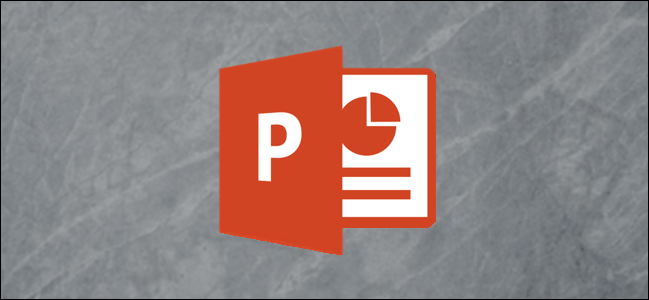
If you’re wanting to reuse a PowerPoint presentation but would like to clear the slideshow’s formatting, there’s no need to do it slide by slide—you can do it all at once. Here’s how.
如果您想重复使用PowerPoint演示文稿,但又想清除幻灯片的格式,则无需逐个幻灯片地进行操作,您可以一次完成所有操作。 这是如何做。
First, open the PowerPoint presentation with the formatting you want to edit. To illustrate the before and after, here’s what we’ll be working with in this example.
首先,使用您要编辑的格式打开PowerPoint演示文稿。 为了说明之前和之后,在此示例中将使用以下内容。
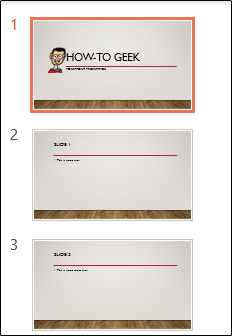
Looking even closer, here are the formats our current slideshow is using:
仔细观察,以下是我们当前幻灯片显示使用的格式:
Colors: Gallery
颜色:图库
Fonts:
字型:
Headings: Gill Sans MT
标题: Gill Sans MT
Body: Gill Sans MT
身体: Gill Sans MT
Fonts:
字型:
Effects: Gallery
效果:画廊
Background Style: Style 10
背景样式:样式10
Background Graphics: Wooden Flooring
背景图形:木地板
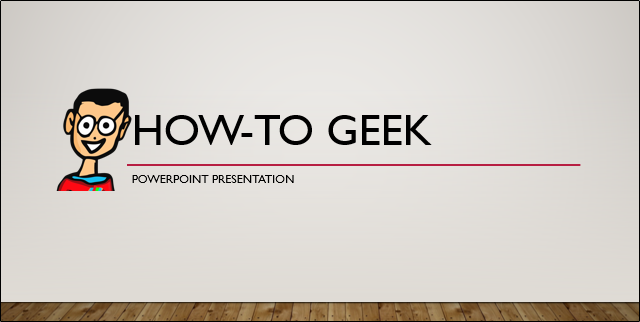
Once you’re ready to reformat, select the “Slide Master” option in the “Master Views” group of the “View” tab.
准备好重新格式化后,在“视图”选项卡的“主视图”组中选择“ 幻灯片母版 ”选项。
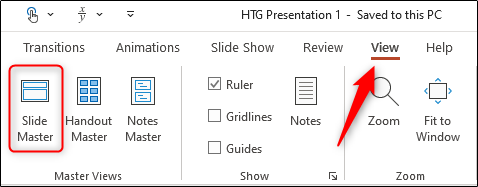
The first child slide is selected by default. Be sure to choose the parent slide above it, or the changes won’t take place for every slide.
默认情况下,将选择第一个子幻灯片。 确保选择其上方的父幻灯片,否则不会对每张幻灯片进行更改。
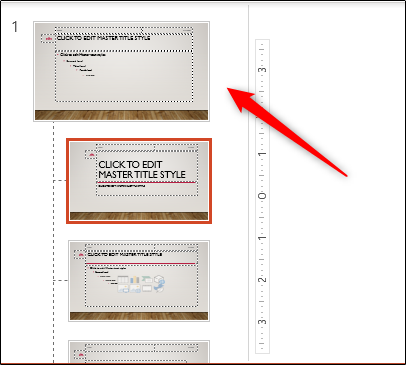
If you want to assign a new theme to the presentation, you can do that here. Select “Themes” from the “Edit Theme” group and choose your desired theme from the drop-down menu.
如果要为演示文稿分配新主题,可以在此处进行。 从“编辑主题”组中选择“主题”,然后从下拉菜单中选择所需的主题。
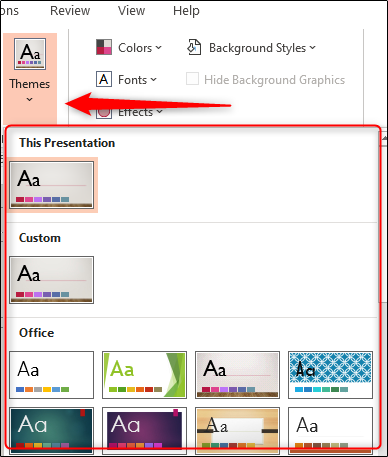
Each theme comes with its own unique set of fonts, colors, effects, and so on—and there’s certainly no shortage of items to choose from. If you want to stick with your current theme but change some of the individual formatting options, you can do so with the options available in the “Background” group.
每个主题都有其自己独特的字体,颜色,效果等集合,并且当然不乏可供选择的项目。 如果您要坚持当前的主题,但要更改某些单独的格式设置选项,则可以使用“背景”组中可用的选项来实现。
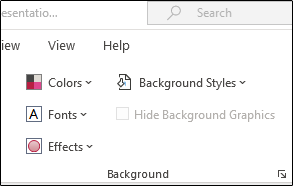
Here are the different options available for reformatting:
以下是可用于重新格式化的不同选项:
Colors: Changes all the colors used in your presentation, as well as the color options available in the color picker.
颜色:更改演示文稿中使用的所有颜色以及颜色选择器中可用的颜色选项。
Fonts: Changes all the headings and body fonts used in the presentation.
字体:更改演示文稿中使用的所有标题和正文字体。
Effects: Changes the appearance (shading, border, etc.) of objects in your presentation.
效果:更改演示文稿中对象的外观(阴影,边框等)。
Background Styles: Choose the background style for the selected theme.
背景样式:选择所选主题的背景样式。
Hide Background Graphics: Hide (or unhide) background graphics that come with a theme. This can only be used on each slide type in the Master view.
隐藏背景图形:隐藏(或取消隐藏)主题附带的背景图形。 此选项只能在“主”视图中的每种幻灯片类型上使用。
To make changes, select the option from the menu and choose your desired change from the menu that opens. For example, if we wanted to change our colors from “Gallery” to “Green Yellow,” we’d select “Colors” from the “Background Group” and then choose “Green Yellow” from the drop-down menu.
要进行更改,请从菜单中选择选项,然后从打开的菜单中选择所需的更改。 例如,如果我们要将颜色从“图库”更改为“绿黄色”,则可以从“背景组”中选择“颜色”,然后从下拉菜单中选择“绿黄色”。
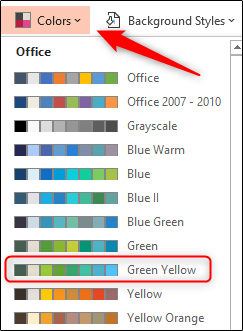
Repeat these steps for whichever options you’d like to change. We’ll make the following changes to our slideshow in this example:
对您要更改的任何选项重复这些步骤。 在此示例中,我们将对幻灯片进行以下更改:
Colors: Green Yellow
颜色:绿色黄色
Fonts:
字型:
Headings: Calibri
标题: Calibri
Body: Calibri
身体: Calibri
Fonts:
字型:
Effects: Glossy
效果:光面
Background Styles: Style 10
背景样式:样式10
Hide Background Graphics: Title Slide only
隐藏背景图形:仅标题幻灯片
Once you’ve made the desired changes, select the “Close Master View” button in the “Close” group.
进行所需的更改后,在“关闭”组中选择“关闭主视图”按钮。
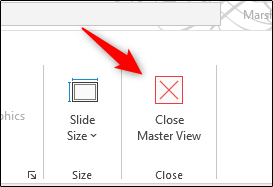
You’ll now see the changes applied throughout the entire presentation.
现在,您将看到在整个演示文稿中应用的更改。
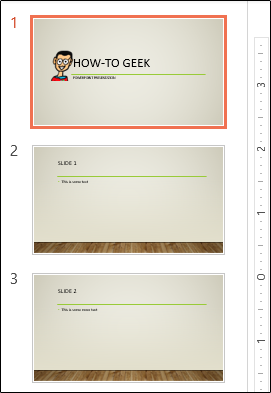
And a closer look shows all the finer details.
仔细观察就会发现所有更详细的细节。
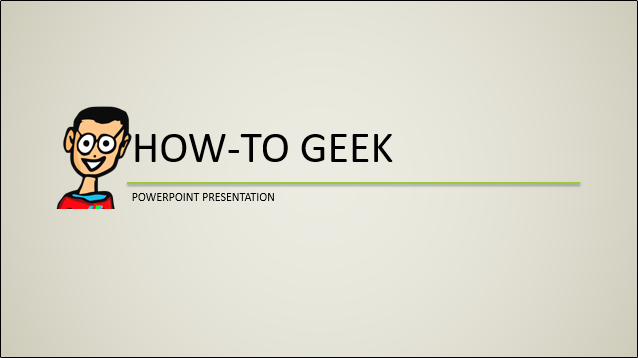
That’s all there is to it!
这里的所有都是它的!
翻译自: https://www.howtogeek.com/656934/how-to-change-an-entire-presentations-formatting-in-powerpoint/





















 1572
1572

 被折叠的 条评论
为什么被折叠?
被折叠的 条评论
为什么被折叠?








