
设置mac电脑多ip设置
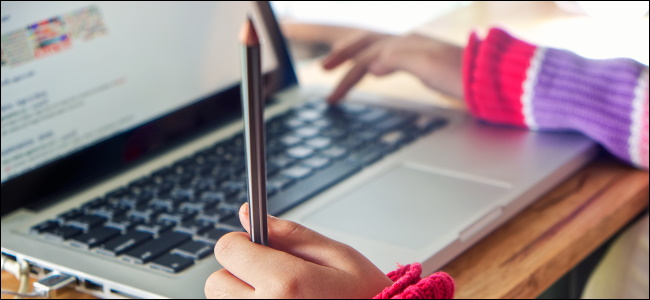
Providing children with access to a computer and the internet is increasingly important, but so is protecting them. Setting boundaries and fostering a healthy relationship with technology can seem tough, but macOS has built-in parental controls that can help.
使儿童能够使用计算机和互联网变得越来越重要,但对他们的保护也越来越重要。 设置界限并与技术建立健康的关系似乎很困难,但macOS具有内置的家长控制功能可以提供帮助。
创建您孩子的用户帐户 (Create Your Child’s User Account)
Your child might share a computer with the rest of the family, or he might have a Mac of his own in his room. To set rules, you can create a dedicated user account for your child.
您的孩子可能与家人其他共享一台计算机,或者他的房间里可能有自己的Mac。 要设置规则,您可以为孩子创建一个专用的用户帐户 。
If multiple children will use the Mac you’re setting up, you should create separate user accounts for each of them. You can configure separate permissions and layers of control for each of these accounts. With their own account, each child has their own disk space for documents, photos, and other files.
如果有多个孩子使用您要设置的Mac,则应为每个孩子创建单独的用户帐户。 您可以为每个帐户配置单独的权限和控制层。 使用自己的帐户,每个孩子都有自己的磁盘空间来存放文档,照片和其他文件。
Even if your child has her own computer, you should be the only person with administrator access. The administrator account is the one you create when you boot the Mac for the first time. It gives you unhindered access to the full suite of functions.
即使您的孩子有自己的计算机,您也应该是唯一拥有管理员访问权限的人。 管理员帐户是您首次启动Mac时创建的帐户。 它使您可以无障碍地访问全套功能。
The best way to do this is to set up the Mac yourself. The first time you turn on the computer, go through the setup process as if it were your own. Make sure you set a secure administrator account password your child won’t guess.
最好的方法是自己设置Mac。 第一次打开计算机时,请像设置自己的计算机一样进行设置。 确保您设置了孩子不会猜到的安全管理员帐户密码。
When your new Mac is set up and ready to go, it’s time to create an account for your child:
设置好新Mac并准备就绪后,就可以为孩子创建帐户了:
- Head to System Preferences > Users and Groups and click the Padlock button. Authenticate with your password, Apple Watch, or Touch ID. 转到系统偏好设置>用户和组,然后单击挂锁按钮。 使用密码,Apple Watch或Touch ID进行身份验证。
- Click the plus sign (+) to create a new account. 单击加号(+)创建一个新帐户。
- Select “Standard” from the “New Account” drop-down menu. 从“新帐户”下拉菜单中选择“标准”。
- Type the requested account information, and then click “Create User.” 键入所需的帐户信息,然后单击“创建用户”。
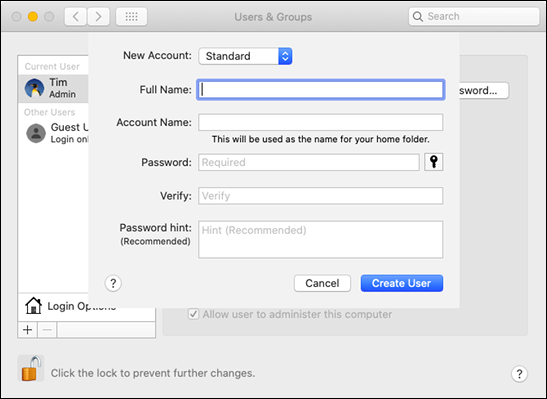
Remember that choosing the right account type helps immensely because only administrator accounts can install applications. This is important since Apple’s parental controls work on a per-app basis. If your child can install apps directly, he might install a browser that bypasses the restrictions you’ve put in place.
请记住,选择正确的帐户类型会有很大帮助,因为只有管理员帐户才能安装应用程序。 这一点很重要,因为Apple的家长控制功能是按应用分配的。 如果您的孩子可以直接安装应用程序,则他可能会安装一个绕过您已设置的限制的浏览器。
After you create the appropriate user account, it’s time to apply Apple’s parental controls.
创建适当的用户帐户之后,就该应用Apple的家长控制了。
使用屏幕时间来实施家长控制 (Use Screen Time to Enforce Parental Controls)
In macOS Mojave (10.14) and earlier, “Parental Controls” was a separate section under “System Preferences.” As of macOS Catalina (10.15), though, you set up parental controls via “Screen Time” under “System Preferences,” instead. To find out which version of macOS your computer is running, click the Apple logo, and then select “About This Mac.”
在macOS Mojave(10.14)和更早版本中,“父母控制”是“系统偏好设置”下的单独部分。 从macOS Catalina(10.15)开始 ,您改为通过“系统偏好设置”下的“屏幕时间”来设置家长控制。 要找出您的计算机正在运行的macOS版本,请单击Apple徽标,然后选择“关于本机”。
In this article, we focus on macOS Catalina and later, so just keep this in mind if you’re following along on an older version.
在本文中,我们主要关注macOS Catalina和更高版本,因此,如果您要遵循旧版本,请记住这一点。
The first thing you need to do is log out of your administrator account, and then log in to the new child account you just created. After you do this, launch System Preferences > Screen Time and toggle-On this feature in the Options menu.
您需要做的第一件事是注销您的管理员帐户,然后登录到您刚刚创建的新的子帐户。 完成此操作后,启动系统偏好设置>屏幕时间,然后在“选项”菜单中启用此功能。
Click the checkbox next to “Use Screen Time Passcode” to enable it, and then type a unique, four-digit passcode your child won’t be able to guess (make sure it’s something you won’t forget, though).
单击“使用屏幕时间密码”旁边的复选框将其启用,然后键入一个唯一的四位数密码,您的孩子将无法猜测(但是请确保您不会忘记该密码)。
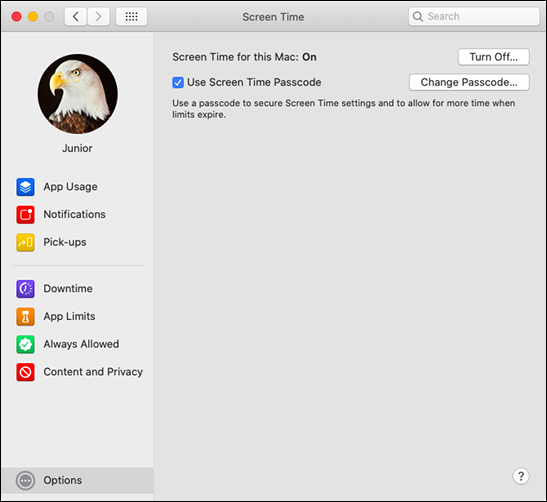
Now use the remaining options to set limits on apps, content type, and overall computer usage. Don’t forget to do this for each user account; log in and adjust permissions for each as you see fit.
现在,使用其余选项设置对应用程序,内容类型和整体计算机使用的限制。 不要忘记为每个用户帐户执行此操作。 登录并根据需要调整每个权限。
停机时间 (Downtime)
The Downtime option allows you to lock the Mac at certain times each day. During Downtime, anyone who uses the computer can only access the apps you whitelist. If you’re concerned about your children using their computer when they should be asleep, Downtime is the tool for you.
“停机时间”选项使您可以每天在特定时间锁定Mac。 在停机期间,使用计算机的任何人都只能访问您列入白名单的应用程序。 如果您担心孩子应该在入睡时使用计算机,那么停机时间就是您的理想选择。
To enable the feature, click “Turn On.” Next, you can either click the “Every Day” option or “Custom” to build your own schedule. A custom schedule is perfect if you’re okay with your child using the computer more on weekends.
要启用该功能,请单击“打开”。 接下来,您可以单击“每天”选项或“自定义”来建立自己的时间表。 如果您可以在周末与孩子一起使用计算机,可以自定义计划,那么这是理想的选择。
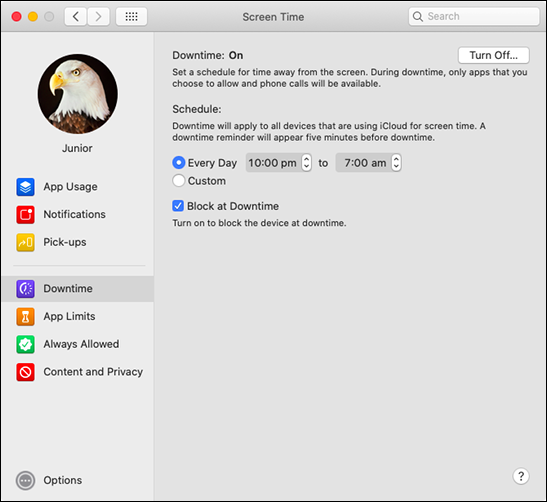
If you disable “Block at Downtime,” your child can ignore the time limit for the day. This makes “Screen Time” more of an advisory tool than a true parental control, though—if you want to block apps properly, leave this enabled.
如果禁用“阻止停机”,则您的孩子可以忽略当天的时间限制。 不过,与真正的家长控制相比,这使“屏幕时间”更像是一种咨询工具-如果您想正确地阻止应用程序,请保持启用状态。
应用限制 (App Limits)
If you don’t want your child to use a particular app or service too much, the “App Limits” option can give you some peace of mind. This feature limits app usage to a certain number of minutes per day. The timers reset at midnight.
如果您不希望孩子过多使用特定的应用程序或服务,则“应用程序限制”选项可以让您高枕无忧。 此功能将应用程序的使用限制为每天特定的分钟数。 计时器在午夜重置。
In the “App Limits” menu, click the plus sign (+) to add the app you want to limit. You can also select entire categories of apps, like “Games” or “Social Networking.” If you prefer, though, you can select the specific apps (like Safari or Fortnite) you want to limit. Set a time or a schedule, click the checkbox next to the “Block at End of Limit” option to disable the app when time is up, and then click “Done.”
在“应用程序限制”菜单中,单击加号(+)添加要限制的应用程序。 您还可以选择整个类别的应用程序,例如“游戏”或“社交网络”。 不过,如果您愿意,可以选择要限制的特定应用程序(例如Safari或Fortnite)。 设置时间或时间表,单击“限制结束时阻止”选项旁边的复选框,以在时间到时禁用该应用程序,然后单击“完成”。
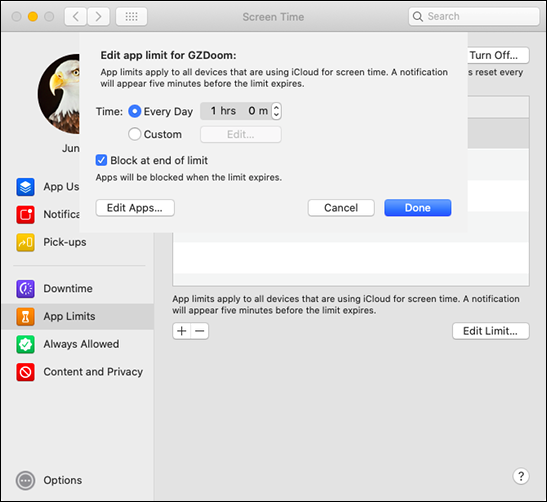
Unfortunately, macOS doesn’t differentiate between an app someone is using, and one that’s just open in the background. For example, if you limit Safari to two hours per day, and your child is writing an assignment while doing research on the web, macOS will still limit Safari to those two hours, regardless of how much time your child actually spent browsing.
不幸的是,macOS并未区分某人正在使用的应用程序和仅在后台打开的应用程序。 例如,如果您将Safari每天限制为两个小时,并且您的孩子在进行网络研究时正在编写作业,则macOS仍会将Safari限制为那两个小时,无论您的孩子实际花了多少时间浏览。
This isn’t a problem for other apps, like games, but you might want to think twice about limiting core services, like Safari or Messages.
对于其他应用程序(例如游戏)而言,这不是问题,但是您可能需要三思而后行限制Safari或Messages等核心服务。
始终允许 (Always Allowed)
In the “Always Allowed” section, you can whitelist any apps your child can access at any time. These apps will continue to work after “Downtime” begins.
在“始终允许”部分中,您可以将孩子可以随时访问的所有应用列入白名单。 在“停机时间”开始后,这些应用将继续运行。
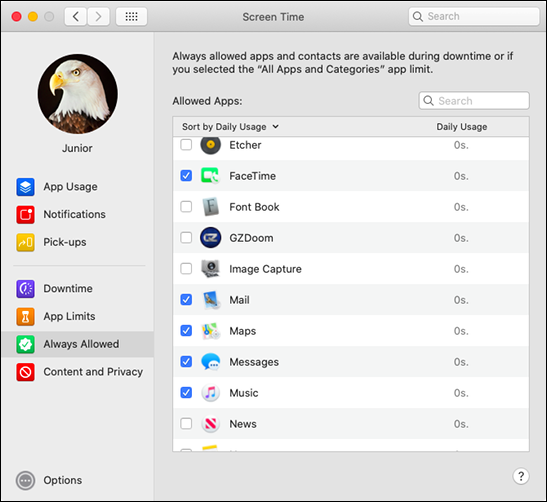
If you want to block everything and set up a whitelist of apps, enable the option to block “All Apps and Categories” in “App Limits,” and then add each app under “Always Allowed.”
如果要阻止所有内容并设置应用白名单,请启用“应用限制”中的阻止“所有应用和类别”选项,然后在“始终允许”下添加每个应用。
内容和隐私 (Content and Privacy)
The “Content and Privacy” menu is where you can really restrict what your child can see and do on a Mac. Click “Turn On” to enable this feature, and then browse through each section.
在“内容和隐私”菜单中,您可以真正限制孩子在Mac上可以看到和执行的操作。 单击“打开”以启用此功能,然后浏览每个部分。
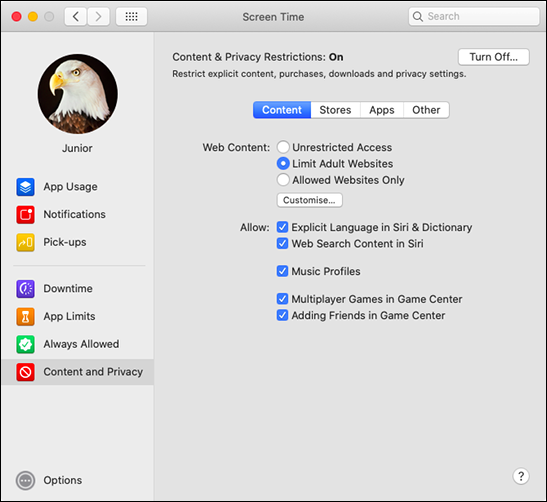
In the “Content” section, you can restrict web content, explicit language, and multiplayer games. If you want to limit web content, you can choose “Unrestricted Access,” “Limit Adult Websites” (which applies Apple’s content filter), or the nuclear option, “Allowed Websites Only” (which blocks everything except the apps you whitelist).
在“内容”部分,您可以限制Web内容,显式语言和多人游戏。 如果要限制Web内容,则可以选择“无限制访问”,“限制成人网站”(应用Apple的内容过滤器)或核选项“仅允许的网站”(阻止除您列入白名单的应用程序之外的所有内容)。
“Stores” is mostly for people using iOS because “standard” Mac accounts can’t install software, anyway. This section affects which apps, movies, TV shows, books, music, podcasts, and news appear in search results.
“商店”主要面向使用iOS的用户,因为“标准” Mac帐户无论如何都无法安装软件。 本部分影响搜索结果中显示哪些应用,电影,电视节目,书籍,音乐,播客和新闻。
If you want to limit access to the Mac’s “Camera,” “Siri & Dictation,” or the “Books Store,” click the “Apps” tab.
如果要限制对Mac的“相机”,“ Siri&Dictation”或“ Books Store”的访问,请单击“应用程序”选项卡。
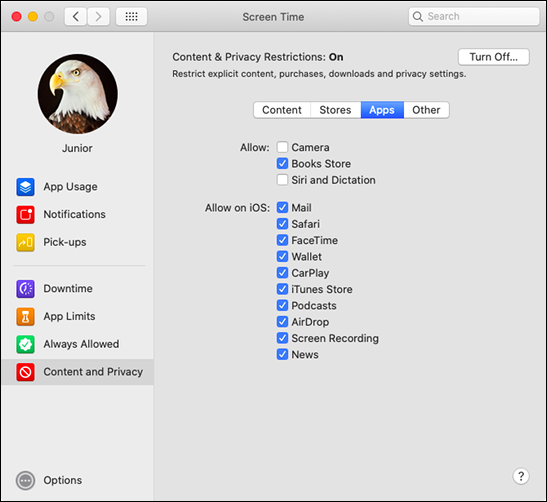
If you don’t limit Siri, your child can use it to make web requests and circumvent some of your other rules. The options under “Other” only affect iOS.
如果您不限制Siri,您的孩子可以使用它来发出Web请求并规避其他一些规则。 “其他”下的选项仅影响iOS。
测试您的规则 (Test Your Rules)
With your new rules in place, it’s time to test them. Try to watch an age-restricted video on YouTube or use an app you blocked. Ask Siri to fetch some information for you from the web.
有了新的规则,就可以对其进行测试了。 尝试在YouTube上观看有年龄限制的视频,或者使用您屏蔽的应用。 要求Siri从网络上为您获取一些信息。
Run through the list of available apps in your “Applications” folder and make sure you’re happy with it. If you installed a second browser, like Firefox or Chrome, don’t forget to impose the same limits on those that you did on Safari.
浏览“应用程序”文件夹中的可用应用程序列表,并确保对此感到满意。 如果您安装了第二个浏览器(如Firefox或Chrome),请不要忘记对Safari设置相同的限制。
If the Mac is shared or there are other computers on the network, make sure any shared content in Music or TV libraries is appropriate for everyone. To do this, launch the Music and TV apps, and then click the drop-down arrow next to “Library” in the sidebar, as shown below.
如果Mac是共享的,或者网络上还有其他计算机,请确保“音乐”或“电视”库中的任何共享内容都适合所有人。 为此,请启动“音乐和电视”应用程序,然后单击侧边栏中“库”旁边的下拉箭头,如下所示。
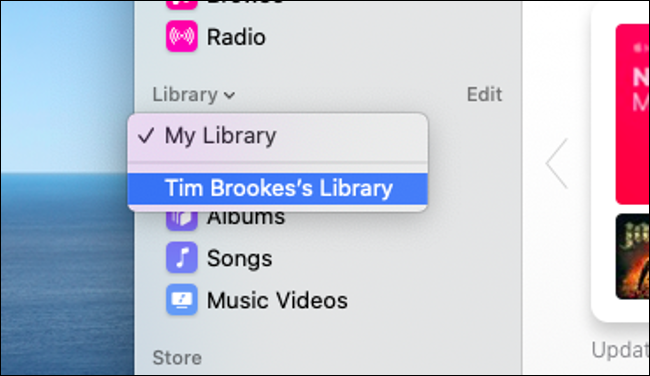
Remember to test each supervised account you created. You can review your settings occasionally and relax any restrictions that prove to be too extreme or a hassle. As your child gets older, you can increase the age restrictions so he can access age-appropriate content. The ultimate goal is to foster a healthy relationship between your child and the technology he uses every day.
记住要测试您创建的每个受监管帐户。 您可以偶尔查看设置,并放宽所有被证明过于极端或麻烦的限制。 随着孩子的年龄增长,您可以增加年龄限制,以便他可以访问适合年龄的内容。 最终目标是在孩子与他每天使用的技术之间建立健康的关系。
记住,孩子很聪明 (Remember, Kids Are Smart)
Your children will likely look for ways to circumvent the restrictions you impose. When I was a kid, we used purpose-built tools to remove all the restrictions on school computers. We found ways to access the file system, play games over the network, and hide our tracks so we wouldn’t get caught.
您的孩子可能会寻找方法来规避您施加的限制。 当我还是个孩子的时候,我们使用了专用工具来消除对学校计算机的所有限制。 我们找到了访问文件系统,在网络上玩游戏以及隐藏我们的足迹的方法,这样我们就不会被抓住。
Computers and software have advanced considerably since I was in school. However, the inquisitive nature of children will never change. Luckily, due to the way “Standard” accounts work on macOS, many tricks (like changing the time zone to circumvent “Downtime”) are off-limits.
自从我上学以来,计算机和软件有了长足的进步。 但是,孩子的好奇心永远不会改变。 幸运的是,由于“标准”帐户在macOS上的工作方式,许多技巧(如更改时区以规避“停机时间”)是不可行的。
So, @Apple’s screen time passcode can be bypassed. My son just disabled the restrictions I added by using an app called PIN Finder, which returned my pin after scanning his backup.
因此,可以绕过@Apple的屏幕时间密码。 我儿子刚刚使用名为PIN Finder的应用程序禁用了我添加的限制,该应用程序在扫描备份后返回了我的密码。
DO NOT trust Screen Time restrictions.
不要相信屏幕时间限制。
PS: I’m mad, but I’m also proud.
PS:我很生气,但我也感到自豪。
— Nando Vieira (@fnando) May 17, 2019
-Nando Vieira(@fnando) 2019年5月17日
By far, the biggest threat to your new parental controls is your own security practices. If your child can guess your “Screen Time” passcode or administrator account password, she can sidestep all your rules. It’s a good idea to change your passcode and password frequently. This will also teach your child good security practices.
到目前为止,对新的家长控制的最大威胁是您自己的安全习惯。 如果您的孩子可以猜出您的“屏幕时间”密码或管理员帐户密码,那么她可以回避所有规则。 经常更改密码和密码是个好主意。 这还将教会您的孩子良好的安全习惯。
There are tools out there that are designed to remove restrictions on macOS, and your child might try to find them. There’s not a lot you can do about these except wait for Apple to patch the latest round of exploits.
有一些工具旨在消除对macOS的限制,您的孩子可能会尝试找到它们。 除了等待Apple修补最新一轮的攻击外,您无能为力。
The best way to combat this is by giving your child minimal reasons to beat the restrictions. Install child-friendly software and games, like Minecraft, that encourage learning and cooperation through play. Listen to any complaints your child raises and try to rationalize your decision.
最好的解决方法是给您的孩子最少的理由去克服这些限制。 安装儿童友好的软件和游戏,例如Minecraft,鼓励通过游戏进行学习和合作。 听您的孩子提出的任何投诉,并尝试合理化您的决定。
Sometimes, you might find a compromise (an extra hour on the weekend, for example) is all it takes.
有时,您可能会发现所有事情都需要妥协(例如,在周末多花一个小时)。
翻译自: https://www.howtogeek.com/452198/how-to-set-up-a-mac-for-your-kids/
设置mac电脑多ip设置
























 被折叠的 条评论
为什么被折叠?
被折叠的 条评论
为什么被折叠?








