
windows悬浮按钮

The Windows 8 desktop looks just like Windows 7, with one exception — no Start button. Losing the Start button isn’t the end of the world — Windows 8 exposes all the familiar options in different ways.
Windows 8桌面外观类似于Windows 7,但有一个例外-没有“开始”按钮。 失去“开始”按钮并不是世界的尽头-Windows 8以不同的方式公开了所有熟悉的选项。
The Metro-style Start screen is your new Start menu. The Start screen has absorbed many of the features of the old Start menu, so it’s useful even if you never want to use a Metro-style app.
Metro风格的“开始”屏幕是您的新“开始”菜单。 “开始”屏幕吸收了旧“开始”菜单的许多功能,因此即使您永远不想使用Metro风格的应用程序,它也很有用。
进入开始画面 (Entering the Start Screen)
Windows 8 uses “hot corners.” Move your mouse cursor to the bottom-left corner of the screen and you’ll see a preview of your Metro-style Start screen.
Windows 8使用“热点”。 将鼠标光标移动到屏幕的左下角,您将看到Metro风格的“开始”屏幕的预览。
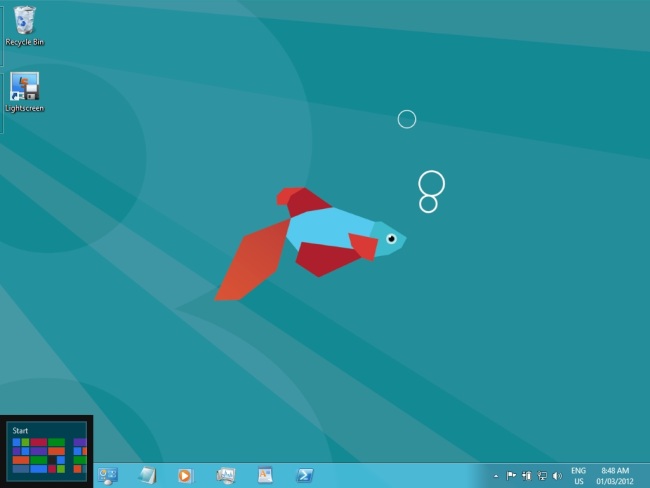
Click at the bottom-left corner to access the Start screen. You may be tempting to move your cursor away from the corner and click on the preview image — don’t do that; you have to click on the very corner. Move your cursor away and it may vanish.
单击左下角以访问“开始”屏幕。 您可能很想将光标从角落移开,然后单击预览图像,请不要这样做。 您必须单击一角。 将光标移开,它可能消失。
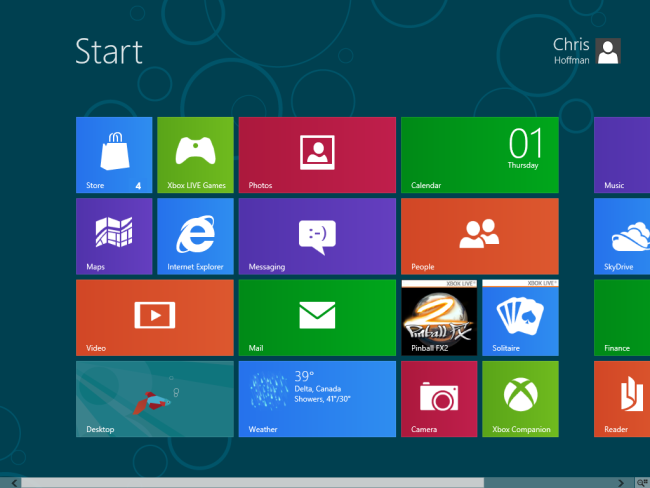
One catch is that the hot corner doesn’t move with your taskbar. You’ll always use the bottom-left corner to access the Start screen, even if the taskbar is at the top of your screen.
一个问题是,热点不会随任务栏一起移动。 即使任务栏位于屏幕顶部,也将始终使用左下角访问“开始”屏幕。
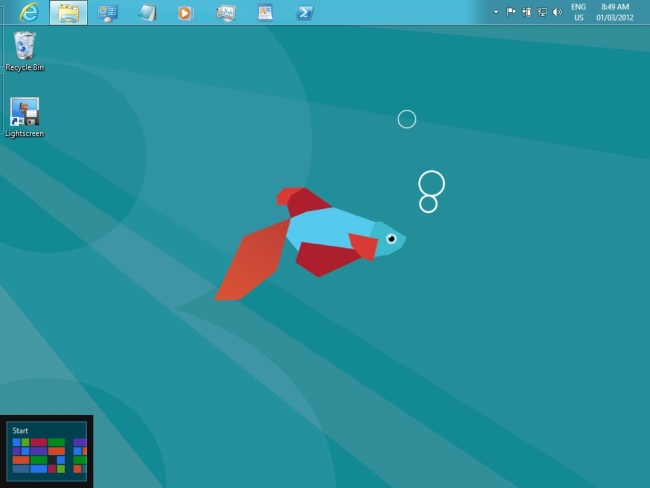
You can also access the Start screen with a keyboard shortcut — just press the Windows key. We also have a list of new Windows 8 keyboard shortcuts.
您也可以使用键盘快捷键访问“开始”屏幕-只需按Windows键即可。 我们还列出了新的Windows 8键盘快捷键 。
超级用户菜单 (The Power User Menu)
Right-click the hot corner and you’ll see a menu with various administrative options. You can quickly access the Control Panel, Windows Explorer, Task Manager, Device Manager, Run dialog, and other administrative screens.
右键单击热点,您将看到一个包含各种管理选项的菜单。 您可以快速访问控制面板,Windows资源管理器,任务管理器,设备管理器,“运行”对话框和其他管理屏幕。

搜索应用 (Searching for Apps)
One of the most efficient ways to launch apps in Windows 7 is by pressing the Windows key, typing the start of the app’s name and pressing Enter. It’s not obvious that you can still do this in Windows 8, but you can. Press the Windows key to enter the Start screen and start typing. When you type at the Start screen, Windows 8 will search your installed apps, just like Windows 7’s Start menu does.
在Windows 7中启动应用程序的最有效方法之一是按Windows键,键入应用程序名称的开头,然后按Enter。 仍然可以在Windows 8中执行此操作并不明显。 按Windows键进入“开始”屏幕并开始键入。 在“开始”屏幕上键入内容时,Windows 8将搜索已安装的应用程序,就像Windows 7的“开始”菜单一样。
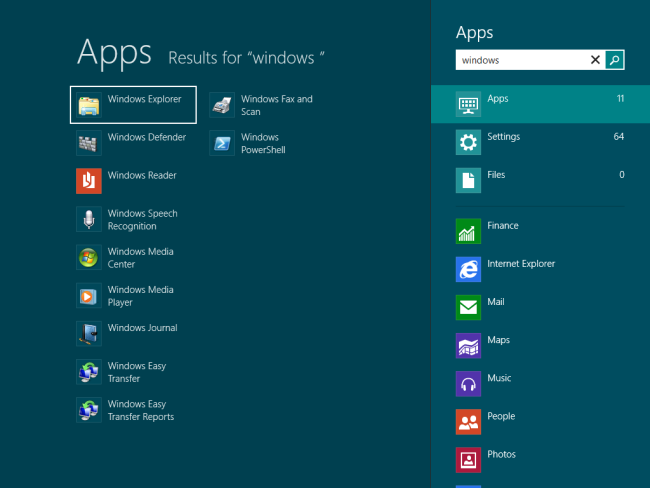
显示所有应用 (Displaying All Apps)
From the Start screen, you can see a full list of your installed apps — just like the “All Programs” option in the traditional Start menu. Right-click on the Start screen to bring up the menu, then click “All Apps” at the bottom of the screen.
在“开始”屏幕中,您可以看到已安装应用程序的完整列表,就像传统“开始”菜单中的“所有程序”选项一样。 右键单击“开始”屏幕以调出菜单,然后单击屏幕底部的“所有应用程序”。
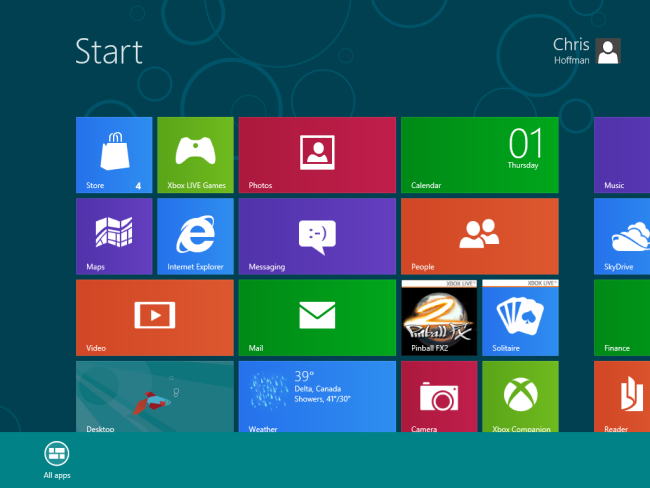
You’ll see a full list of applications — both Metro applications and normal Windows applications that would appear in your Start menu. Scroll from the left to right using the scroll wheel on your mouse or the scroll bar at the bottom of the screen to view all available apps.
您将看到应用程序的完整列表-Metro应用程序和常规Windows应用程序都将出现在“开始”菜单中。 使用鼠标上的滚轮或屏幕底部的滚动条从左向右滚动,以查看所有可用的应用程序。
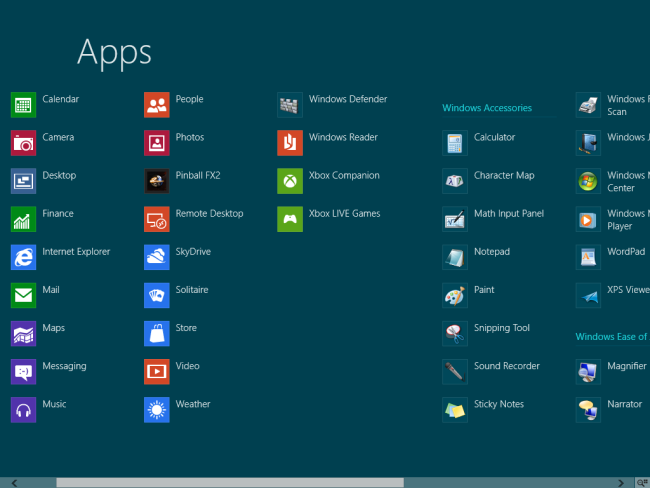
将应用程序固定到“开始”屏幕 (Pinning Apps to the Start Screen)
Right-click an app here and you can select “Pin to Start.” This is equivalent to pinning an app to the classic Start menu.
右键单击此处的应用,然后可以选择“固定到启动”。 这等效于将应用程序固定到经典的“开始”菜单。
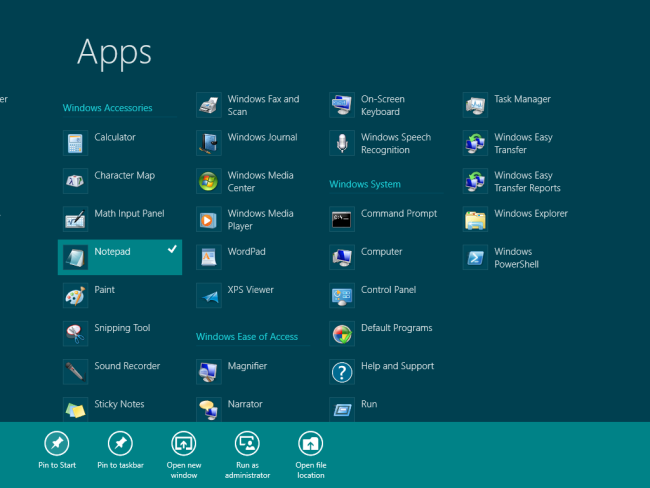
Apps that you’ve pinned will appear on your Start screen as tiles, even if they’re not Metro-style apps.
您固定的应用程序即使不是Metro风格的应用程序,也将在“开始”屏幕上显示为图块。
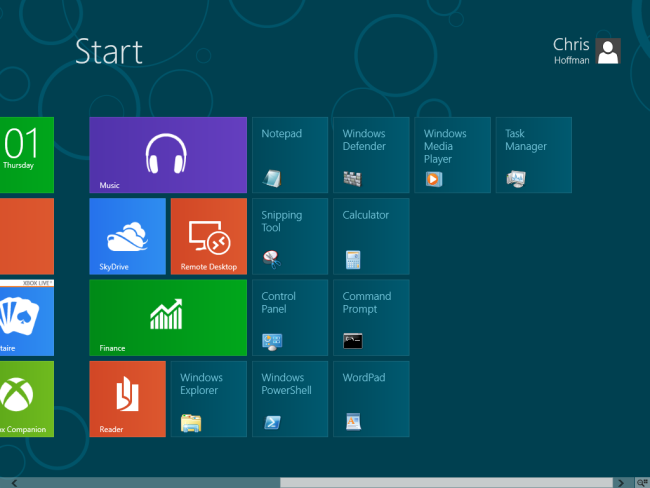
Drag and drop tiles to move them around. If you want to remove an app, you can right-click it and select “Unpin from Start.” If you liked, you could remove all Metro-style apps from the Start screen and leave only shortcuts to Windows desktop applictions.
拖放图块即可移动它们。 如果要删除应用程序,则可以右键单击它,然后选择“从开始取消固定”。 如果愿意,可以从“开始”屏幕中删除所有Metro风格的应用程序,仅保留Windows桌面应用程序的快捷方式。
将应用程序固定到任务栏 (Pinning Apps to the Taskbar)
You can still pin apps to the taskbar, just like in Windows 7. From the Start screen, right-click an app and select “Pin to Taskbar.”
您仍然可以将应用程序固定到任务栏,就像在Windows 7中一样。在“开始”屏幕中,右键单击一个应用程序,然后选择“固定到任务栏”。
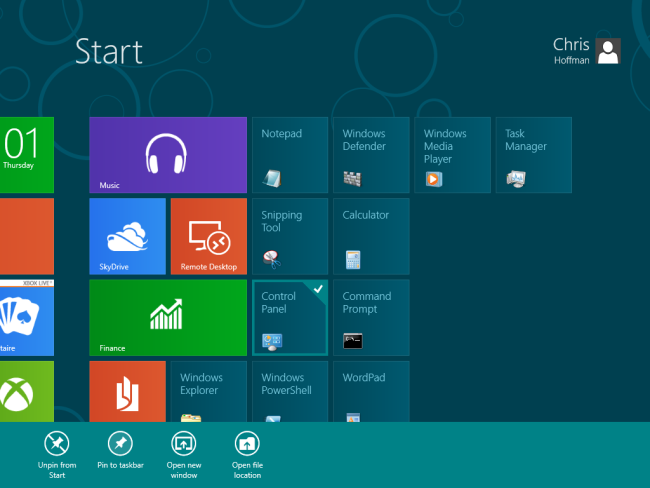
Pin the apps you frequently use to your taskbar and you’ll rarely have to leave the desktop to launch the applications you use. Many Windows 7 users rarely had to use the Start menu, once they pinned enough apps to their taskbar.
将您经常使用的应用程序固定到任务栏,几乎不必离开桌面即可启动您使用的应用程序。 将足够多的应用程序固定到任务栏后,许多Windows 7用户很少需要使用“开始”菜单。

You can still pin an app to the taskbar from the desktop by right-clicking its icon when it’s running and selecting the old pin option.
您仍可以通过在应用程序运行时右键单击其图标并选择旧的固定选项,将应用程序从桌面固定至任务栏。
We’ve also covered how to shut down on Windows 8.
我们还介绍了如何在Windows 8上关闭 。
翻译自: https://www.howtogeek.com/107662/how-to-live-without-the-start-button-in-windows-8/
windows悬浮按钮





















 129
129

 被折叠的 条评论
为什么被折叠?
被折叠的 条评论
为什么被折叠?








