
初学者试机轨迹g代码
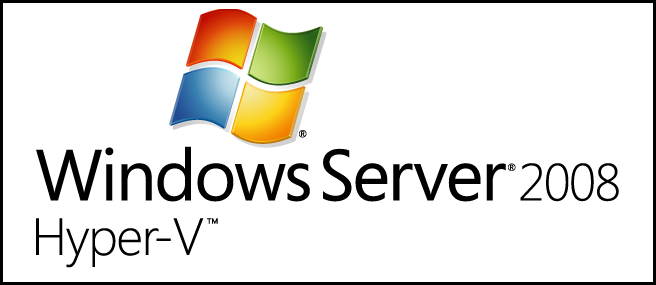
Today we have a look at how we can backup our virtual machines on one server, and then restore them on another server configured to run Hyper-V without requiring any third-party tools.
今天,我们来看看如何在一个服务器上备份我们的虚拟机,然后在不需要任何第三方工具的情况下在配置为运行Hyper-V的另一台服务器上还原它们。
导出虚拟机 (Exporting a Virtual Machine)
To get started, open up the Hyper-V Manager MMC Console.
首先,打开Hyper-V Manager MMC控制台。

Now right-click on the virtual machine you wish to export, and select export from the context menu.
现在,右键单击要导出的虚拟机,然后从上下文菜单中选择“导出”。

Hit the browse button and select the folder you wish to save your exported virtual machine, then click on the export button.
单击浏览按钮,然后选择要保存导出的虚拟机的文件夹,然后单击导出按钮。
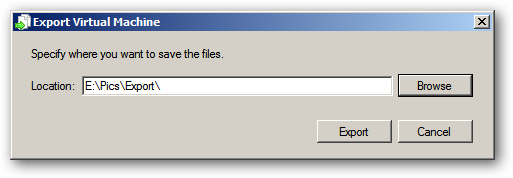
Once the export is complete, you can see your exported virtual machine by going to the location you selected.
导出完成后,您可以通过转到所选位置来查看导出的虚拟机。
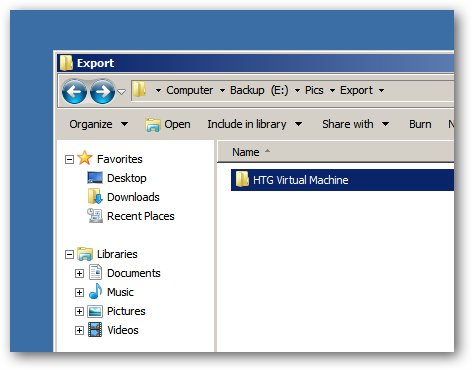
导入虚拟机 (Importing a Virtual Machine)
Importing a virtual machine can also be done through Hyper-V Manager, to do so click on the Import Virtual Machine link on the right-hand side.
也可以通过Hyper-V Manager导入虚拟机,方法是单击右侧的“导入虚拟机”链接。
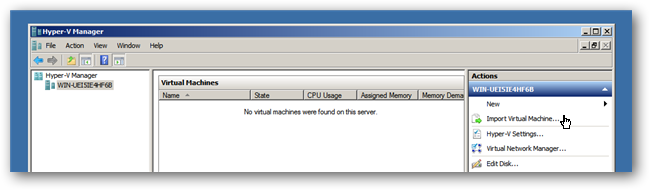
Now navigate to the exported virtual machine and be sure to select folder that your virtual machine was exported into. You can leave the rest of the settings at their defaults and click the import button.
现在,导航到导出的虚拟机,并确保选择要将虚拟机导出到的文件夹。 您可以将其余设置保留为默认设置,然后单击导入按钮。
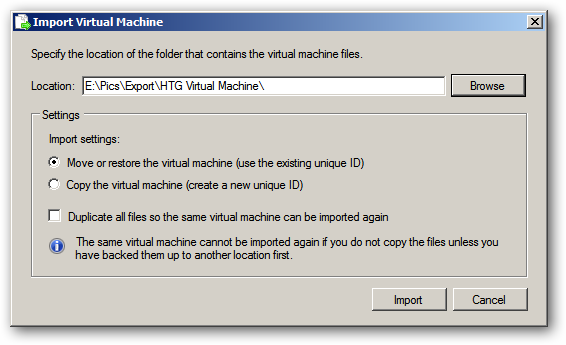
It may take a while for your machine to import depending on its size, but that’s all there is to it.
您的计算机可能需要一段时间才能导入,具体取决于计算机的大小,仅此而已。
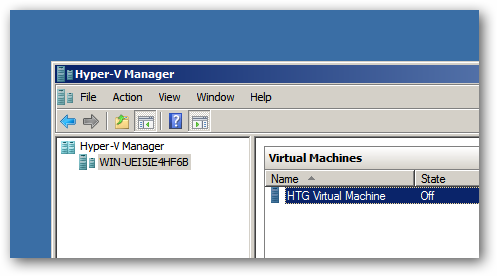
翻译自: https://www.howtogeek.com/104148/beginner-how-to-import-and-export-virtual-machines-in-hyper-v/
初学者试机轨迹g代码






















 被折叠的 条评论
为什么被折叠?
被折叠的 条评论
为什么被折叠?








