
libreoffice使用
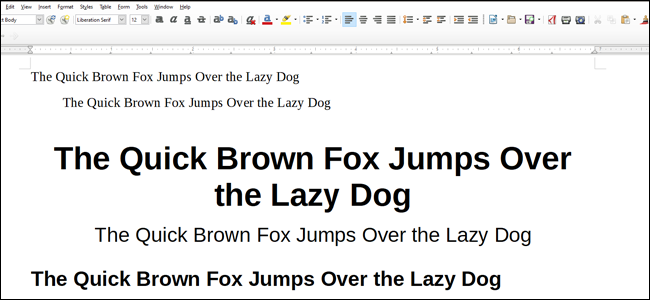
If you’re using the free and open source LibreOffice suite of programs, your word processor is probably way more powerful than it needs to be. Writer has at least as many standard features as the paid Microsoft Word, and getting more acquainted with some of them can help dramatically streamline your workflow. In other words, spend a little time setting stuff up and you’ll fly through your documents like a 60WPM Superman.
如果您使用的是免费开放源代码的LibreOffice程序套件,则文字处理程序可能比所需的功能强大。 Writer至少具有与付费Microsoft Word一样多的标准功能,并且对其中一些功能的熟悉可以极大地简化您的工作流程。 换句话说,花一点时间进行设置,您将像60WPM超人一样浏览文档。
Today let’s take a look at the Styles tool, and how you can better adjust it for your particular work needs.
今天,让我们看一下“样式”工具,以及如何更好地根据您的特定工作需求对其进行调整。
什么是样式? (What Are Styles?)
In Writer, a style is a collection of formatting information that you apply all at once, quickly and easily. A Style contains any combination of the following attributes:
在Writer中,样式是格式信息的集合,您可以一次,快速,轻松地应用所有格式信息。 样式包含以下属性的任意组合:
- Indents and spacing 缩进和间距
- Alignment 对准
- Text Flow 文字流
- Font and Font Effects 字体和字体效果
- Position 位置
- Outline and Numbers 轮廓和编号
- Bordering 接界
- Transparency 透明度
- Highlighting 突出显示
- Drop Caps 首字下沉
- Tabs 标签
In other words, pretty much anything you can apply at the character or paragraph levels with the formatting tools one at a time, you can apply all at once by selecting a Style. This is incredibly useful if you’re creating a document that shifts regularly between text styles, like a press release with lots of titles and citations, or a data-heavy presentation with text charts and plenty of sub-heads. It makes applying all that formatting much easier, and also helps keep formatting consistent.
换句话说,几乎可以一次使用格式设置工具在字符或段落级别上应用的所有内容,都可以通过选择一种样式来一次应用。 如果您要创建一个在文本样式之间定期切换的文档,这将非常有用,例如带有大量标题和引文的新闻稿,或带有文本图表和大量副标题的数据密集型演示文稿。 它使应用所有格式变得更加容易,并且还有助于保持格式一致。
Writer comes equipped with a collection of commonly-used styles preinstalled. You can apply any of them by selecting any amount of text (a word, a sentence, a paragraph), clicking the Style dropdown menu, and then choosing a style.
Writer预先安装了一系列常用样式。 您可以通过选择任意数量的文本(单词,句子,段落),单击“样式”下拉菜单,然后选择一种样式来应用其中的任何一种。
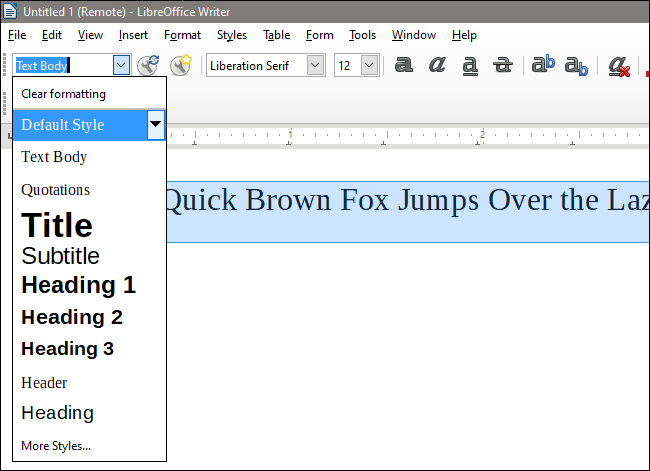
If you can’t see the Style drop-down menu next to the font selector above the text area, click View > Toolbars, and make sure “Formatting (Styles)” is enabled.
如果在文本区域上方的字体选择器旁边看不到“样式”下拉菜单,请单击“视图”>“工具栏”,并确保启用“格式化(样式)”。
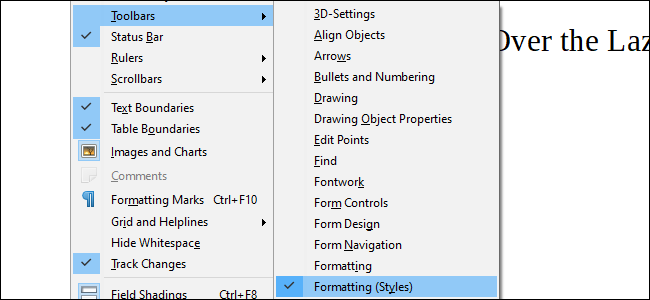
To see all of the styles available at once, click the “Styles” dropdown menu, and then click the “More Styles” option at the bottom of the list. This opens a sidebar menu that shows all of the available styles in their formatted text.
要一次查看所有可用的样式,请单击“样式”下拉菜单,然后单击列表底部的“更多样式”选项。 这将打开一个侧边栏菜单,以其格式文本显示所有可用样式。
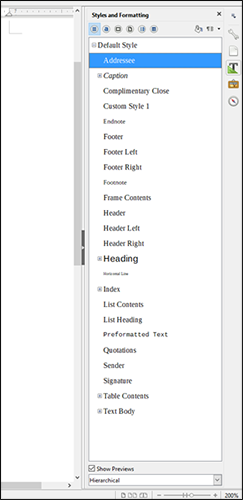
Note that different Styles are used for different purposes and will affect different groups of text based on their properties. A character style applies formatting only to the selected characters. A paragraph style applies formatting to an entire paragraph—even if that paragraph style only contains character-level formatting. There are also specific styles for lists, frames, and pages.
请注意,不同的样式用于不同的目的,并且会根据其属性影响不同的文本组。 字符样式仅将格式应用于所选字符。 段落样式将格式应用于整个段落,即使该段落样式仅包含字符级格式也是如此。 列表,框架和页面也有特定的样式。
编辑样式 (Editing a Style)
Let’s say you prefer to stick with the default LibreOffice Styles, but you want to make an adjustment to one of them. Click the dropdown menu, click the down arrow to the right of the Style you want to modify, and then click the “Edit Style” option.
假设您希望保留默认的LibreOffice样式,但是要对其中一种进行调整。 单击下拉菜单,单击要修改的样式右侧的向下箭头,然后单击“编辑样式”选项。
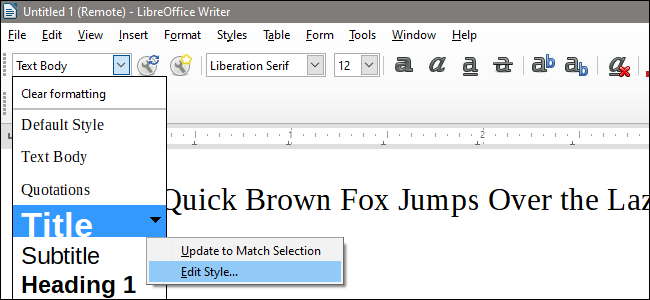
Alternatively, you can click the “Edit Style” button (the wrench with the little blue window icon), or right-click a Style on the sidebar and then click the “Modify” option.
或者,您可以单击“编辑样式”按钮(带有蓝色小窗口图标的扳手),或右键单击侧栏上的样式,然后单击“修改”选项。
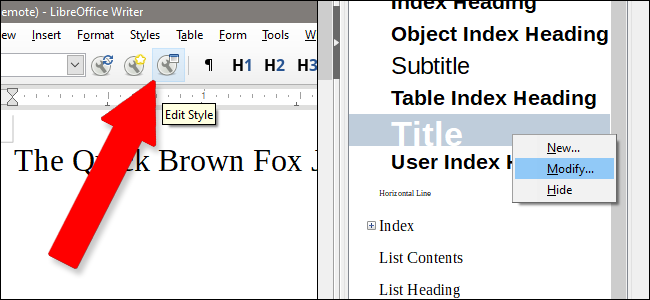
From this menu window, you can adjust pretty much everything about a style. Any changes you make in any of these tabs are saved and applied to the Style you’re working on. Click “OK” to save your changes, “Apply” to see them in action on the text document (even without any text selected!), or “Reset” to change it back to the Writer default setting for that Style.
在此菜单窗口中,您几乎可以调整样式的所有内容。 您在这些选项卡中所做的任何更改都会保存并应用于您正在使用的样式。 单击“确定”保存所做的更改,单击“应用”以查看对文本文档的操作(即使未选择任何文本!),或单击“重置”将其更改回该样式的Writer默认设置。
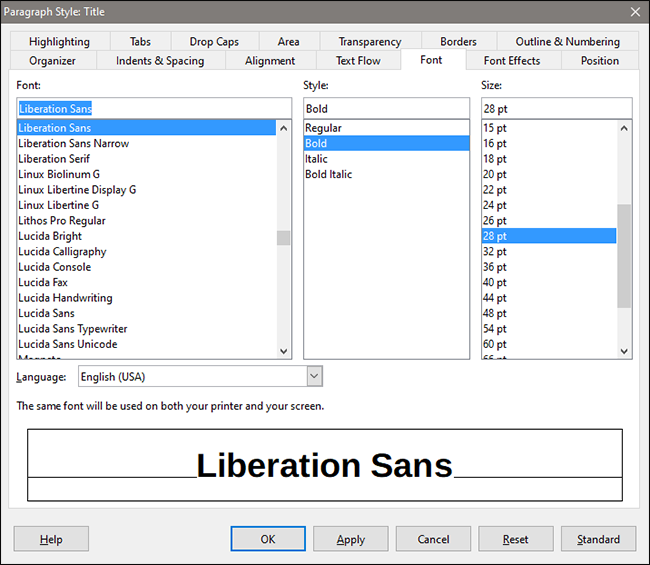
You can do this for any of the Styles available to you.
您可以对任何可用的样式进行此操作。
制作新样式 (Making a New Style)
If you’d rather start from scratch with your own Style, you can start the process by either 1) clicking the “New Style” button on the menu bar (the wrench with the yellow star), right-clicking the “Styles and Formatting” sidebar and then clicking the “New” option, or 3) pressing Shift+F11 on your keyboard.
如果您想从头开始使用自己的样式,则可以通过以下两种方式之一来开始该过程:1)单击菜单栏上的“新样式”按钮(带有黄色星号的扳手),右键单击“样式和格式” ”边栏,然后单击“新建”选项,或3)按键盘上的Shift + F11。
Give your style a new name—something that’s easily discernible from the names of the standard styles.
给您的样式起一个新名称-可以从标准样式的名称中轻松辨别。
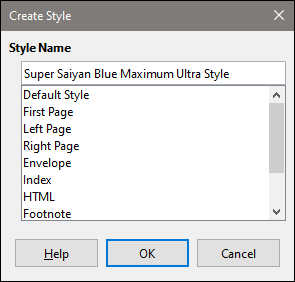
Okay, maybe just a little more useful.
好吧,也许只是有用一点。
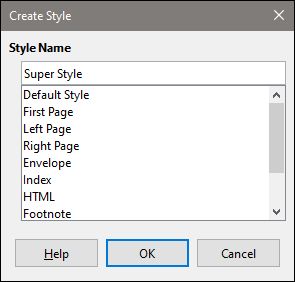
There we go. When you’re done, click the “OK” button
好了 完成后,单击“确定”按钮
The new style appears in the list under the section of the last style you selected. Modify it in the same way as we talked about in the previous section.
新样式将显示在列表中您最后选择的样式的下面。 修改方式与上一节中讨论的方式相同。
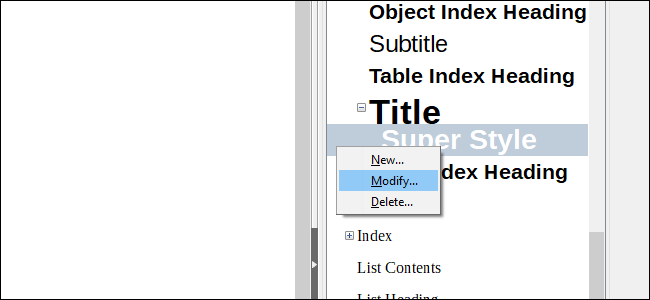
From here, you can adjust anything you’d like among the Style formatting list above in the various tabs. Font changes will be applied to fonts, paragraph changes will be applied to paragraphs, et cetera. When you’re done, click “OK” again.
在这里,您可以在各个标签中的上方“样式格式”列表中调整所需的内容。 字体更改将应用于字体,段落更改将应用于段落等。 完成后,再次单击“确定”。
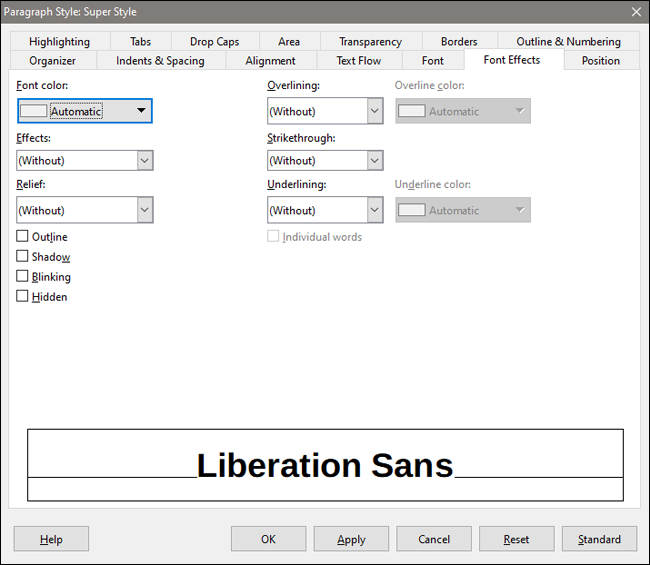
There’s another way to do this, and you might prefer if it you’re more comfortable working directly on your text rather than diving through the menu. Make a text selection, and then make whatever changes you’d like to apply to it. For example, here’s a specific title format I like, with Lucidia Bright font at size 18 in in italics with a modified tab at .5 inches.
还有另一种方法,如果您更愿意直接在文本上工作而不是通过菜单进行浏览,则可能会更喜欢。 进行文本选择,然后进行任何要应用的更改。 例如,这是我喜欢的一种特定标题格式,Lucidia Bright字体的大小为18斜体,修改后的制表符为0.5英寸。
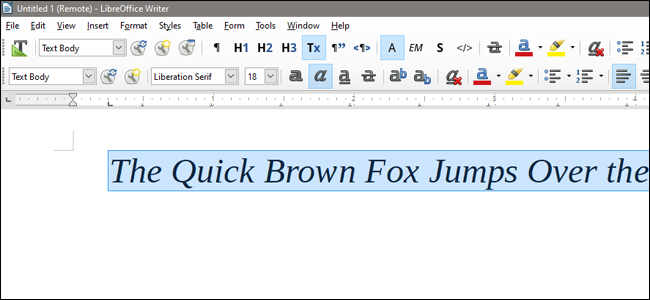
Now select the text you’ve modified, then look on the Styles and Formatting sidebar for the “New Style from Selection” button. It’s the little paragraph button, right here:
现在,选择您已修改的文本,然后在“样式和格式”侧栏上查找“选择中的新样式”按钮。 这是小段落按钮,就在这里:
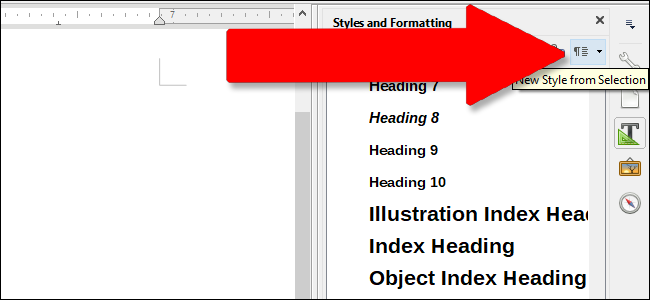
Click “New Style” to make a completely new style that matches all the changes you’ve made to the text, or “Update style” to apply those changes to whichever style you have selected at the moment. (Warning: if you haven’t selected any style, this will apply it to the default paragraph text style.)
单击“新样式”以创建与您对文本所做的所有更改匹配的全新样式,或单击“更新样式”以将这些更改应用于当前选择的任何样式。 (警告:如果您尚未选择任何样式,则会将其应用于默认的段落文本样式。)
方便快捷 (Handy Shortcuts)
As you get used to working with styles, you’ll want a faster way to manipulate them. Here are some shortcuts you might want to practice:
随着您习惯使用样式,您将需要一种更快的方式来处理它们。 这是您可能要练习的一些快捷方式:
F11: Open the Styles and Formatting Window.
F11 :打开样式和格式窗口。
Ctrl+F11: Create a new Style.
Ctrl + F11 :创建新样式。
Ctrl+Shift+F11: Update the style you currently have applied with your text selection.
Ctrl + Shift + F11 :使用文本选择来更新当前应用的样式。
Ctrl+0: Apply the default paragraph style.
Ctrl + 0 :应用默认的段落样式。
Ctrl+1-5: Apply Heading 1-5 style, respectively.
Ctrl + 1-5 :分别应用标题1-5样式。
翻译自: https://www.howtogeek.com/342603/how-to-use-custom-styles-in-libreoffice-writer/
libreoffice使用























 1055
1055

 被折叠的 条评论
为什么被折叠?
被折叠的 条评论
为什么被折叠?








