
ipad1无法安装应用程序

iOS 11‘s new multitasking features make the iPad even more powerful. The ability to access the dock in any app allows you to more easily launch apps in split-screen mode. iOS 11 also adds a new drag-and-drop feature that allows you to move content between apps.
iOS 11的新多任务处理功能使iPad更加强大。 通过任何应用程序访问扩展坞的功能,您可以更轻松地在分屏模式下启动应用程序。 iOS 11还添加了新的拖放功能,可让您在应用程序之间移动内容。
Previously, iOS 9 added a long-awaited feature to the iPad: the ability to have multiple apps on-screen at the same time. iPads support three different types of multitasking: Slide Over, Split View, and Picture in Picture. The other app-switching gestures on an iPad still work, too.
以前,iOS 9向iPad添加了期待已久的功能:能够同时在屏幕上显示多个应用程序。 iPad支持三种不同类型的多任务处理:滑行,拆分视图和画中画。 iPad上的其他应用程序切换手势也仍然有效。
码头 (The Dock)
Starting with iOS 11, you can now view the dock in any app—not just your home screen. Swipe up from the bottom of the screen to view your dock, with your favorite apps at the left and apps you’ve recently used at the right. To add more apps to your dock, drag and drop them to the dock at the bottom of your home screen. Tap an app on the dock to launch it.
从iOS 11开始,您现在可以在任何应用程序中查看扩展坞,而不仅仅是您的主屏幕。 从屏幕底部向上滑动以查看码头,左侧是您最喜欢的应用程序,右侧是您最近使用过的应用程序。 要将更多应用添加到扩展坞中,请将它们拖放到主屏幕底部的扩展坞中。 在扩展坞上点击一个应用程序以启动它。
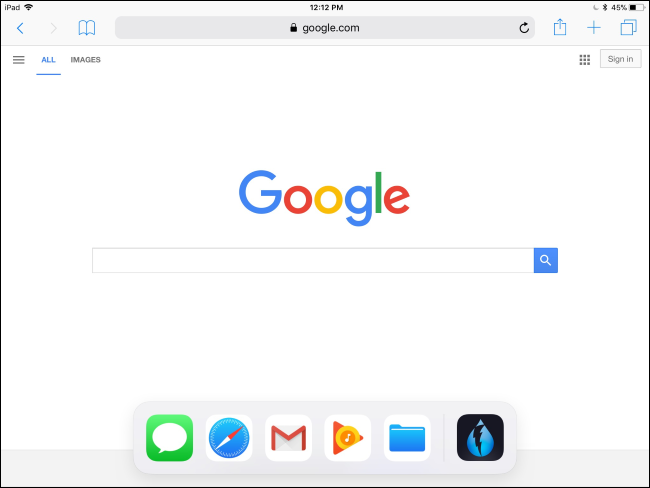
The dock also makes it easy to open apps in Split View or Slide Over mode. With the dock visible, long-press an app icon on the dock and then drag and drop it to the left or right side of your iPad’s display.
扩展坞还使您可以轻松在“拆分视图”或“滑出”模式下打开应用程序。 在扩展坞可见的情况下,长按扩展坞上的应用程序图标,然后将其拖放到iPad显示屏的左侧或右侧。
To open the app in Split View, drag its icon to the edge of your screen until an open space appears next to your running app, and then drop it. To open the app in Slide Over mode, position the app’s icon a bit further from the screen edge. Drop the app’s icon when you see it transform into a rounded rectangle.
要在“拆分视图”中打开应用程序,请将其图标拖动到屏幕边缘,直到正在运行的应用程序旁边出现一个空白处,然后将其放下。 要以“滑盖模式”打开应用程序,请将应用程序的图标放置在离屏幕边缘较远的位置。 看到应用程序的图标转换为圆角矩形时,将其放下。

If you continue swiping up on your iPad’s screen after the dock is visible—in other words, swipe up from the bottom of the screen but keep going, even after you see the dock—you’ll see the multitasking view, which shows you thumbnails of recently used apps. Tap an app to switch to it.
如果您在基座可见后继续在iPad的屏幕上滑动(换句话说,从屏幕底部向上滑动,但是即使看到基座也继续前进),您将看到多任务视图,其中显示了缩略图最近使用的应用程序。 点按一个应用即可切换到该应用。
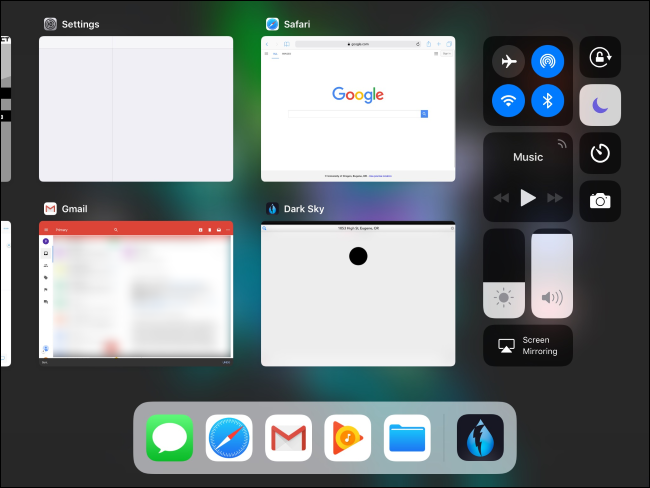
iPads That Support This: iPad Pro (any), iPad Air, iPad Air 2, iPad (5th generation), iPad Mini 2, iPad Mini 3, and iPad Mini 4
支持此功能的 iPad:iPad Pro(任何),iPad Air,iPad Air 2,iPad(第5代),iPad Mini 2,iPad Mini 3和iPad Mini 4
拖放 (Drag and Drop)
Drag and drop isn’t just a feature for opening apps alongside other apps. Starting in iOS 11, drag-and-drop is now a way to move data from one app to another, just as it is on a Mac or Windows PC.
拖放不仅是与其他应用程序一起打开应用程序的功能。 从iOS 11开始,拖放现在是一种将数据从一个应用程序移动到另一个应用程序的方法,就像在Mac或Windows PC上一样。
To use drag and drop, long-press something you want to drag and drop in an app. While holding your finger down, swipe up from the bottom of the screen to view the dock. Hover your finger over the icon of the app you want to drag and drop the content to. Your iPad will switch to the app, and you can drop the content whenever you like.
要使用拖放功能,请在应用程序中长按要拖放的内容。 按住手指的同时,从屏幕底部向上滑动以查看扩展坞。 将手指悬停在您要将内容拖放到的应用程序图标上。 iPad将切换到该应用程序,您可以随时删除内容。
You can also drag and drop content between apps running side by side—just drag and drop from one app to the other.
您还可以在并排运行的应用程序之间拖放内容-只需从一个应用程序拖放到另一个应用程序即可。
Apps will have to be updated to support this feature, but you should be able to drag and drop images, text, links, files, and other types of contents between various apps.
必须更新应用程序以支持此功能,但是您应该能够在各种应用程序之间拖放图像,文本,链接,文件和其他类型的内容。
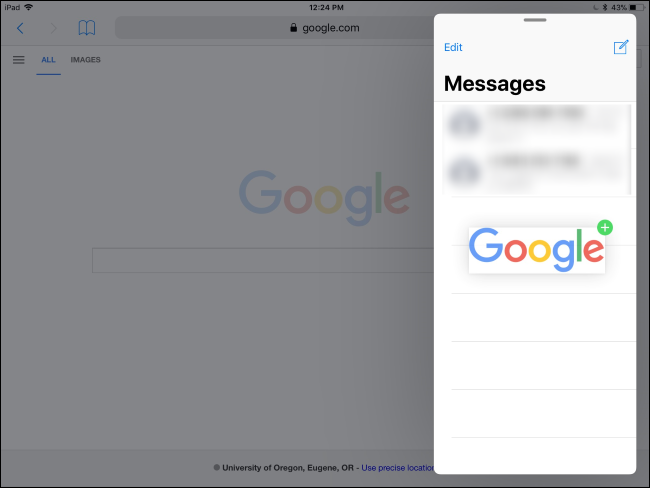
iPads That Support This: iPad Pro (any), iPad Air, iPad Air 2, iPad (5th generation), iPad Mini 2, iPad Mini 3, and iPad Mini 4
支持此功能的 iPad:iPad Pro(任何),iPad Air,iPad Air 2,iPad(第5代),iPad Mini 2,iPad Mini 3和iPad Mini 4
滑过 (Slide Over)
Slide Over allows you to quickly bring up an app in “compact mode” without leaving your current full-screen app. You can’t actually interact with both apps at once, but this is a quick way to bring up a note-taking or chat app, for example, and quickly interact with it without losing your place in the original app.
Slide Over可让您以“紧凑模式”快速启动应用程序,而无需离开当前的全屏应用程序。 您实际上不能同时与两个应用程序进行交互,但是,这是例如启动笔记记录或聊天应用程序并快速与之交互的快速方法,而又不会失去您在原始应用程序中的地位。
To use this feature, swipe in from the right side of the iPad’s display. A small side pane will appear. This can be done in either portrait mode or landscape mode.
要使用此功能,请从iPad显示屏的右侧轻扫。 将出现一个小的侧窗格。 这可以在纵向模式或横向模式下完成。

Tap an app in the list to load it in the side pane—it will look a bit like running an iPhone app on the side of your iPad’s display. You can then switch between “slide over” apps by swiping down from the top of the app in the sidebar.
在列表中点击一个应用程序以将其加载到侧窗格中,这看起来有点像在iPad显示屏的侧面上运行一个iPhone应用程序。 然后,您可以通过从侧边栏中的应用程序顶部向下滑动来在“滑行”应用程序之间切换。
Apps will only appear here if they support this, but developers should quickly update apps to support this feature.
只有在支持此功能的情况下,应用程序才会显示在此处,但是开发人员应快速更新应用程序以支持此功能。
iPads That Support This: iPad Pro (any), iPad Air, iPad Air 2, iPad (5th generation), iPad Mini 2, iPad Mini 3, and iPad Mini 4
支持此功能的 iPad:iPad Pro(任何),iPad Air,iPad Air 2,iPad(第5代),iPad Mini 2,iPad Mini 3和iPad Mini 4
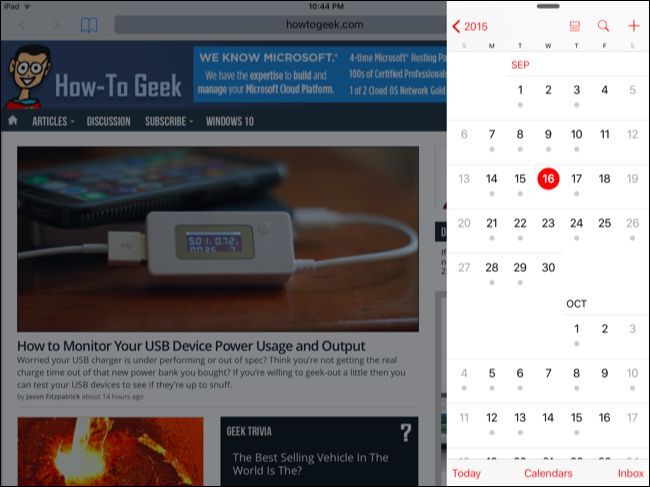
拆分视图 (Split View)
If you have a more powerful iPad, you can open a slide over app in landscape mode and you’ll see a handle in between the two apps.
如果您拥有功能更强大的iPad,则可以在横向模式下打开应用程序上的幻灯片,然后会在两个应用程序之间看到一个手柄。
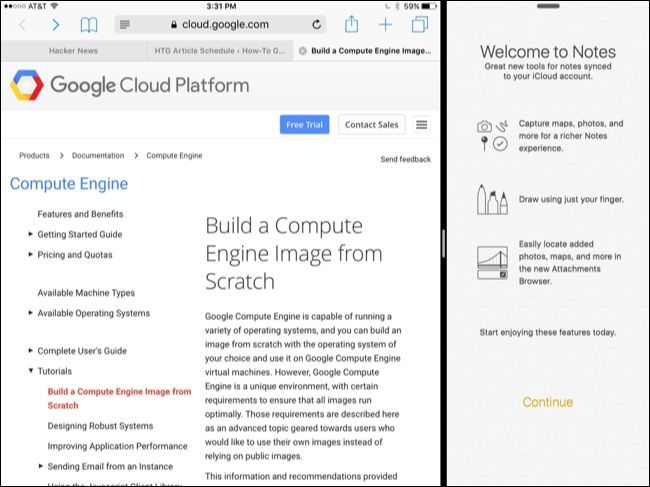
Pull the handle toward the center of the screen to activate split view. You’ll then see two apps on screen at the same time—one app on either half of your screen—and you can interact with both at once.
向屏幕中心拉动手柄以激活分割视图。 然后,您将同时在屏幕上看到两个应用程序-一个应用程序在屏幕的一半上-并且您可以一次与之交互。
iPads That Support This: iPad Pro (any), iPad Air 2, iPad (5th generation), and iPad Mini 4
支持此功能的 iPad:iPad Pro(任何),iPad Air 2,iPad(第5代)和iPad Mini 4
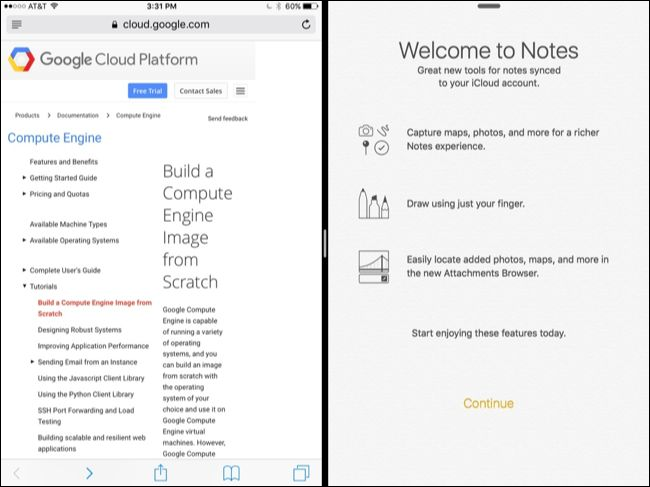
画中画 (Picture in Picture)
Picture in Picture mode is designed for anything video-related—either video calls or just watching videos. This takes a video and converts it to a small thumbnail that can sit over the other apps you’re using, following you from app to app as you use your iPad.
画中画模式适用于任何与视频相关的内容-视频通话或仅观看视频。 这将拍摄视频并将其转换为小的缩略图,该缩略图可以放在您正在使用的其他应用程序上方,并在您使用iPad时在应用程序之间进行跟踪。
Simply tap the Home button—for example, while on a FaceTime video call or while watching a video in your iPad’s standard video player—and the video will shrink to a small thumbnail, staying with you as you do other things on the iPad. You can also tap a new “picture in picture” icon that appears in such video players to activate this mode. Developers will have to add support for this feature to their video apps.
只需点按“主页”按钮(例如,在FaceTime视频通话中或在iPad的标准视频播放器中观看视频时),视频就会缩小为一个小缩略图,与您在iPad上进行其他操作时一样,陪在您身边。 您还可以点击出现在此类视频播放器中的新“画中画”图标来激活此模式。 开发人员必须在其视频应用程序中添加对此功能的支持。
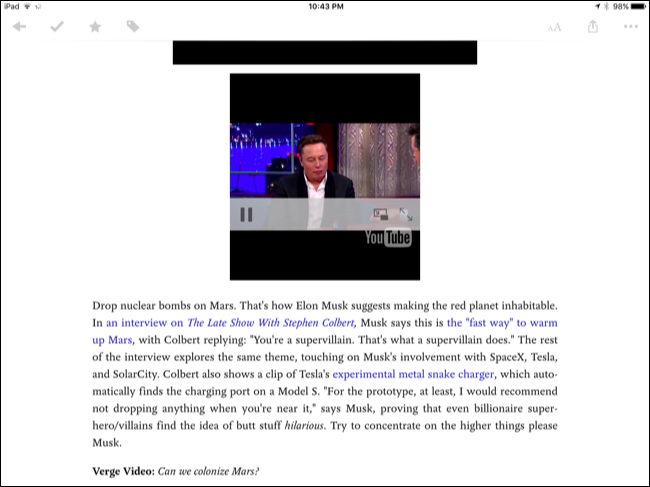
You can drag the picture-in-picture video around to position it at different places on your iPad’s display, even moving it slightly off-screen. Tap the video to show buttons that allow you to pause the video, close it, or go back to the app the video is from.
您可以左右拖动画中画视频,以将其放置在iPad显示屏上的不同位置,甚至将其稍微移出屏幕。 点按视频以显示按钮,这些按钮可让您暂停视频,关闭视频或返回视频来源的应用。
iPads That Support This: iPad Pro (any), iPad Air, iPad Air 2, iPad (5th generation), iPad Mini 2, iPad Mini 3, and iPad Mini 4
支持此功能的 iPad:iPad Pro(任何),iPad Air,iPad Air 2,iPad(第5代),iPad Mini 2,iPad Mini 3和iPad Mini 4
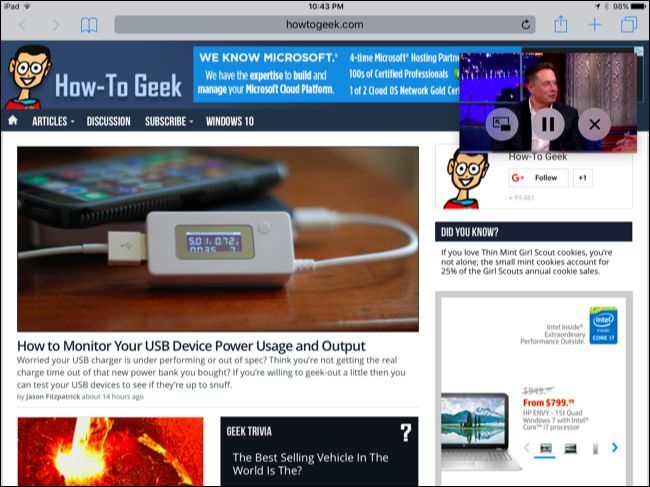
屏幕键盘作为触控板 (The On-Screen Keyboard as a Trackpad)
It’s not technically a multitasking feature, but the iPad’s on-screen keyboard received some important updates that will help you actually use it more productively. The most important—and not immediately obvious—new feature is the ability to use the on-screen keyboard as a trackpad.
从技术上讲,它不是多任务功能,但是iPad的屏幕键盘已进行了一些重要更新,可帮助您实际更有效地使用它。 最重要(但不是立即显而易见)的新功能是可以使用屏幕键盘作为触控板。
Simply touch the on-screen keyboard with two fingers and move them around. This will move the text cursor around inside text fields, making it easier to edit text without tapping-and-holding inside the text field and precisely positioning the cursor. The keys on the keyboard will vanish as you do this, emphasizing you’re using a trackpad.
只需用两根手指触摸屏幕键盘,然后四处移动即可。 这将使文本光标在文本字段内移动,从而使编辑文本变得更加容易,而无需在文本字段内点击并按住并精确定位光标。 执行此操作时,键盘上的键将消失,强调您正在使用触控板。
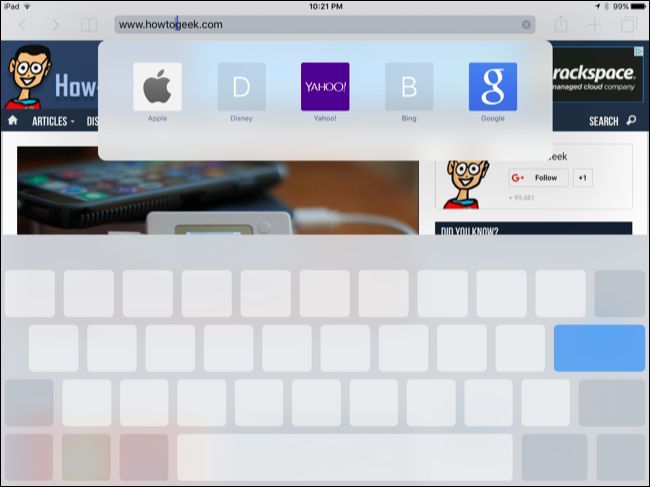
Image Credit: Maurizio Pesce on Flickr
图片来源: Flickr上的Maurizio Pesce
翻译自: https://www.howtogeek.com/228955/how-to-use-multiple-apps-at-once-on-an-ipad/
ipad1无法安装应用程序






















 被折叠的 条评论
为什么被折叠?
被折叠的 条评论
为什么被折叠?








