
pdf文件中为啥不显示中文

Windows doesn’t do the best job of scaling on high-resolution monitors. And if you have multiple monitors with different pixel densities, things can get even more confusing. Thankfully, Windows 10 has settings that can help.
Windows 无法尽最大努力在高分辨率显示器上进行缩放 。 而且,如果您有多个具有不同像素密度的显示器,事情可能会变得更加混乱。 幸运的是,Windows 10的设置可以提供帮助。
Say your laptop is super high-resolution, and requires scaling to keep icons and text from looking tiny. But you’ve hooked it up to an external monitor with more old-school PPI, with no scaling necessary. You want text and other elements to look the same size on both screens, even though they have very different pixel densities.
假设您的笔记本电脑是超高分辨率的,并且需要缩放以防止图标和文本看起来太小。 但是您已经将它连接到具有更老式PPI的外部显示器,而无需扩展。 您希望文本和其他元素在两个屏幕上看起来都一样大小,即使它们具有非常不同的像素密度。
 ()
()

We’ll show you how to approximate this as best you can using Windows’ settings. You can find out the specific density of your monitors (pixels per inch, dots per inch) with online tools, but since Windows’ scaling system isn’t exact enough to simply adapt to those values, it doesn’t actually help us much.
我们将向您展示如何使用Windows的设置使此效果最佳。 您可以使用在线工具找出显示器的特定密度(每英寸像素,每英寸点数),但是由于Windows的缩放系统不够精确,无法简单地适应这些值,因此实际上对我们没有多大帮助。
Instead, we’re going to have to eyeball it—appropriate, since the whole point is to get a consistent and comfortable viewing experience across all your screens. Remember, whatever scaling settings are, your actual resolution should always be set to the default of your display.
取而代之的是,我们必须适当地加以注意,因为重点是要在所有屏幕上获得一致且舒适的观看体验。 请记住,无论缩放设置是什么,您的实际分辨率都应始终设置为显示器的默认设置 。
如何更改多个显示器的缩放比例 (How to Change the Scaling for Multiple Displays)
In Windows 10, scaling has been moved to the new “Display” section of the updated, touch-friendly Settings menu. Luckily, it’s still pretty easy to access from the standard desktop: right-click any empty area and select “Display Settings.”
在Windows 10中,缩放比例已移至更新的触摸友好的“设置”菜单的新“显示”部分。 幸运的是,仍然可以从标准桌面轻松访问:右键单击任何空白区域,然后选择“显示设置”。
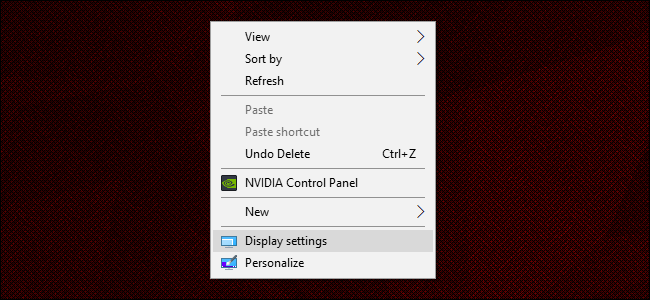
This will bring you to the following menu, assuming you’re running the latest Creator’s Update. In my example setup, I have a 14-inch laptop with a 1920×1080 screen resolution, and a 24-inch monitor with a 1920×1200 resolution. Windows can detect the difference in sizes and adjust itself accordingly: it’s set the laptop to 150% visual scale (on-screen items are 50% larger than standard) and 100%, or default, for the monitor.
假设您正在运行最新的Creator's Update ,这将带您进入以下菜单。 在示例设置中,我有一台分辨率为1920×1080的14英寸笔记本电脑和一台分辨率为1920×1200的24英寸显示器。 Windows可以检测大小差异并进行相应调整:将笔记本电脑的视觉比例设置为150%(屏幕上的项目比标准尺寸大50%),将显示器设置为100%(默认)。
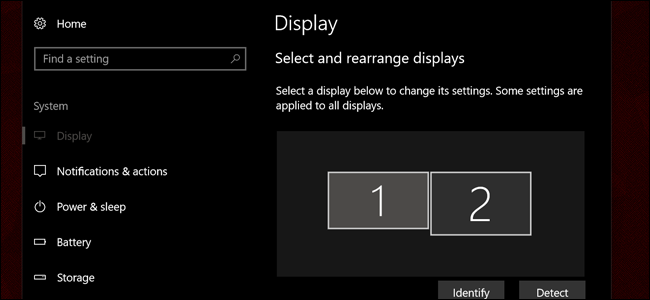
My eyes are pretty bad, though, so I’d prefer the laptop to be set at 175% so I can read text easier. So, I select Display 1 and set the dropdown menu to 175%.
不过,我的眼睛很不好,所以我希望将笔记本电脑设置为175%,这样我可以更轻松地阅读文本。 因此,我选择Display 1并将下拉菜单设置为175%。
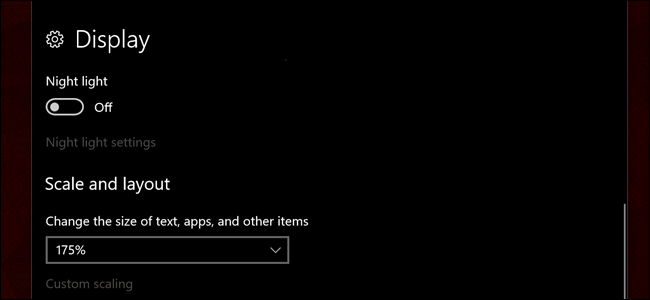
Note how the text is now large enough to hide the left menu column. This makes things considerably smaller on the desktop screen than the laptop screen, in terms of their size in the real world, not the pixels displayed on the desktop. So to even things out, I’ll bump up the desktop display to 125%.
请注意,文本现在如何足够大以隐藏左侧菜单栏。 就现实世界中的大小而言,这使桌面屏幕上的内容比笔记本电脑屏幕要小得多,而不是桌面上显示的像素。 因此,即使出现问题,我也会将台式机的显示比例提高到125%。
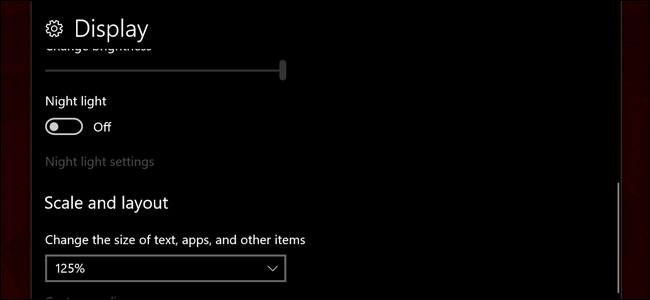
Now the on-screen elements appear to be around the same physical size on both my screens. Despite have an identical horizontal resolution, images, text, and icons will be physically larger on the laptop so they can roughly match the same elements on the desktop screen. You may need to log out and log back in to apply the settings across all of Windows.
现在,在我的两个屏幕上,屏幕上的元素看起来都具有相同的物理尺寸。 尽管水平分辨率相同,但笔记本电脑上的图像,文本和图标在物理上会更大,因此它们可以大致匹配桌面屏幕上的相同元素。 您可能需要注销然后重新登录才能在所有Windows上应用设置。
If you’d like more precise options, you can click the “Custom scaling” link. This can be useful on a standard laptop or single-screen desktop, but in our multi-screen example, it really isn’t: custom scaling has to be applied system-wide, and enabling it will destroy the monitor-specific settings above. If you frequently use multiple monitors with different pixel densities, ignore this option.
如果您想要更精确的选项,则可以点击“自定义缩放”链接。 这在标准笔记本电脑或单屏台式机上可能很有用,但在我们的多屏示例中,实际上并非如此:自定义缩放必须在系统范围内应用,并且启用它会破坏上面特定于显示器的设置。 如果您经常使用具有不同像素密度的多台显示器,请忽略此选项。
在其他程序中调整缩放比例 (Adjust Scaling in Other Programs)
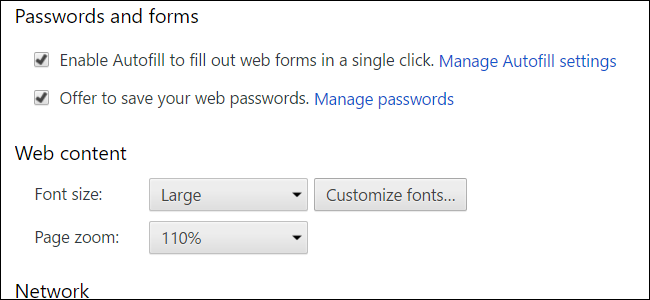
If you’d like to adjust the text size or zoom levels for programs on an individual basis, many popular applications offer this setting independently of the system-wide options in Windows. A common way to achieve this is holding the Ctrl button and scrolling up or down with your mouse—this works in Microsoft Edge, Chrome, Firefox, Word and most other word processors, and even Windows Explorer. Ctrl-0 will return the zoom to its default level. Check the View menu in most programs to see if it offers scaling options.
如果您想单独调整程序的文本大小或缩放级别,许多流行的应用程序都可以独立于Windows中的系统范围选项来提供此设置。 实现此目的的一种常见方法是按住Ctrl键并用鼠标上下滚动-在Microsoft Edge,Chrome,Firefox,Word和大多数其他文字处理器,甚至Windows Explorer中都可以使用。 Ctrl-0将缩放返回其默认级别。 检查大多数程序中的“查看”菜单以查看其是否提供缩放选项。
Image Credit: Jemimus/Flickr
图片来源: Jemimus / Flickr
翻译自: https://www.howtogeek.com/304036/how-to-adjust-scaling-for-different-monitors-in-windows-10/
pdf文件中为啥不显示中文























 6685
6685

 被折叠的 条评论
为什么被折叠?
被折叠的 条评论
为什么被折叠?








