
mac 关闭屏幕 访问网络
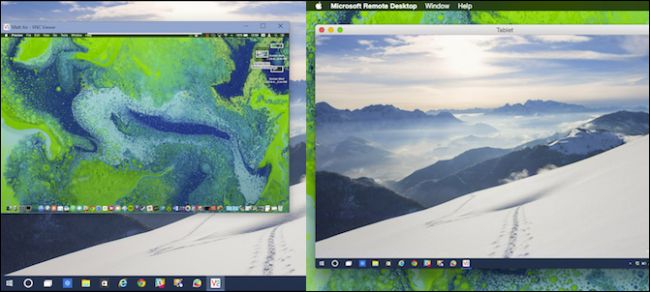
Sharing your screen remotely is a convenient way to access another computer as if you’re sitting in front of it. OS X and Windows have this ability built right into them, meaning you can easily share your Mac’s screen with Windows PCs, and vice versa.
远程共享屏幕是访问另一台计算机的便捷方式,就像坐在它前面一样。 OS X和Windows内置了此功能,这意味着您可以轻松地与Windows PC共享Mac的屏幕,反之亦然。
If you run a mixed network, it’s most likely a combination of Macs and Windows PCs. You might have a Linux machine tossed in there to serve files, but most people have Windows or Macs, and sometimes both.
如果您运行混合网络,则很可能是Mac和Windows PC的组合。 您可能在其中扔了一台Linux机器来提供文件,但是大多数人都装有Windows或Mac,有时两者都有。
With each method described below, we’re connecting from a client that we installed on our system to a target computer. On our Mac we’re using the Remote Desktop (RDP) application, and on Windows the RealVNC Viewer.
使用下面描述的每种方法,我们都从系统上安装的客户端连接到目标计算机。 在Mac上,我们使用远程桌面(RDP)应用程序,在Windows上,我们使用RealVNC Viewer。
These tools allow us to connect to the targets computer via each system’s native method. In other words, Windows uses RDP natively while OS X uses VNC. This means we have to do almost no configuring to the targets, so getting everything working is usually hassle-free.
这些工具使我们可以通过每个系统的本机方法连接到目标计算机。 换句话说,Windows本机使用RDP,而OS X使用VNC。 这意味着我们几乎不需要对目标进行任何配置,因此使所有工作正常进行都是没有麻烦的。
从Mac连接到Windows PC客户端 (Connecting to Windows PC Clients from a Mac)
We’ve previously discussed how to use Remote Desktop to access other Windows computers in the same house. It’s not so much different doing it from OS X, but let’s go through it for the sake of thoroughness.
前面我们已经讨论了如何使用远程桌面访问同一房屋中的其他Windows计算机 。 它与OS X并没有太大区别,但是为了透彻,让我们仔细研究一下。
To connect to a Windows PC, you must first turn on remote connections. Open the System Properties and click the “Remote” tab, then make sure “Allow remote connections to this computer” is enabled.
要连接到Windows PC,必须首先打开远程连接。 打开系统属性,然后单击“远程”选项卡,然后确保启用“允许远程连接到这台计算机”。
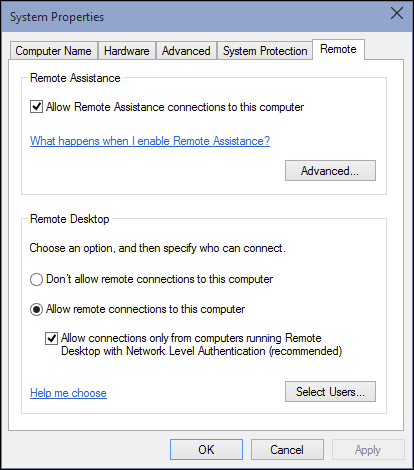
You also want to make sure you install the Microsoft Remote Desktop client on your Mac. It is available in the App Store.
您还需要确保在Mac上安装了Microsoft远程桌面客户端。 它可以在App Store中获得。
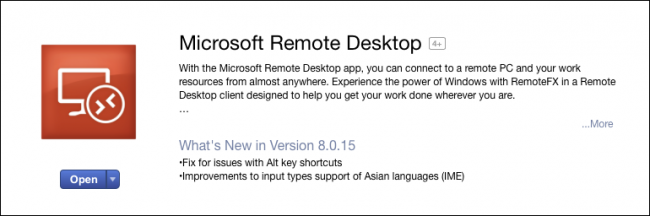
Remote Desktop will be installed in your Mac’s Application’s folder. In our example, we’ve already set up a user profile, which is ready for action. Let’s take a moment, however, to click “Edit” and show you what’s involved.
远程桌面将安装在Mac的“应用程序”文件夹中。 在我们的示例中,我们已经设置了用户个人资料,可以开始采取行动了。 不过,让我们花一点时间单击“编辑”,然后向您显示涉及的内容。
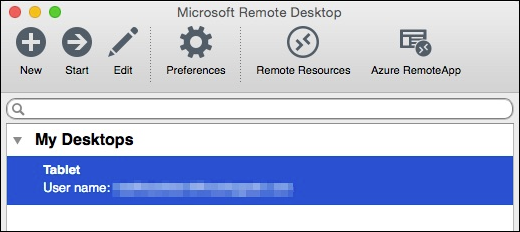
Next to “Connection name” we give it a friendly name while the “PC name” is either the name we gave our target PC or its IP address.
在“连接名称”旁边,我们给它起一个友好的名称,而“ PC名称”要么是我们给目标PC所使用的名称,要么是其IP地址。
We don’t worry about configuring a gateway because we’re connecting to our PC within our local network. Also, if you do not want to enter your user name and password every time you connect, you can add them to the “Credentials.” Not entering any credentials means that when you connect to your Windows machine, you will need to log into an account.
我们不必担心配置网关,因为我们正在连接到本地网络中的PC。 另外,如果您不想每次连接时都输入用户名和密码,则可以将它们添加到“凭据”中。 不输入任何凭据意味着连接到Windows计算机时,您将需要登录一个帐户。
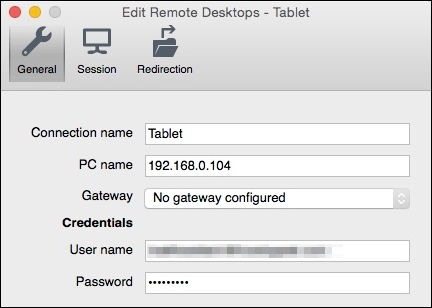
If you want to know what your PC’s name and/or IP address is, you need to check. Use the keyboard shortcut “Windows + R” and then type “cmd” to open a command prompt. In the command prompt, type “ipconfig” and hit “Return.” You want to use the IPv4 address it gives you.
如果您想知道您的PC的名称和/或IP地址是什么,则需要检查。 使用键盘快捷键“ Windows + R”,然后键入“ cmd”以打开命令提示符。 在命令提示符下,键入“ ipconfig”,然后单击“返回”。 您想使用它提供的IPv4地址。
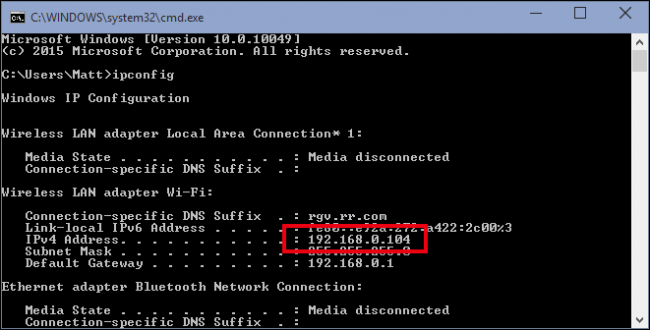
If you can’t remember what you named your computer, you can find that information on the “System” control panel.
如果您不记得自己的计算机名称,则可以在“系统”控制面板上找到该信息。
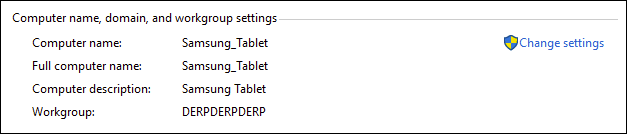
The rest of the Remote Desktop connection’s settings concern resolution, colors, and full screen options.
远程桌面连接的其余设置涉及分辨率,颜色和全屏选项。
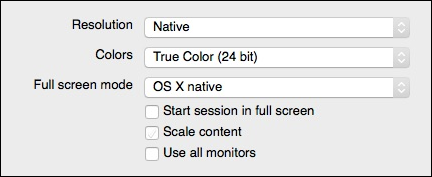
When you connect to a new client, you’ll likely see a Verify Certificate dialog. Click “Continue” to connect.
连接到新客户端时,可能会看到“验证证书”对话框。 单击“继续”进行连接。

If you don’t want to see this warning dialog in the future, click “Show Certificate” and then check the “Always trust …” option as shown below.
如果您以后不想再看到此警告对话框,请单击“显示证书”,然后选中“始终信任...”选项,如下所示。
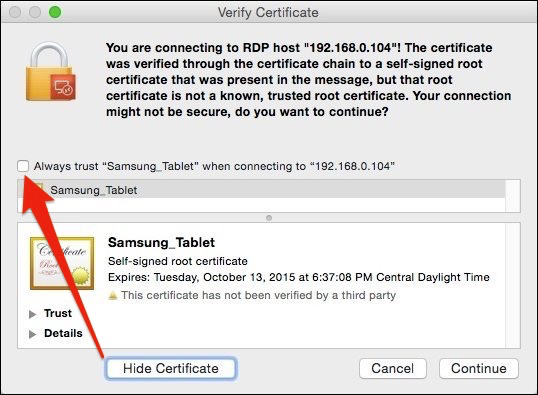
To confirm changes to your certificate trust settings, you will need to enter your system password.
要确认对证书信任设置的更改,您将需要输入系统密码。
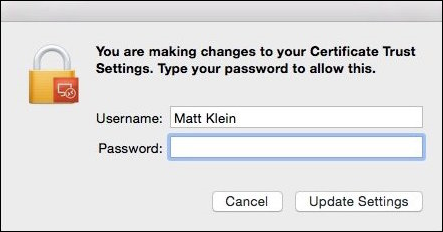
Remember, if you didn’t previously enter anything in the connection credentials, you will see the login screen when you first connect. Once you’ve successfully connected to your Windows PC from your Mac, your Windows desktop will appear.
请记住,如果您之前未在连接凭据中输入任何内容,则在首次连接时将看到登录屏幕。 从Mac成功连接到Windows PC后,将出现Windows桌面。

As we mentioned, being able to connect to a Windows machine is a pleasant convenience. For example, your Windows PC may be a super beefy machine you use to do compiling or rendering. You can use remote desktop to check on a job’s progress or start tasks without actually being physically at the machine.
如前所述,能够连接到Windows机器是一种令人愉快的便利。 例如,您的Windows PC可能是您用来编译或渲染的超级强大的计算机。 您可以使用远程桌面来检查作业的进度或开始任务,而无需实际在计算机上。
从Windows PC连接到Mac (Connecting to a Mac from a Windows PC)
Connecting to a Mac from a Windows PC is a little different. You’re not going to be able to use Remote Desktop, but that’s okay because there’s a free client called RealVNC viewer that does the trick nicely.
从Windows PC连接到Mac有点不同。 您将无法使用远程桌面,但这没关系,因为有一个名为RealVNC viewer的免费客户端,可以很好地完成此操作。
Just like with Windows, you first have to set up your Mac for screen sharing. Open the “Sharing” preference panel and check the box next to “Screen Sharing.”
与Windows一样,您首先必须设置Mac以进行屏幕共享。 打开“共享”首选项面板,然后选中“屏幕共享”旁边的框。
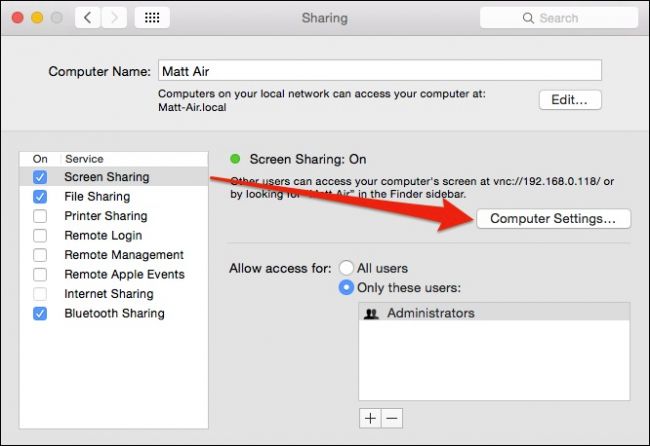
Click “Computer Settings…” and make sure “VNC viewers may control screen with password” is checked. Then enter a simple password.
单击“计算机设置…”,并确保选中“ VNC查看器可以使用密码控制屏幕”。 然后输入一个简单的密码。
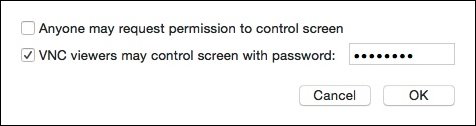
The VNC Viewer requires installation, but you don’t have to sign up for an account to use it.
VNC Viewer需要安装,但您无需注册帐户即可使用。
Recall from the earlier screenshot that our Mac’s screen can be accessed at 192.168.0.118 or Matt-Air.local. If you’re unsure how to access your Mac, go back to your Sharing preferences and double-check the information on the Screen Sharing settings.
回想一下之前的屏幕截图,可以通过192.168.0.118或Matt-Air.local访问我们的Mac屏幕。 如果不确定如何访问Mac,请返回“共享”偏好设置,然后仔细检查“屏幕共享”设置上的信息。
We enter “192.168.0.118” in our VNC client and leave the encryption as it is.
我们在VNC客户端中输入“ 192.168.0.118”,并保持加密不变。
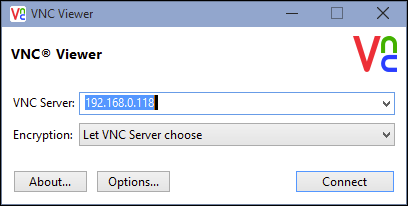
The RealVNC Viewer application has a plethora of options you can peruse at your leisure. You’ll probably be fine leaving them as is, though, if you want your connection to automatically open full screen, you need to tick the box next to “Full screen mode.”
RealVNC Viewer应用程序具有许多可供您休闲使用的选项。 不过,将它们保持原样可能会很好,但是,如果您希望连接自动打开全屏,则需要选中“全屏模式”旁边的框。
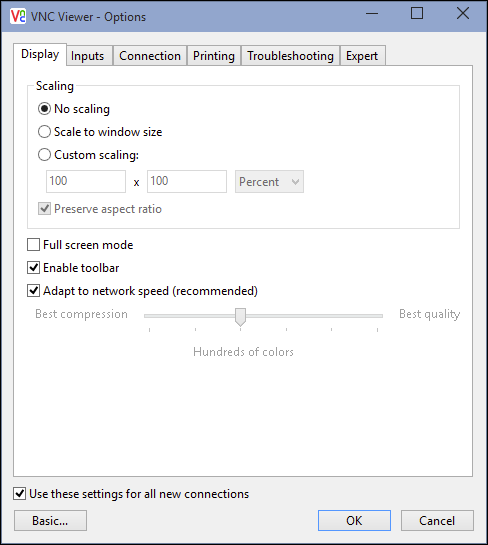
We return to our connection and click the “Connect” button. An authentication box will appear where you will need to enter the simple password you created in the Sharing preferences on your Mac.
我们返回到我们的连接,然后单击“连接”按钮。 将出现一个身份验证框,您需要在其中输入在Mac上的“共享”首选项中创建的简单密码。
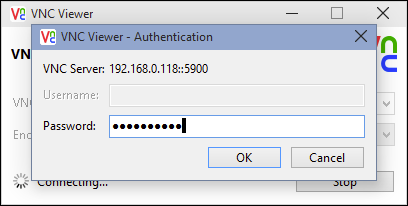
When you connect to the target Mac, you will also need to log into a (presumably yours) user account, just like we had to do with Windows (if we didn’t supply our credentials). Once logged in, your Mac desktop will now appear in the VNC Viewer window in the same state as you left it.
连接到目标Mac时,还需要登录一个(大概是您的)用户帐户,就像我们必须使用Windows一样(如果我们不提供凭据)。 登录后,Mac桌面现在将以与您离开时相同的状态出现在VNC Viewer窗口中。

If you mouse to the top-middle of the window, you can spawn extra controls, which when you hover will give you a tooltip explaining what each one does.
如果将鼠标悬停在窗口的顶部中间,则可以生成其他控件,当您将鼠标悬停在该控件上时,会提供一个工具提示,说明每个控件的功能。

You’ll find handy shortcuts to close and save the connection, as well as to change options, and a full-screen button so your shared desktop fills the screen.
您会发现方便的快捷方式来关闭和保存连接,以及更改选项,还有一个全屏按钮,以便共享桌面充满整个屏幕。
On the Mac side of things, a Screen Sharing icon will appear in the menu bar. This lets you quickly and easily access the Screen Sharing preferences or disconnect clients.
在Mac方面,屏幕共享图标将出现在菜单栏中。 这使您可以快速轻松地访问“屏幕共享”首选项或断开客户端连接。
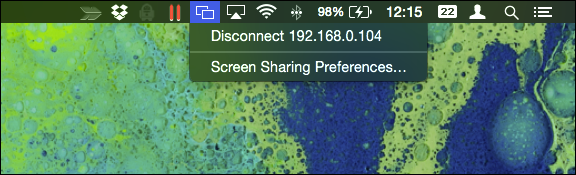
It’s important to remember that sharing a computer screen is really only suited for short bits of work. If you were trying to remotely repair something or show another user how to do something, it’s ideal, but to get any meaningful work done, not so much. You will always experience a little bit of lag and stutter, and there’s not a whole lot you can do about that.
重要的是要记住,共享计算机屏幕实际上仅适合短时间的工作。 如果您要远程修复某项内容或向其他用户展示如何做某事,这是理想的选择,但要完成任何有意义的工作就不那么多了。 您将始终会遇到一些滞后和卡顿现象,对此您无能为力。
Like we said, however, it’s not intended for heavy-duty work. Keep in mind also, we’re only sharing our screens locally, which means that if you leave the house, say to go get coffee, and you realize you need to connect to a machine at home, you’ll need to know how to connect to it through your router. There are ways to do this with a Mac as well as Windows machines.
就像我们说的那样,它并不是用于繁重的工作。 另外请记住,我们只在本地共享屏幕,这意味着如果您离开家,说去喝咖啡,并且意识到需要在家中连接一台机器,则需要知道如何操作。通过路由器连接到它。 有多种方法可以在Mac和Windows计算机上执行此操作。
We encourage you to check out those articles for more information on how to remotely connect to your machines at home. If you have any comments or questions about what you’ve read today, please leave your feedback in our discussion forum.
我们鼓励您阅读这些文章,以获取有关如何在家中远程连接计算机的更多信息。 如果您对今天阅读的内容有任何意见或疑问,请将您的反馈意见留在我们的论坛中。
翻译自: https://www.howtogeek.com/214220/how-to-access-your-macs-screen-from-windows-and-vice-versa/
mac 关闭屏幕 访问网络







 本文介绍了如何从Mac连接到Windows PC以及从Windows PC连接到Mac进行远程屏幕共享。在Mac上,使用Remote Desktop应用程序,而在Windows上使用RealVNC Viewer。首先在两台设备上启用远程连接,然后在Mac上安装Microsoft Remote Desktop客户端,在Windows上安装RealVNC Viewer。连接时,只需输入目标计算机的名称或IP地址,以及可能需要的凭据。虽然这种方式适用于短期工作,但由于网络延迟,不适合长时间的高效工作。
本文介绍了如何从Mac连接到Windows PC以及从Windows PC连接到Mac进行远程屏幕共享。在Mac上,使用Remote Desktop应用程序,而在Windows上使用RealVNC Viewer。首先在两台设备上启用远程连接,然后在Mac上安装Microsoft Remote Desktop客户端,在Windows上安装RealVNC Viewer。连接时,只需输入目标计算机的名称或IP地址,以及可能需要的凭据。虽然这种方式适用于短期工作,但由于网络延迟,不适合长时间的高效工作。














 2206
2206

 被折叠的 条评论
为什么被折叠?
被折叠的 条评论
为什么被折叠?








