
The old Windows properties window has been around for a long time. In Windows 8 and 10, it probably would have been a good idea to move some of those settings into the new Settings app, but of course that didn’t happen. To get anything useful done, you’ll need to dive into the good old-fashioned Control Panel.
旧的Windows属性窗口已经存在了很长时间。 在Windows 8和10中,将其中一些设置移到新的“设置”应用程序中可能是一个好主意,但是当然没有发生。 为了完成所有有用的事情,您需要深入研究老式的“控制面板”。
配置主鼠标设置 (Configure the Main Mouse Settings)
On Windows 7 or later, hit Start, type “control panel,” and then click the resulting link.
在Windows 7或更高版本上,单击“开始”,键入“控制面板”,然后单击结果链接。
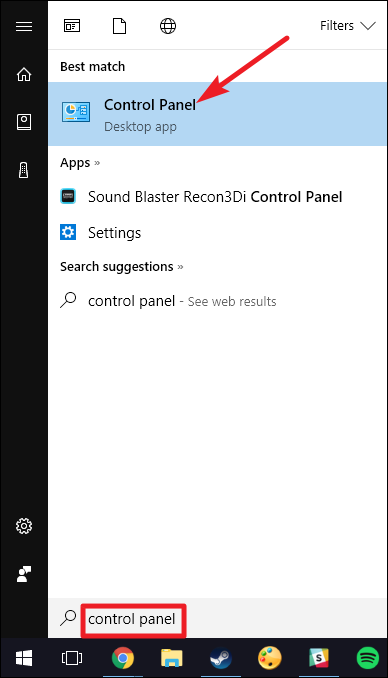
In the upper-right of the “Control Panel” window, change the “View By” dropdown to “Large Icons” to make things much easier to navigate, and then double-click the “Mouse” app.
在“控制面板”窗口的右上角,将“查看方式”下拉菜单更改为“大图标”,以使导航更加容易,然后双击“鼠标”应用。
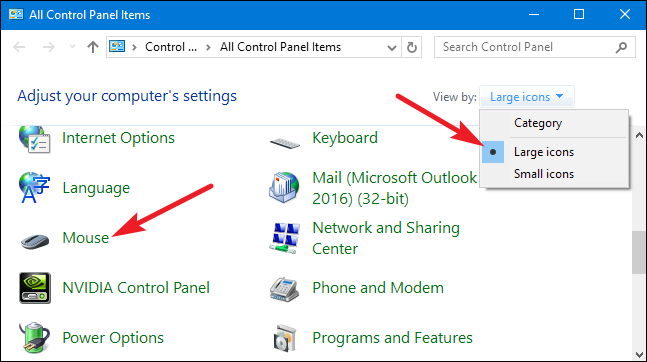
纽扣 (Buttons)

The “Buttons” tab offers three options, and they’re fairly self-explanatory. “Switch primary and secondary buttons” swaps the left- and right-click functions, which is convenient if you’re using your mouse left-handed.
“按钮”选项卡提供三个选项,它们很容易解释。 “切换主要和次要按钮”可交换左键单击和右键单击功能,如果您用鼠标左手操作,这将非常方便。
The “Double-click speed” setting adjusts the gap betwen clicks for the double-click actions on all Windows files and folders. Set it slow or fast at your preference—less-experienced Windows users tend to prefer a slower click.
“双击速度”设置可调整所有Windows文件和文件夹上双击动作之间的间隔。 根据您的喜好将其设置为慢速或快速-经验不足的Windows用户往往更喜欢单击速度较慢。
The “Click Lock” setting lets you use the click-and-drag function without holding down the default left-click option. Most users won’t want this enabled, but it can be very helpful if your finger or hand is fatigued, or otherwise has trouble holding down the mouse button while dragging.
“单击锁定”设置使您可以使用单击并拖动功能,而无需按住默认的左键单击选项。 大多数用户不希望启用此功能,但是如果您的手指或手疲劳,或者在拖动时按住鼠标按钮时遇到问题,这将非常有用。
指针 (Pointers)
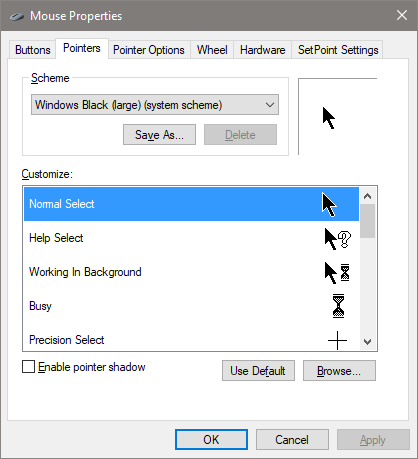
The “Pointers” tab lets you change the look of the mouse pointer and the contextual cursors that accompany it. The various collections of pointers and cursors in the “Scheme” dropdown is what most people want: you can switch to a black or white pointer for better contrast in windows, or make the cursor larger or smaller to suit your vision.
“指针”选项卡使您可以更改鼠标指针和与其相关的上下文光标的外观。 大多数人想要的是“方案”下拉列表中的各种指针和光标集合:您可以切换到黑色或白色指针,以在窗口中获得更好的对比度,或者使光标变大或变小以适合您的视觉。
Under the “Customize” list, you can change the individual pointers and cursors within the scheme. Highlight a pointer or contextual tool, click the “Browse” button, and then select an alternate image from the default folder—or a different folder if you’ve downloaded some cool images you want to use instead.
在“自定义”列表下,您可以更改方案中的各个指针和光标。 突出显示一个指针或上下文工具,单击“浏览”按钮,然后从默认文件夹中选择一个备用图像;如果下载了一些您想使用的精美图像,则从另一个文件夹中选择一个备用图像。
指针选项 (Pointer Options)
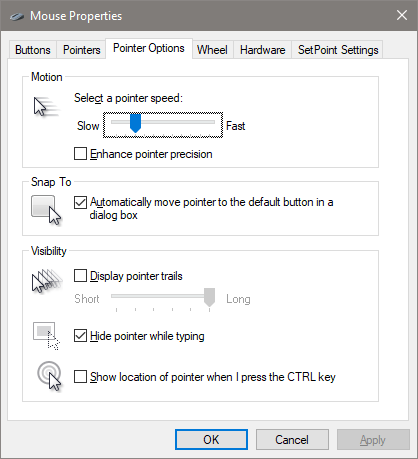
The “Pointer Options” tab lets you control various settings regarding your on-screen pointer.
“指针选项”选项卡使您可以控制有关屏幕指针的各种设置。
The “Pointer Speed” option in the “Motion” category is probably the most commonly-adjusted setting in this guide. Moving the slider to the left or right makes the cursor move slower or faster, respectively, relative to the physical motion of your mouse.
“运动”类别中的“指针速度”选项可能是本指南中最常调整的设置。 相对于鼠标的物理运动,向左或向右移动滑块可使光标分别变慢或变快。
The “Enhance pointer precision” option is worth special attention. With this option enabled, Windows accelerates the pointer more for faster motions of the mouse, making it possible to use the mouse in a smaller physical space. It’s a useful option—particularly if you’ve got a large monitor—but disabling this option can be helpful for designers and gamers who want more specific control with a one-to-one relationship between hand and mouse motion. For a more complex breakdown of this feature, be sure to check out How-To Geek’s article on Enhance pointer precision.
“增强指针精度”选项值得特别注意。 启用此选项后,Windows会更加速鼠标指针以加快鼠标的移动速度,从而可以在较小的物理空间中使用鼠标。 这是一个有用的选项,特别是如果您有大型显示器时,但是禁用此选项对希望通过手和鼠标运动之间的一对一关系进行更具体控制的设计人员和游戏玩家很有帮助。 要对此功能进行更复杂的分解,请务必查看How-To Geek的文章提高指针精度 。
The “Snap To” option moves your pointer to the default dialog button whenever a new window appears. Many people prefer this setting to be left on because it means moving your mouse less. Some people, however, find it a little disconcerting to have their pointer moved for them.
每当出现新窗口时,“捕捉到”选项都会将指针移动到默认对话框按钮。 许多人希望保留此设置,因为这意味着可以减少鼠标的移动。 但是,有些人觉得为他们移动指针有点不安。
The options in the “Visibility” group make the pointer more obvious on the screen in various ways. The “Pointer trails” option leaves “after-images” of the pointer while it’s moving, making it easier to track for those with vision difficulties or using a small screen. The “Hide pointer while typing” option is self-explanatory and preferred by most people who do a lot of typing. The last option allows you to press the Ctrl button at any time to highlight the location of the pointer. It’s handy if you have any vision difficulties.
“可见性”组中的选项以各种方式使指针在屏幕上更明显。 “指针跟踪”选项在移动时留下指针的“残像”,从而更容易跟踪那些有视觉障碍或使用小屏幕的人。 “键入时隐藏指针”选项是不言自明的,并且是大多数执行大量键入操作的人的首选。 最后一个选项使您可以随时按Ctrl键来突出显示指针的位置。 如果您有视力障碍,这很方便。
轮 (Wheel)
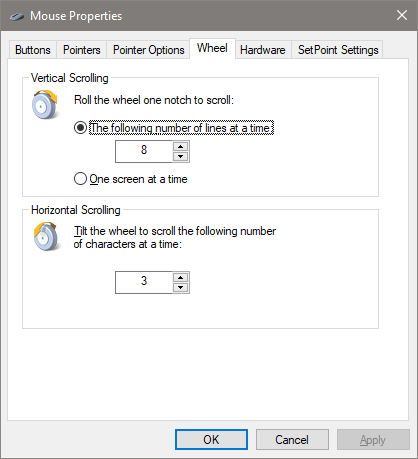
The “Wheel” tab is all about your mouse’s scroll wheel. The options in the “Vertical Scrolling” group let you control what happens when you scroll your mouse wheel while looking at long pages. By default, when you scroll your mouse wheel one “click” it scrolls three lines of text. You can change that value here, or even set the wheel to move a whole screen of text at a time.
“车轮”选项卡全部与鼠标的滚轮有关。 “垂直滚动”组中的选项使您可以控制在浏览长页面时滚动鼠标滚轮时发生的情况。 默认情况下,当您滚动鼠标滚轮一次“单击”时,它将滚动三行文本。 您可以在此处更改该值,甚至可以设置滚轮一次移动整个屏幕的文本。
The options in the “Horizontal Scrolling” section control what happens when you to rock your scroll wheel side to side (assuming your mouse supports that). By default, pressing your scroll wheel to the side moves the page horizontally by three characters. You can adjust that value here.
“水平滚动”部分中的选项控制着左右滚动滚动轮时发生的情况(假设鼠标支持该操作)。 默认情况下,将滚轮按到侧面可将页面水平移动三个字符。 您可以在此处调整该值。
硬件 (Hardware)
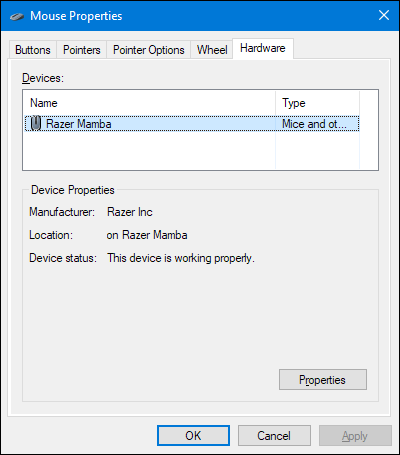
The “Hardware” tab lets you view the properties of the mouse or mice connected to your computer. It’s only necessary if you’re troubleshooting your hardware.
通过“硬件”选项卡,您可以查看与计算机相连的一个或多个鼠标的属性。 仅在对硬件进行故障排除时才需要。
配置辅助功能设置 (Configure Accessibility Settings)
There are also a number of mouse settings that you can configure through your PC’s accessibility settings. Tough these settings are more aimed at making the mouse easier to use for people with disabilities, anyone might find a few useful options here.
您还可以通过PC的辅助功能设置来配置许多鼠标设置。 严格的这些设置更旨在使鼠标更易于残疾人使用,任何人都可以在这里找到一些有用的选项。
Back in the main “Control Panel” window, click the “Ease of Access Center” link and, in the next window, click the “Make the mouse easier to use” option.
返回“控制面板”主窗口,单击“轻松访问中心”链接,然后在下一个窗口中,单击“使鼠标更易于使用”选项。
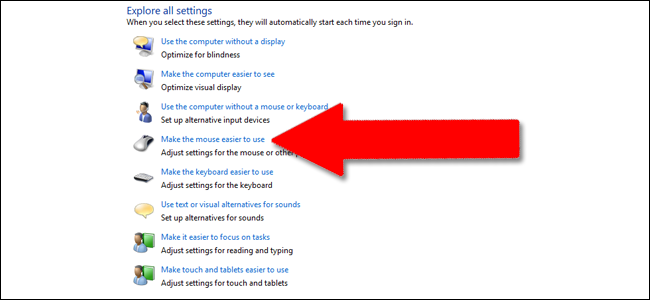
The “Make the mouse easier to use” window contains a number of useful settings.
“使鼠标更易于使用”窗口包含许多有用的设置。
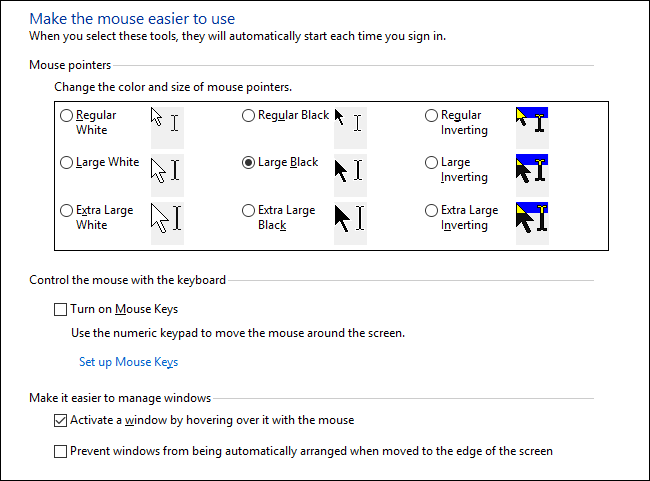
鼠标指针 (Mouse Pointers)
This section is a smaller, more focused version of the “Pointers” tab in the full mouse settings menu, offering the primary white, black, and inverted cursors in three sizes.
此部分是完整的鼠标设置菜单中“指针”选项卡的更小,更集中的版本,提供三种大小的主要白色,黑色和反向光标。
鼠标键 (Mouse Keys)
The “Turn on Mouse Keys” option in this section lets you use the 10-key number pad on full-sized keyboard to move the cursor. It’s only a practical option if you can’t use any mouse or pointing device. On most laptops (which lack the larger layout with a right-hand numeral pad) it won’t be possible to use this feature.
本节中的“打开鼠标键”选项使您可以使用全尺寸键盘上的10键数字键盘来移动光标。 如果您不能使用任何鼠标或定位设备,这只是一个实用的选择。 在大多数笔记本电脑上(缺少带有右手数字键盘的较大布局),将无法使用此功能。
简化Windows管理 (Make it Easier to Manage Windows)
The “Activate a window by hovering over it with the mouse” option is quite useful if you manage multiple windows. It lets you switch Windows’ focus to a specific application without clicking on the app’s window. You just move the pointer to the right area. A small time delay keeps you from accidentally activating one window while moving over it to get to another.
如果您管理多个窗口,“通过使用鼠标悬停以激活窗口”选项非常有用。 它使您可以将Windows的焦点切换到特定的应用程序,而无需单击该应用程序的窗口。 您只需将指针移到正确的区域。 一小段时间延迟可防止您在移动到另一个窗口时意外激活一个窗口。
Enabling the “Prevent windows from being automatically arranged” option disables the automatic “snap” window resizing in Windows 8 and Windows 10. It’s a popular option for those who don’t like the new-style interface tweaks in later OS releases.
启用“防止自动排列窗口”选项会禁用Windows 8和Windows 10中自动调整窗口大小的功能。对于那些不喜欢在更高版本的OS中进行新式界面调整的用户来说,这是一个受欢迎的选项。
签出第三方鼠标工具 (Check Out Third-Party Mouse Tools)
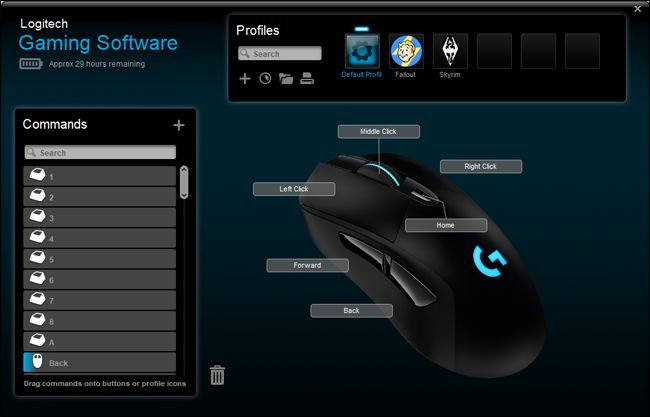
If you use a mouse from Logitech—or another supplier like Razer or Corsair—it probably came with software that runs on top of Windows to control those specific devices. The settings in these third-party applications override the default mouse settings in Windows. Consult your user manual or the manufacturer’s online help section for guidance on these specific programs.
如果您使用罗技(Logitech)或Razer或Corsair等其他供应商的鼠标,则它可能附带在Windows之上运行的软件来控制这些特定设备。 这些第三方应用程序中的设置将覆盖Windows中的默认鼠标设置。 有关这些特定程序的指导,请查阅用户手册或制造商的在线帮助部分。
翻译自: https://www.howtogeek.com/326327/how-to-adjust-mouse-settings-in-windows/





















 323
323

 被折叠的 条评论
为什么被折叠?
被折叠的 条评论
为什么被折叠?








