
avidemux 拼接

Avidemux is an easy-to-use, open-source video editor for Windows, Mac OS X, and Linux. It’s ideal for basic video-editing tasks. Unlike more advanced programs, it doesn’t have a lot of complex features that get in the way.
Avidemux是适用于Windows,Mac OS X和Linux的易于使用的开源视频编辑器。 是基本视频编辑任务的理想选择。 与更高级的程序不同,它没有很多复杂的功能。
We’ve covered using Avidemux to quickly cut clips from a video file in the past, but there’s a lot more you can do with this application. You can download it for free.
过去,我们已经介绍了使用Avidemux快速剪切视频文件中的片段的方法,但是您可以使用此应用程序做更多的事情。 您可以免费下载 。
入门 (Getting Started)
First, launch Avidemux and open your video file from the File menu. You can easily combine multiple video files by opening additional video files with the Append option. Each video you add is added to the end of the current video.
首先,启动Avidemux并从“文件”菜单打开您的视频文件。 通过使用“附加”选项打开其他视频文件,您可以轻松地合并多个视频文件。 您添加的每个视频都会添加到当前视频的末尾。
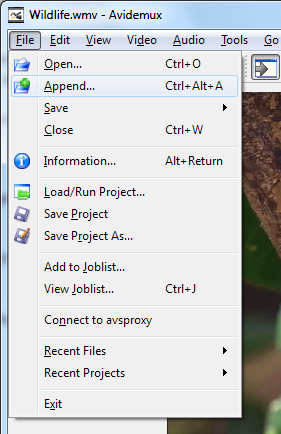
基本编辑 (Basic Editing)
To move, copy, or delete a section of the video, you must first select it with the controls at the bottom of the video. Use Drag the slider, click the seek buttons, or just plug an exact from or time in. You can also click the Play button and click Stop when you reach the desired point.
要移动,复制或删除视频的一部分,必须首先使用视频底部的控件将其选中。 使用拖动滑块,单击搜寻按钮,或仅插入确切的时间或时间。您也可以单击播放按钮,并在到达所需点时单击停止。

After navigating to a specific point, mark the current point in the video with the A or B buttons. The A button marks the point as the beginning of the selection, while the B button marks it as the end of the selection. Your selection will be indicated with a blue rectangle on the seek bar.
导航到特定点后,使用A或B按钮标记视频中的当前点。 A按钮将点标记为选择的起点,而B按钮将其标记为选择的终点。 您的选择将在搜索栏上显示为蓝色矩形。
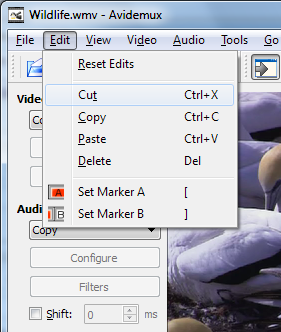
The options in the Edit menu work on the current selection. You can cut, copy and paste portions of the video — when you use Paste, Avidemux inserts the selection at the current point in the video. Delete removes a selection entirely.
“编辑”菜单中的选项适用于当前选择。 您可以剪切,复制和粘贴视频的某些部分-使用“粘贴”时,Avidemux会在视频的当前点插入所选内容。 删除将完全删除选择。
Use the Reset Edits button if you want to revert your changes.
如果要还原更改,请使用“重置编辑”按钮。
转码 (Transcoding)
By default, Avidemux edits your video without transcoding it to another format, so you won’t lose quality — this is what the “Copy” setting means. To apply filters to the video or audio, it must be transcoded. You can select new formats from the Video or Audio boxes at the left side of the video.
默认情况下,Avidemux会编辑您的视频而不将其转码为其他格式,因此不会失去质量-这就是“复制”设置的含义。 要将过滤器应用于视频或音频,必须对其进行转码。 您可以从视频左侧的“视频”或“音频”框中选择新格式。
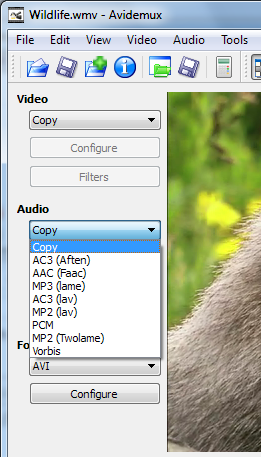
The Configure button in each section allows you to customize the audio or video encoding settings, although the defaults will probably work fine.
尽管可以使用默认值,但每个部分中的“配置”按钮都可以自定义音频或视频编码设置。
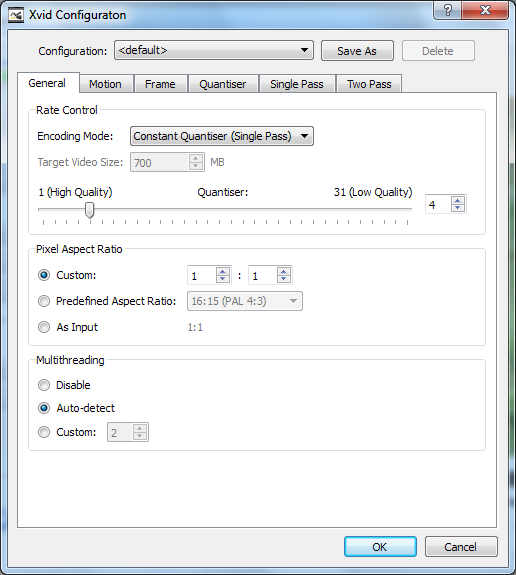
筛选器 (Filters)
Filters can modify the audio or video — click the Filters button in either section to get started. The Audio filters dialog allows you to shift the audio to synchronize it with the video, change its perceived loudness level, and perform other operations.
过滤器可以修改音频或视频-单击任一部分中的“过滤器”按钮即可开始使用。 音频过滤器对话框允许您移动音频以使其与视频同步,更改其感知的响度级别以及执行其他操作。

The Video Filters dialog has much more options. It contains everything from filters that can resize, crop, or fade the video to a “useless whirlwind effect.”
“视频过滤器”对话框具有更多选项。 它包含所有内容,从可以调整视频大小,裁剪或淡入淡出的滤镜到“无用的旋风效果”。
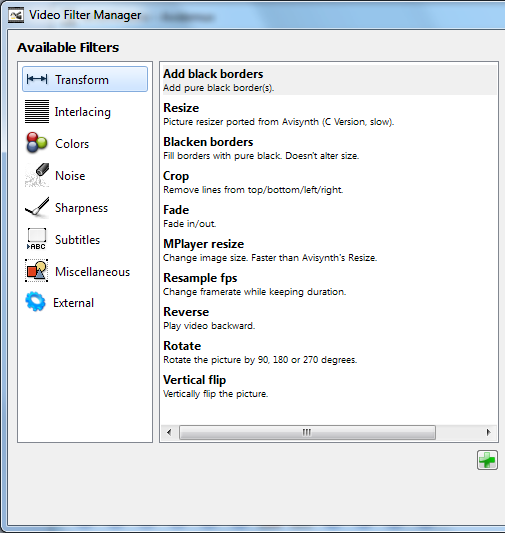
To use a filter, select it and click the plus-sign-shaped Add button. You’ll see the filter’s options.
要使用过滤器,请选择它并单击加号形的“添加”按钮。 您会看到过滤器的选项。
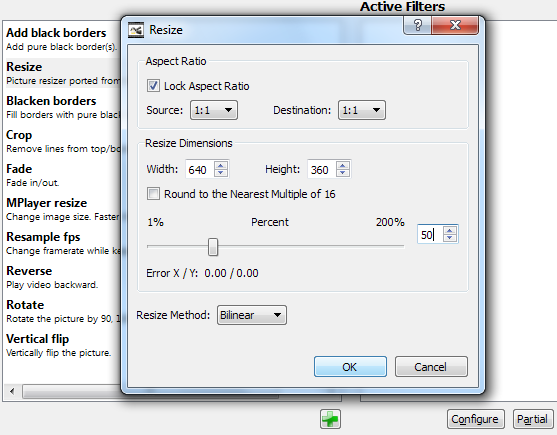
Each filter you add will appear in the Active Filters section. If you want to apply a filter to only a specific section of the video, select the filter and click the Partial button. This will allow you to fade out certain section of the video for transitions, for example.
您添加的每个过滤器将显示在“活动过滤器”部分。 如果要仅将过滤器应用于视频的特定部分,请选择过滤器,然后单击“部分”按钮。 例如,这将使您淡出视频的某些部分以进行过渡。
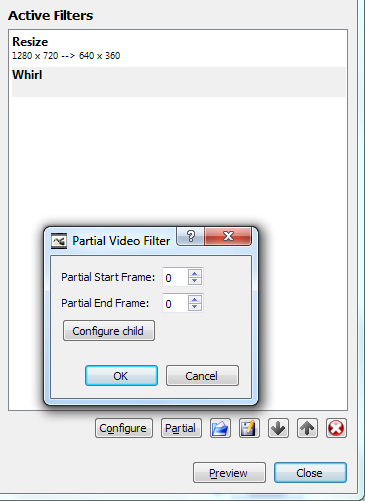
After selecting your filters, click Close. They won’t be applied immediately — they’ll be applied when you export your video.
选择过滤器后,单击“关闭”。 它们不会立即应用-在您导出视频时将应用它们。
保存视频 (Saving the Video)
To export your edited video, use the Save -> Save Video option in the File menu.
要导出编辑的视频,请使用“文件”菜单中的“保存”->“保存视频”选项。

Avidemux will encode the video and save it to your computer.
Avidemux将对视频进行编码并将其保存到您的计算机中。
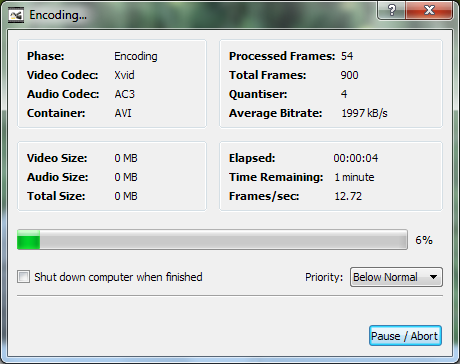
There’s a lot more you can do with Avidemux — for example, you can use the Auto menu to automatically apply the appropriate settings to convert a video for use on a DVD, iPhone, or other type of media.
使用Avidemux可以做更多的事情-例如,您可以使用“自动”菜单自动应用适当的设置来转换视频以用于DVD,iPhone或其他类型的媒体。
avidemux 拼接







 Avidemux是一款适用于Windows, Mac OS X和Linux的简单视频编辑工具,适合基础编辑任务。你可以通过它合并视频文件,进行基本编辑如剪切,以及转码和应用各种滤镜。通过选择不同的视频和音频格式,可以在不损失质量的情况下编辑视频。此外,Avidemux还提供了多种视频滤镜,允许你调整视频大小、裁剪、淡入淡出等效果。"
122493544,10197174,寻宝问题的算法解决,"['算法', '路径查找', '网格问题', 'c++', '搜索策略']
Avidemux是一款适用于Windows, Mac OS X和Linux的简单视频编辑工具,适合基础编辑任务。你可以通过它合并视频文件,进行基本编辑如剪切,以及转码和应用各种滤镜。通过选择不同的视频和音频格式,可以在不损失质量的情况下编辑视频。此外,Avidemux还提供了多种视频滤镜,允许你调整视频大小、裁剪、淡入淡出等效果。"
122493544,10197174,寻宝问题的算法解决,"['算法', '路径查找', '网格问题', 'c++', '搜索策略']
















 1772
1772

 被折叠的 条评论
为什么被折叠?
被折叠的 条评论
为什么被折叠?








