
android手势
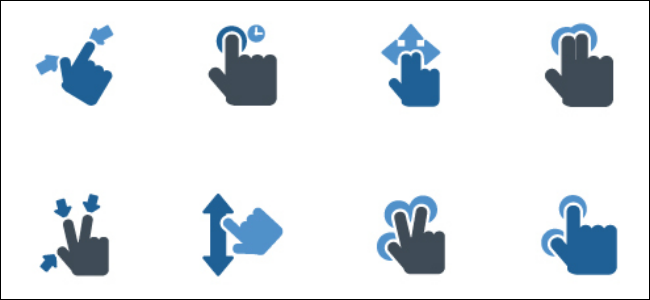
Gestures make using your phone faster and more efficient—but only if you know the gestures in the first place. Here’s a collection of some of the best ones for Android that you may not already be using.
手势使您可以更快,更高效地使用手机,但前提是您必须首先了解手势。 这是一些您可能尚未使用的Android最佳应用的集合。
从主屏幕快速删除图标和小部件 (Quickly Remove Icons and Widgets from Home Screens)
A clean home screen is a happy home screen. If you’re in dire need of some home screen cleanup, boy do we have a tip for you! While this one has been around almost as long as Android itself, it’s still not as widely-known as it should be.
干净的主屏幕是快乐的主屏幕。 如果您迫切需要一些主屏幕清理功能,那么我们有小费给您吗! 尽管这个版本的历史几乎与Android一样长,但它仍然没有应有的知名度。
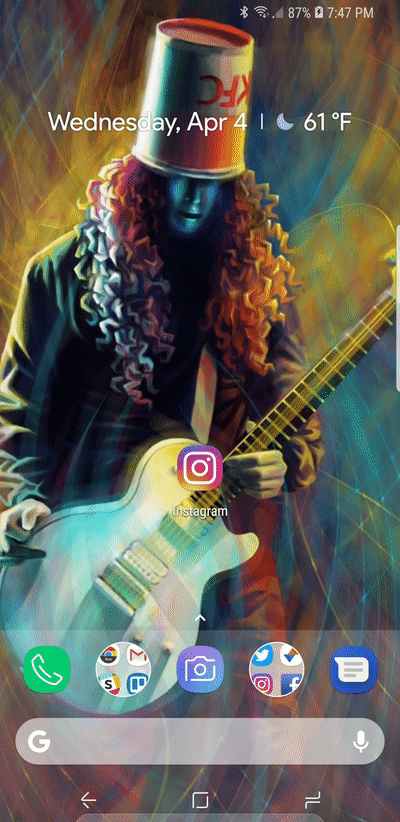
Instead of long pressing on an icon or widget and dragging it to the top of the screen (where the X is), just flick it up there. Long-press it, then quickly fling it towards the top of the screen. Boom, baby—away it goes. Some say that all the apps that have been flicked off home screens are still out there somewhere, flying through space.
无需长按图标或小部件并将其拖动到屏幕顶部(X所在的位置),只需将其向上滑动即可。 长按它,然后将其快速弹出到屏幕顶部。 繁荣,宝贝,一切顺利。 有人说,所有从主屏幕甩开的应用程序仍然在某个地方,在太空中飞行。
更快地进入快速设置菜单 (Get to the Quick Settings Menu Faster)
Android’s Quick Settings menu is arguably the easiest way to do simple things like toggle Wi-Fi or Bluetooth, disable auto-rotation, and a bunch of other stuff. But the thing is, it requires a couple of tugs on the notification bar to expose the whole thing.
可以说,Android的“快速设置”菜单是执行简单操作(例如切换Wi-Fi或蓝牙,禁用自动旋转等)的最简单方法。 但事实是,它需要在通知栏上进行两次拖船才能显示整个内容。

Or, you can just swipe down with two fingers. Seriously—try it. A two-finger swipe from the notification bar instantly opens the entire Quick Settings panel. Good stuff.
或者,您可以只用两根手指向下滑动。 认真地尝试。 从通知栏两指滑动可立即打开整个“快速设置”面板。 好东西。
即时启动相机 (Launch the Camera in an Instant)
They say that the best camera is the one you have with you, and more often than not that’s going to be your smartphone. If you need to capture a moment happening right now, you need to get that camera app up and running as quickly as possible.
他们说,最好的相机是随身携带的相机,而且通常不是智能手机。 如果您需要捕捉当前发生的时刻,则需要尽快启动并运行该相机应用程序。
For that, you just need to know one shortcut: double tap the power button. It shouldn’t matter which phone you have or whether or not the display is on or off at the time. From anywhere, just double tap that power button. Instant camera action.
为此,您只需要知道一个快捷方式:双击电源按钮。 无论您拥有哪部手机,或者显示屏上的时间是打开还是关闭都没有关系。 在任何地方,只需双击该电源按钮即可。 即时相机动作。
在地图中获取3D视图 (Get a 3D View in Maps)
By default, Google Maps uses a flyover view. For general driving or navigation, this is probably fine. But when you get into more densely populated areas, the flyover view becomes less useful.
默认情况下,Google Maps使用飞越视图。 对于一般的驾驶或导航,这可能很好。 但是,当您进入人口更稠密的区域时,天桥视图就变得不那么有用了。
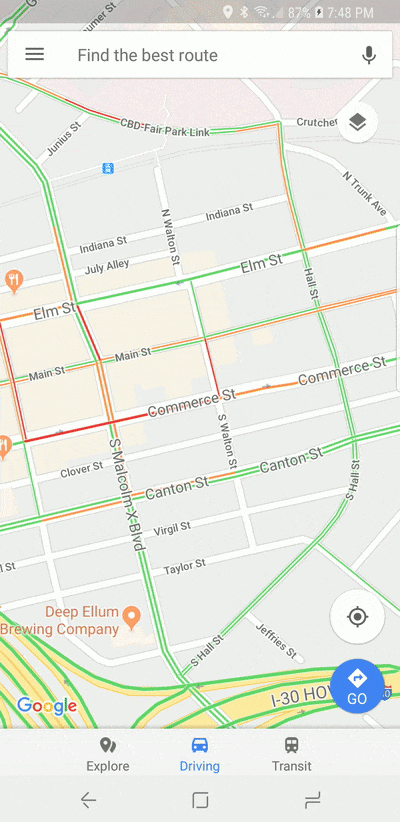
If you’re in need of a different perspective, there’s a quick way to do it: just drag up with two fingers. This changes the perspective from a 2D flyover to a (maybe) easier to parse 3D view. Just don’t do it while you’re driving, okay?
如果您需要不同的视角,可以采用一种快速的方法:用两根手指向上拖动。 这样可以将透视图从2D天桥更改为(也许)更易于解析3D视图。 只是在开车时不要这样做,好吗?
一只手打字更快 (Type Faster with One Hand)
If you use Google’s Gboard, then the next few tips are you for you!
如果您使用Google的Gboard,那么接下来的一些技巧将为您服务!
With phones growing in size, but hands staying relatively the same, one-handed typing is more of a challenge than every before. But Gboard makes it easy to flip into one-handed mode with a simple long press.
随着电话尺寸的增加,但双手却保持相对不变,单手打字比以往任何时候都更具挑战性。 但是Gboard使得您只需轻按一下就可以轻松切换到单手模式。

It goes a little something like this: long-press the comma button, then swipe over to the icon that looks like a hand holding a square (I think that’s supposed to be a phone). Bam—your keyboard should instantly shift to one side of the screen with a smaller footprint.
它有点像这样:长按逗号按钮,然后滑到看起来像一只手握住一个正方形的图标(我认为应该是电话)。 巴姆 -您的键盘应立即转移到屏幕的一侧有一个更小的空间。
If you want to move to the other side, just tap that big ol’ arrow button. To make it bigger again, tap the button that looks like a fullscreen icon.
如果要移动到另一侧,只需点击那个大箭头按钮。 要使其再次变大,请点击看起来像全屏图标的按钮。
在文本行中快速移动光标 (Quickly Move the Cursor Through Lines of Text)
If you just finished typing a 1600 word text and realize there’s a typo in line four, you could try to tap exactly where you want the cursor to land, but that can be a bit of a challenge. Instead, just tap somewhere in the vicinity, then put the spacebar to work.
如果您刚输入了1600个单词的文本并意识到第四行中有一个错字,则可以尝试精确地点击想要使光标降落的位置,但这可能是一个挑战。 取而代之的是,只需点击附近的某个地方,然后使用空格键即可。
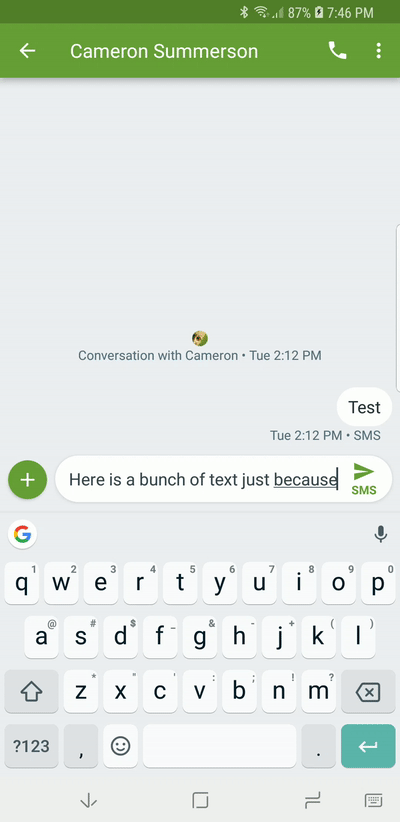
Press the spacebar, then immediately slide in the direction that you want the cursor to move. Neat, right? You can swipe all along the bottom row now, even past the edges of the spacebar. Good stuff.
按下空格键,然后立即沿希望光标移动的方向滑动。 整洁吧? 您现在可以沿着最底行滑动,甚至超过空格键的边缘。 好东西。
一键删除多个单词 (Delete Multiple Words in One Go)
Let’s say you just finished spilling your heart over a text message, but then came to your senses before you sent it. Don’t hold down that backspace key—you can quickly and easily get rid of all those silly words with a quick gesture.
假设您刚刚在短信上说了算,但在发短信之前就已经意识到了。 不要按住该退格键,您可以快速轻松地摆脱所有那些愚蠢的单词。
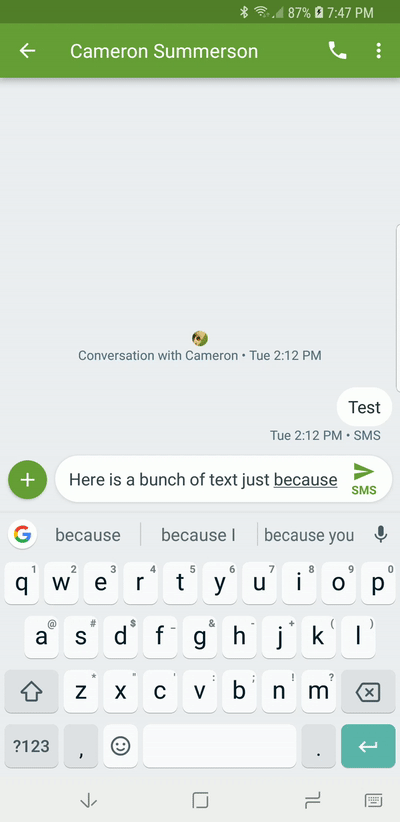
Just press the backspace button, then swipe to the left. It instantly starts highlighting words, and as soon as you lift your finger they’ll be gone. It’s like magic, but better.
只需按退格键,然后向左滑动即可。 它立即开始突出显示单词,并且只要您松开手指,它们就会消失。 这就像魔术,但更好。
Oh, and one more thing. If you accidentally delete a bunch of words, take a look at the suggestions bar—everything you just deleted is there until you start typing again. Just tap it to undelete your text.
哦,还有一件事。 如果您不小心删除了许多单词,请查看建议栏-刚删除的所有内容都在其中,直到再次开始键入为止。 只需点按即可取消删除您的文本。
Image Credit: hunkmax/Shutterstock.com
图片来源: hunkmax /Shutterstock.com
翻译自: https://www.howtogeek.com/348126/seven-android-gestures-you-may-not-know-about/
android手势







 本文介绍了七个可能未被广泛知晓的Android手势,包括如何从主屏幕快速删除图标和小部件、更快地进入快速设置菜单、即时启动相机、在地图中获取3D视图、一只手打字更快、在文本行中快速移动光标以及一键删除多个单词,旨在帮助用户更加高效地使用Android设备。
本文介绍了七个可能未被广泛知晓的Android手势,包括如何从主屏幕快速删除图标和小部件、更快地进入快速设置菜单、即时启动相机、在地图中获取3D视图、一只手打字更快、在文本行中快速移动光标以及一键删除多个单词,旨在帮助用户更加高效地使用Android设备。














 3462
3462

 被折叠的 条评论
为什么被折叠?
被折叠的 条评论
为什么被折叠?








