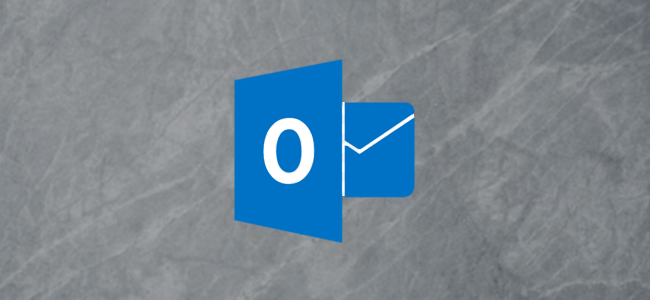
There are probably actions you regularly perform in Outlook, such as deleting, archiving, and marking things as read. Here’s how to use Quick Action buttons to add one-click options that appear over every email to perform each action.
您可能会在Outlook中定期执行某些操作,例如删除,归档和将内容标记为已读。 这是使用“快速操作”按钮添加在所有电子邮件上显示的一键式选项的方法,以执行每个操作。
You’ve probably seen Quick Action buttons in Outlook already but never really took much notice of them. They appear when your cursor is hovering over an email. By default, the buttons show the Follow Up flag and the Delete bin icons.
您可能已经在Outlook中看到了“快速操作”按钮,但从未真正注意到它们。 当您的光标悬停在电子邮件上时,它们会出现。 默认情况下,按钮显示“跟进”标志和“删除箱”图标。
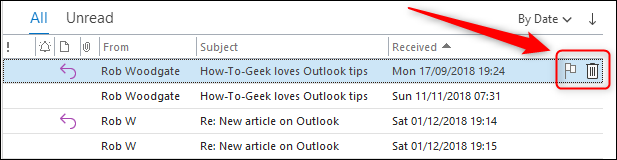
If you click one of the buttons, it performs the named action. In this case, marking the email to be followed up or moving it to the Deleted Items folder. You can change the Quick Action buttons to any of the following five actions:
如果单击其中一个按钮,它将执行命名操作。 在这种情况下,标记要跟进的电子邮件或将其移动到“已删除邮件”文件夹。 您可以将“快速操作”按钮更改为以下五个操作中的任何一个:
- Archive 封存
- Delete删除
- Move移动
- Flag/ Clear Flag (this is the Follow Up flag)标记/清除标记(这是“跟进”标记)
- Mark as Read/Unread 标记为已读/未读
To change the buttons, click Home > Follow Up. Next, in the menu that appears, select the “Set Quick Actions” option.
要更改按钮,请单击主页>后续。 接下来,在出现的菜单中,选择“设置快速操作”选项。
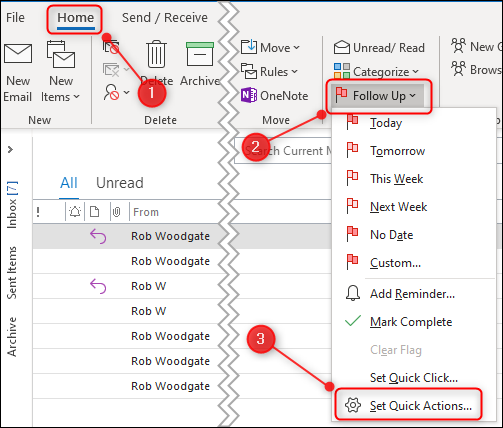
This will bring up the Quick Actions panel.
这将弹出“快速操作”面板。
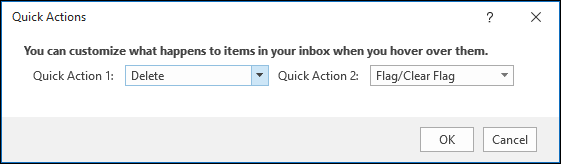
Select the options you want to be displayed in the two Quick Action slots using the dropdowns and then click “OK.”
使用下拉菜单选择要在两个“快速操作”插槽中显示的选项,然后单击“确定”。
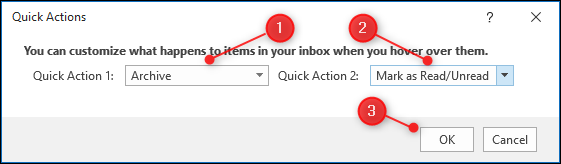
The Delete action will always be available no matter which options you choose, so really, you can choose any two Quick Actions plus the Delete option. In this example, we’ve chosen “Archive” and “Mark as Read/Unread” which display next to the Delete option.
无论选择哪个选项,“删除”操作将始终可用,因此,实际上,您可以选择任意两个快速操作以及“删除”选项。 在此示例中,我们选择了“存档”和“标记为已读/未读”,它们显示在“删除”选项旁边。
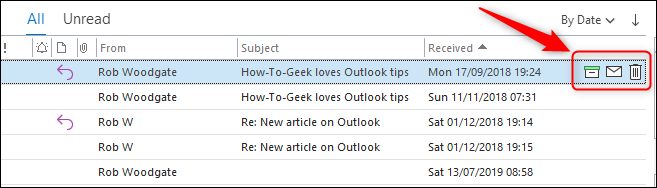
You can also choose Delete plus one other Quick Action from the dropdown if you don’t want quick access to other actions.
如果您不想快速访问其他操作,也可以从下拉菜单中选择“删除”和其他“快速操作”。
A really useful feature is the ability to select multiple emails and then apply the Quick Action to all of them at once. Select the messages you want to apply the Quick Action to, hover over any one of the emails, and then select the Quick Action.
一个真正有用的功能是能够选择多封电子邮件,然后一次将“快速操作”应用于所有电子邮件。 选择您要应用“快速操作”的邮件,将鼠标悬停在任何一封电子邮件上,然后选择“快速操作”。
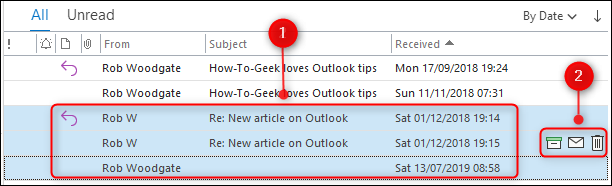
All of the selected emails will have the Quick Action applied to them. This is a quick and simple way to make managing your emails just a little bit less work.
所有选定的电子邮件都将应用快速操作。 这是一种快速简单的方法,可以减少电子邮件的管理工作量。
翻译自: https://www.howtogeek.com/450564/how-to-show-quick-action-buttons-over-your-email-in-outlook/























 1037
1037

 被折叠的 条评论
为什么被折叠?
被折叠的 条评论
为什么被折叠?








