
自定义异常禁用异常堆栈
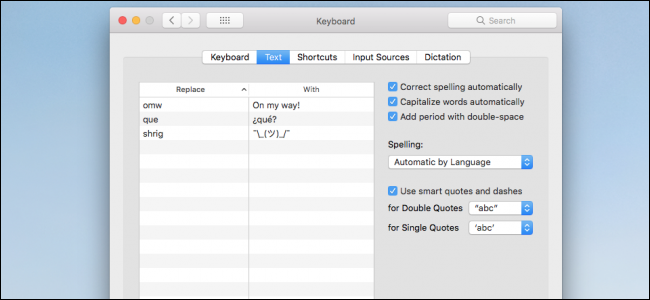
Sometimes, autocorrect gets it wrong, replacing a word you meant to type with something completely different. You can customize it to fix these issues or disable it altogether.
有时候,自动更正会把它弄错,用完全不同的词替换您要输入的词。 您可以自定义它以解决这些问题或完全禁用它。
如何访问自动更正设置 (How to Access Autocorrect Settings)
Autocorrect works its magic by pulling from a built-in dictionary that provides automatic text correction. Over time, you can teach the system new words, either by using the “Add to Dictionary” command on the fly as you type new words or by popping open your keyboard settings and adding them manually. Here, we’re going to talk about that manual method.
自动更正通过从提供自动文本更正的内置字典中提取来发挥其魔力。 随着时间的流逝,您可以通过在输入新单词时即时使用“添加到字典”命令或弹出键盘设置并手动添加它们来教系统新单词。 在这里,我们将讨论该手动方法。
Start by firing up System Preferences > Keyboard.
首先启动系统偏好设置>键盘。
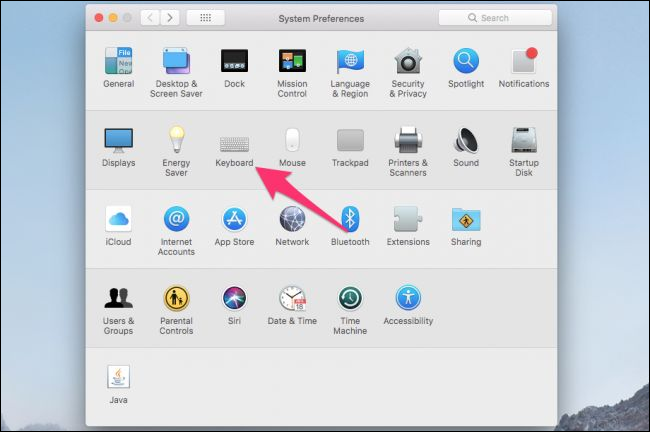
On the Keyboard page, switch over to the “Text” tab. If you want to disable autocorrect completely, turn off the “Correct Spelling Automatically” checkbox.
在“键盘”页面上,切换到“文本”选项卡。 如果要完全禁用自动更正,请关闭“自动更正拼写”复选框。
To add a new replacement to the list, click the “Add” button (the plus sign), and then type the text you want to replace and the text you want to use instead. You can also select an existing entry and hit the “Remove” button (the minus sign) to delete the entry.
要将新的替换项添加到列表中,请单击“添加”按钮(加号),然后键入要替换的文本和要使用的替代文本。 您也可以选择一个现有条目,然后单击“删除”按钮(减号)以删除该条目。
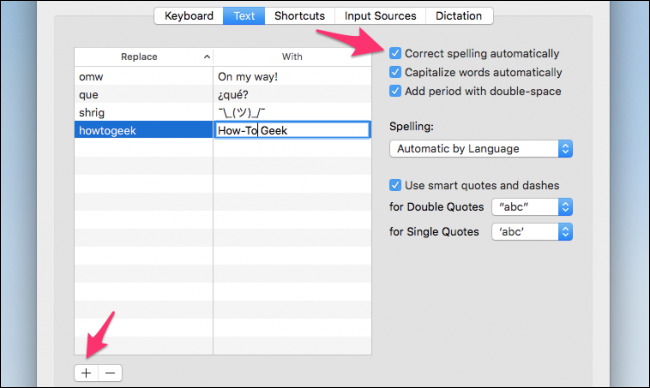
The Text tab also lets you select a few other options, such as choosing whether your Mac capitalizes words automatically or adds a period when you double space. You can also set your native language and specify whether you want your Mac to create smart quotes and dashes as you type. Your Mac syncs these settings over iCloud to your iPhone, iPad, and other Macs, so changing them here also fixes them on your other devices.
文本选项卡还允许您选择其他一些选项,例如选择Mac自动将单词大写还是在加倍空格时添加句点。 您还可以设置您的母语,并指定是否要让Mac在键入时创建智能引号和破折号。 您的Mac将这些设置通过iCloud同步到iPhone,iPad和其他Mac,因此在此处进行更改也可以在其他设备上进行修复。
在特定应用中关闭自动更正 (Turn Off Autocorrect In Specific Apps)
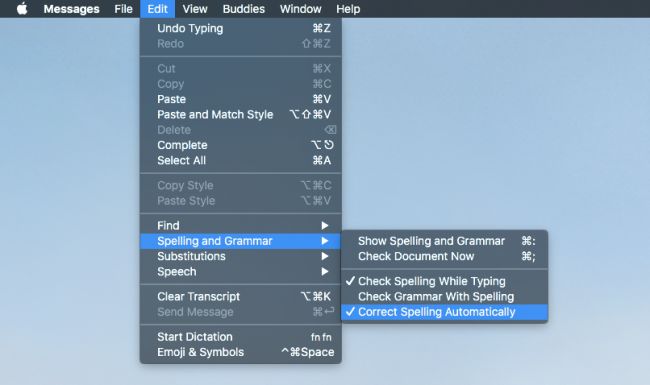
You might want to disable autocorrect in one problem application, but not everywhere. To do this, head to Edit > Spelling and Grammar. Turn off “Check Spelling While Typing” to disable the red underlines and turn off “Correct Spelling Automatically” to disable automatic replacement.
您可能要在一个有问题的应用程序中禁用自动更正功能,但并非在所有应用程序中都禁用。 为此,请转到“编辑”>“拼写和语法”。 关闭“键入时检查拼写”以禁用红色下划线,并关闭“自动纠正拼写”以禁用自动替换。
使用文字替换 (Using Text Replacements)
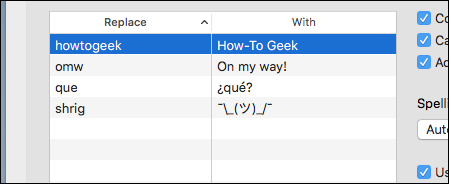
Any text replacements you create override the built-in rules your Mac follows. You can use them to create text shortcuts (like replacing “eml” with your email address) and save yourself some time. If you type the abbreviation, then hit Tab or Space, it’ll expand out to the full replacement text.
您创建的任何文本替换都将覆盖Mac遵循的内置规则。 您可以使用它们来创建文本快捷方式(例如用电子邮件地址替换“ eml”)并节省一些时间。 如果键入缩写,然后按Tab键或Space键,它将展开为完整的替换文本。
One handy trick is setting a word to replace itself. If your Mac or iPhone doesn’t let you type a particular word (like a swear word, for example), you can add the full word as both the typed text and its replacement. Autocorrect will then ignore it when you type that word.
一个方便的窍门是设置一个单词替换自己。 如果您的Mac或iPhone不允许您键入一个特定的单词(例如,一个咒骂单词),则可以将完整的单词添加为键入的文本及其替换。 当您键入该单词时,自动更正将忽略它。
Note: You might find some text boxes where replacements don’t work. This only seems to be an issue in Chrome and Firefox—Safari works just fine. So if your replacements are bugging out, it’s probably the app, not your settings.
注意:您可能会发现一些文本框,其中替换项无效。 在Chrome和Firefox中,这似乎只是一个问题-Safari可以正常工作。 因此,如果您的替代产品很麻烦,则可能是应用程序而不是您的设置。
翻译自: https://www.howtogeek.com/363905/how-to-disable-or-customize-autocorrect-on-mac/
自定义异常禁用异常堆栈
























 被折叠的 条评论
为什么被折叠?
被折叠的 条评论
为什么被折叠?








