
mac按文件名查找文件
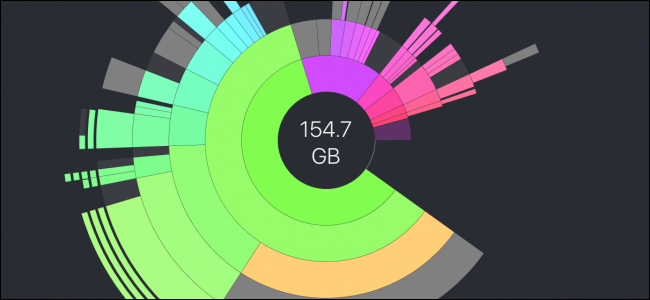
Freeing up disk space on a full hard drive can be difficult, especially when it’s full of small files. However, there are some excellent tools for macOS that let you find the files taking up the most space and delete the ones you don’t need. Ready to get your disk cleaned up?
释放完整硬盘驱动器上的磁盘空间可能很困难,尤其是当它充满小文件时。 但是,有一些出色的macOS工具可让您查找占用最大空间的文件,并删除不需要的文件。 准备好清理磁盘了吗?
查看最可能的地方 (Check The Most Likely Places)
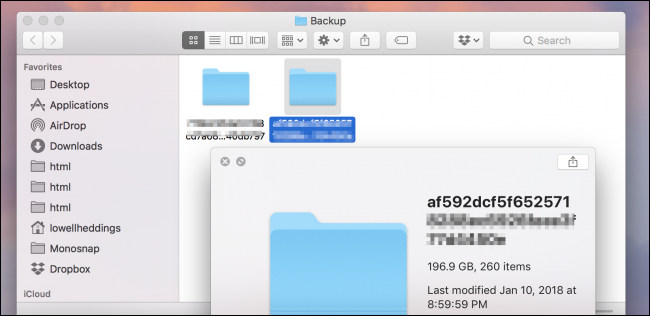
Most of your files will only be in a couple of folders. The Downloads is one of them, and a lot of people fill it up and forget to empty it, but files are hiding in places you wouldn’t expect. One such place that can take up a lot of space is the folder where iTunes saves backups of your iPhone or iPad. That folder is located here:
您的大多数文件将仅位于几个文件夹中。 下载就是其中之一,许多人填满了它,却忘了清空它,但是文件隐藏在了您意想不到的地方。 iTunes可以在其中保存大量空间的文件夹之一就是iTunes用来保存iPhone或iPad的备份的文件夹。 该文件夹位于此处:
~/Library/Application Support/MobileSync/Backup
Depending on how big your device is, and how often you back up, these backup files can take up tens of gigabytes.
根据设备的大小以及备份的频率,这些备份文件可能会占用数十GB的空间。
The Trash folder in macOS also can take up quite a bit of space if you haven’t emptied it in a while, so it’s worth taking a look to see if you’re still storing some large files.
如果您有一段时间没有将其清空,则macOS中的“废纸folder”文件夹也可能占用相当多的空间,因此值得一看是否仍在存储一些大文件。
手动查找大文件 (Find Large Files Manually)
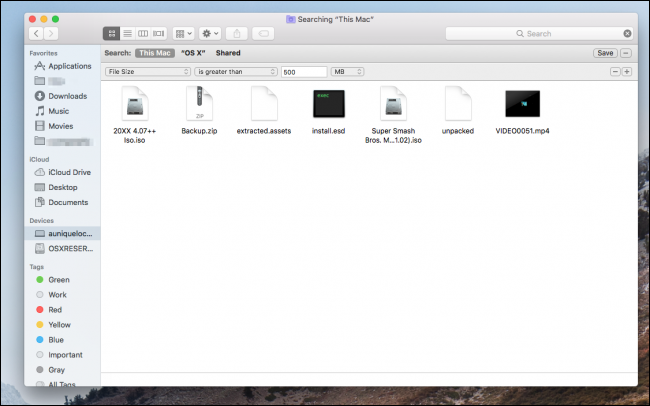
Finder has a built-in way for finding large files with Spotlight search. Click the drive you want to search, open the search window, and hit the + button next to the “Save” button at the top right. You can then use the drop-down menus to select the “File Size” and “Greater Than” options. Type in the minimum file size you want to search for (over 100MB or so will do the trick) and you’ll see a list of all files over that size. You can then choose which ones you want to delete.
Finder具有使用Spotlight搜索查找大文件的内置方法。 单击要搜索的驱动器,打开搜索窗口,然后单击右上角“保存”按钮旁边的+按钮。 然后,您可以使用下拉菜单选择“文件大小”和“大于”选项。 输入您要搜索的最小文件大小(大约100MB左右即可解决问题),您会看到所有超过该大小的文件的列表。 然后,您可以选择要删除的文件。
However, there are two drawbacks to this method:
但是,此方法有两个缺点:
- The Finder only shows single files over a certain size, not folders full of smaller files, such as Downloads or program installs. Finder仅显示超过一定大小的单个文件,而不显示包含较小文件的文件夹,例如下载或程序安装。
- It’s hard to select specific files for deletion because you’re not given a proper context for where the files are stored or how important they might be. 很难选择要删除的特定文件,因为没有为文件的存储位置或文件的重要性提供适当的上下文。
A much better interface is the Storage Management app built into macOS, which displays all files sorted by size, and shows the date you accessed them last:
更好的界面是macOS内置的Storage Management应用程序,它可以显示按大小排序的所有文件,并显示您最后一次访问它们的日期:
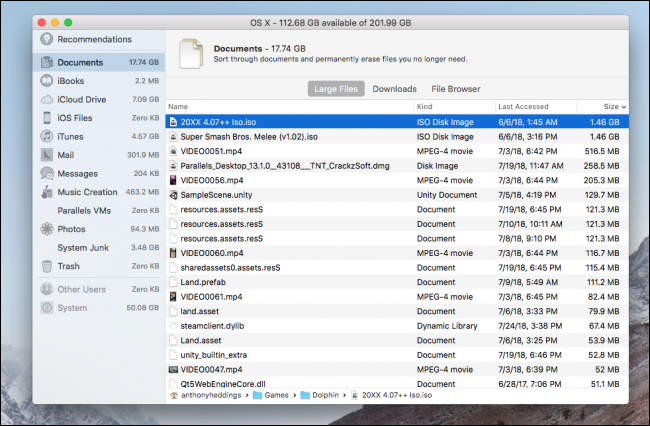
The Storage Management app has some other useful tools, as well. You can use it to configure iCloud storage and set your Mac to empty the Trash automatically, for example.
Storage Management应用程序还具有其他一些有用的工具。 例如,您可以使用它配置iCloud存储并将Mac设置为自动清空垃圾箱。
使用第三方工具进行更好的控制 (Use a Third-Party Tool For Even Better Control)
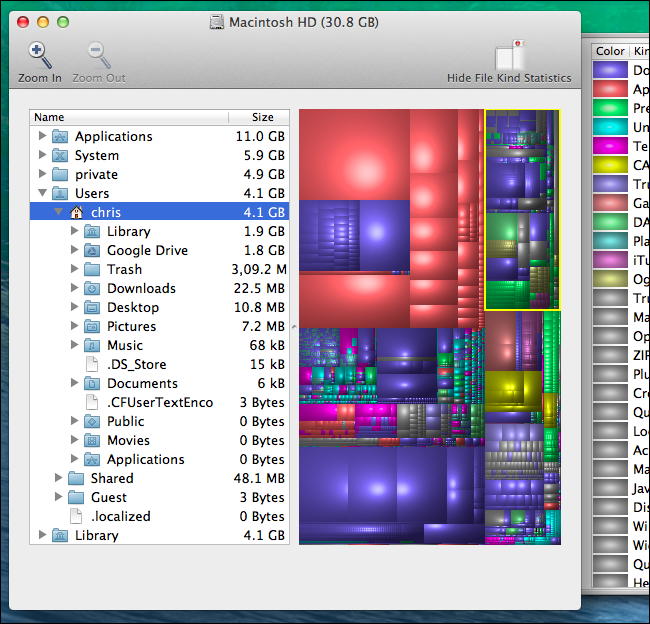
Disk Inventory X is an excellent free tool for visualizing disk space. You can see which sections are taking up the most space by which squares in the visual display are the largest. Click any square to view the associated file name. There’s also a tree view on the sidebar that lets you see how much space every folder takes up, and you can drill down to find the files you might want to delete. You can right-click each file to move it to the Trash or view more info about it.
Disk Inventory X是一款出色的免费工具,可用于可视化磁盘空间。 您可以看到哪些部分占用的空间最多,可视显示中的正方形最大。 单击任意正方形以查看关联的文件名。 边栏上还有一个树状视图,可让您查看每个文件夹占用了多少空间,并且可以向下钻取以查找可能要删除的文件。 您可以右键单击每个文件,将其移至“废纸rash”或查看有关此文件的更多信息。
There is one important thing to keep in mind when using Disk Inventory X, though. It does show system files and will let you delete them, so you’ll want to stick mainly to your home directory unless you know what you’re doing.
但是,使用磁盘清单X时要记住一件事。 它的确显示系统文件,并允许您删除它们,因此除非您不知道自己在做什么,否则您将主要粘贴到主目录。
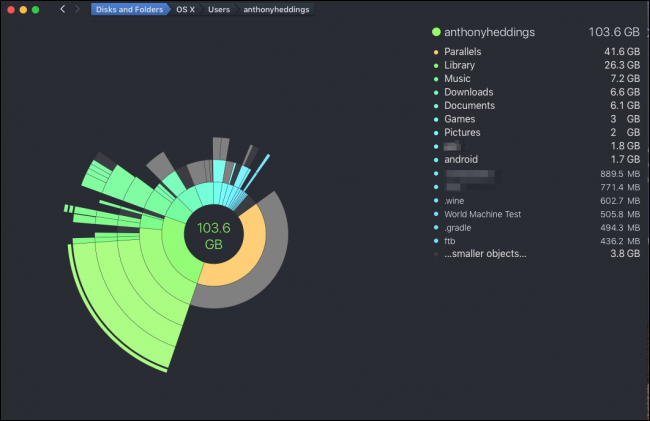 ()
()
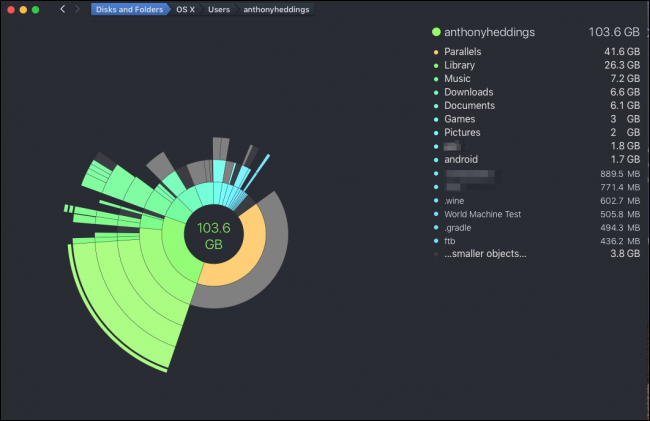
If you don’t like the Disk Inventory interface, there is a paid tool with a more modern design called DaisyDisk. Though it’s functionally much the same as Disk Inventory, DaisyDisk does offer a different way of looking at files that some people might prefer.
如果您不喜欢“磁盘库存”界面,则可以使用一种付费工具,该工具具有更现代的设计,称为DaisyDisk 。 尽管在功能上与磁盘清单相同,但是DaisyDisk确实提供了一种查看某些人可能会喜欢的文件的不同方式。
It also does a good job of showing how much space you’re saving with each scan of your drive and it offers a “Collector” feature that which stores items you mark for deletion before doing a full delete.
它还可以很好地显示每次驱动器扫描可节省多少空间,并提供“收集器”功能,该功能可在进行完全删除之前存储标记为删除的项目。
自动化清洁工具 (Automated Cleaning Tools)
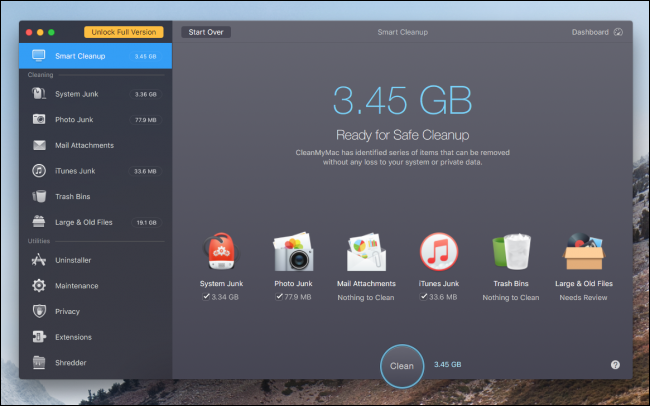
While those manual tools are useful for finding large files, they’re not able to clean up the system junk and temporary caches that can take up a lot of space—and are often hidden in system folders you don’t want to touch. This is where an automated tool like Clean My Mac comes in handy. When you launch the app, it performs a scan of your drive, looking in those junk and cache folders that you may miss in Disk Inventory. It then clears them out for you automatically.
尽管这些手动工具对于查找大文件很有用,但它们却无法清理可能占用大量空间的系统垃圾和临时缓存,并且通常隐藏在您不想触摸的系统文件夹中。 这是自动工具(如Clean My Mac )派上用场的地方。 启动该应用程序时,它将执行驱动器扫描,查找您可能在磁盘清单中丢失的那些垃圾文件夹和缓存文件夹。 然后,它将自动为您清除它们。
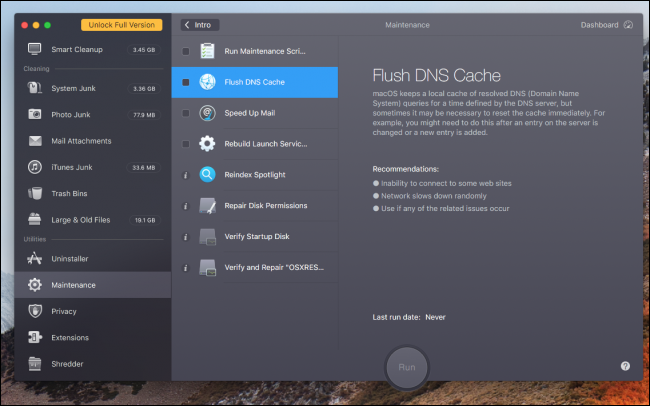
Clean My Mac also has some other useful tools, such as an Uninstaller for cleaning up old applications, maintenance scripts, and a shredder for securely deleting files. It also has a tab that lets you view large files, albeit in a list view rather than the partitioned interfaces of Disk Inventory or DaisyDisk.
“清理我的Mac”还具有其他一些有用的工具,例如用于清理旧应用程序的卸载程序,维护脚本以及用于安全删除文件的碎纸机。 它还具有一个选项卡,即使在列表视图中,也可以让您查看大型文件,而不是磁盘清单或DaisyDisk的分区界面。
翻译自: https://www.howtogeek.com/361957/how-to-find-and-delete-large-files-on-your-mac/
mac按文件名查找文件
























 被折叠的 条评论
为什么被折叠?
被折叠的 条评论
为什么被折叠?








