
android 设备占用
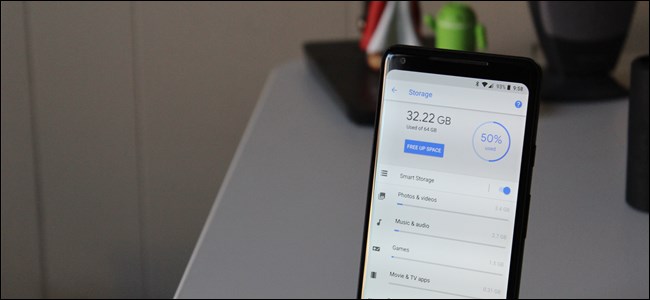
When you picked up your shiny new Android device, you probably thought “yeah, this has plenty of storage. I’ll never fill it up!” But here you are, some number of months later with a full phone and no clue why. No worries: here’s how you can figure out where the space hogs are.
当您拿起闪亮的新Android设备时,您可能会想:“是的,它有足够的存储空间。 我永远不会填满它!” 但是在这里,几个月后,您已经拥有一部完整的手机,却不知道为什么。 不用担心:这是您找出太空猪在哪里的方法。
You can use built-in features to figure this out, or third-party apps. I find the easiest and most straightforward tools to use are often the ones included in Android itself, so we’ll start with those, before showing you some of your other options. It’s worth noting that things may look a little different depending on what handset and version of Android you’re using here.
您可以使用内置功能来解决此问题,也可以使用第三方应用程序。 我发现使用起来最简单,最直接的工具通常是Android本身包含的工具,因此,在介绍一些其他选项之前,我们先从这些工具入手。 值得注意的是,根据您在此使用的手机和Android版本,情况可能看起来有所不同。
如何在Stock Android中查找存储使用情况 (How to Find Storage Usage in Stock Android)
To find storage stats on your device running stock Android (like a Nexus or Pixel phone), first pull down the notification shade and tap the cog icon. (If you have a Samsung Galaxy device, skip to the next section.)
要在运行常规Android(例如Nexus或Pixel手机)的设备上查找存储状态,请先下拉通知栏,然后点击齿轮图标。 (如果您有Samsung Galaxy设备,请跳至下一部分。)
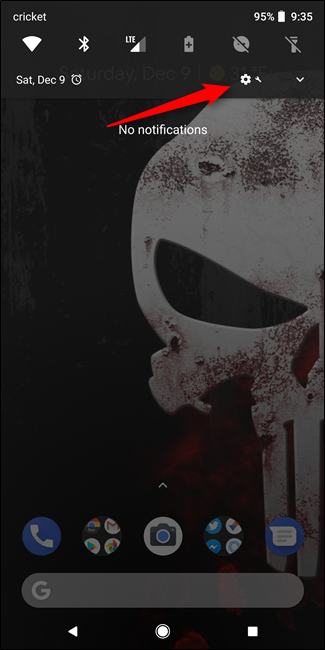
From there, scroll down to Storage and tap it.
从那里向下滚动到“存储”并点击它。
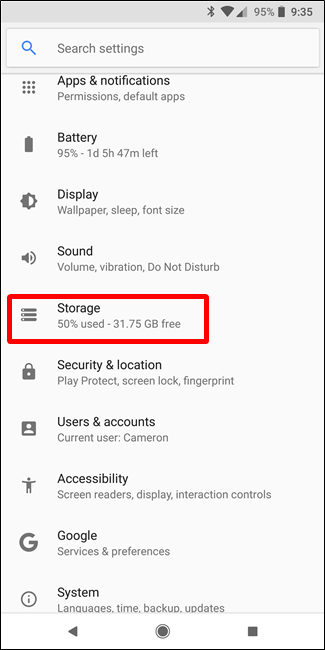
Oreo is the newest version of Android, and it brings some pretty dramatic changes to the storage menu, so we’ll highlight the differences here.
奥利奥(Oreo)是Android的最新版本,它为存储菜单带来了一些相当大的变化,因此我们在这里重点介绍它们之间的差异。
In Nougat, you get a handful of pretty straightforward categories, like Apps, Images, Videos, and the like. Tap on a category and you’ll see exactly what you’d expect: things that fall into that description, sorted by the amount of space they take up.
在牛轧糖中,您会获得一些非常简单的类别,例如应用程序,图像,视频等。 点击类别,您将确切看到期望的内容:属于该描述的事物,按其占用的空间排序。


In Oreo, however, Google has taken a different approach. It still uses a similar category-based approach, but this time things are sort of bundled together. For example, Photos & Videos is now one entry instead of two. But there are also new options here, like Games and Movie & TV apps, just to name a couple.
但是,在奥利奥(Oreo)中,谷歌采取了另一种方法。 它仍然使用类似的基于类别的方法,但是这次将事物捆绑在一起。 例如,“照片和视频”现在是一个条目,而不是两个。 但是,这里还提供了一些新选项,例如游戏和影视应用程序,仅举几例。
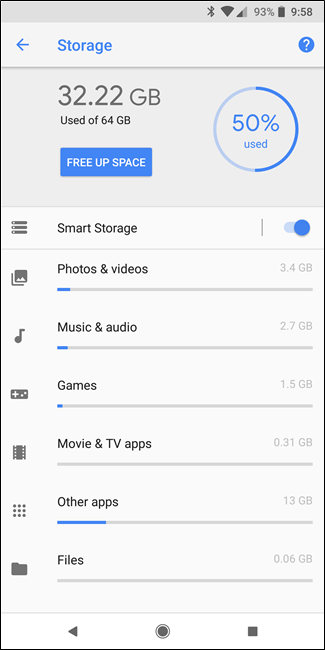
But here’s where Oreo’s approach is completely different from Nougat: instead of having all apps shows up under the “Apps” entry, now apps show up depending on which category they fall into. For example, all of your photo-based apps—be those camera applications or photo editors—will show up under the Photos & Videos menu. The same goes for Music & Audio, Movie & TV Apps, and so on, so forth.
但是,这是奥利奥(Oreo)与牛轧糖(Nougat)完全不同的方法:不是将所有应用都显示在“应用”条目下,而是根据应用所属的类别显示应用。 例如,您所有基于照片的应用程序(无论是那些相机应用程序还是照片编辑器)都将显示在“照片和视频”菜单下。 音乐和音频,电影和电视应用程序等也是如此。
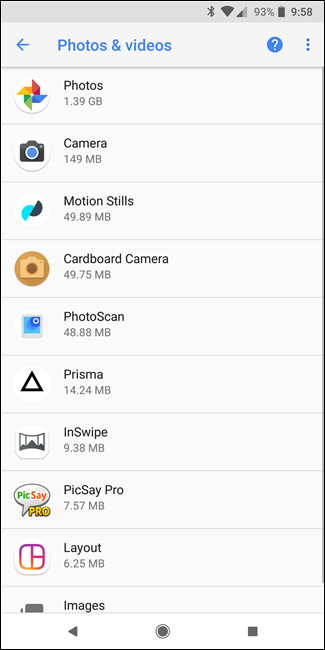
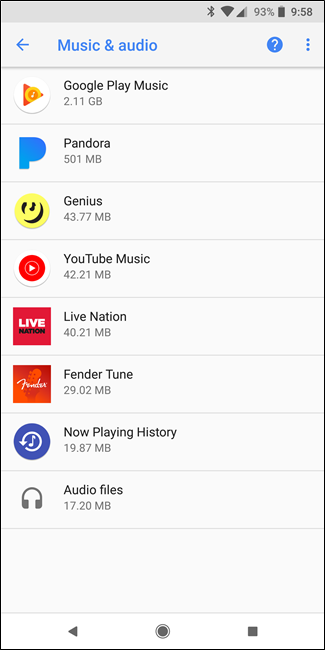
This is a bit of a weird change to get acclimated to if you’re a longtime Android user. Instead of simply tapping on “Apps” to see a list of every application on your phone, you now have to tap through several different menus to find the same information.
如果您是长期使用Android的用户,那么要适应这个变化会有些奇怪。 现在,您不仅要轻按“应用程序”以查看手机上每个应用程序的列表,还必须轻按几个不同的菜单来查找相同的信息。
But at the same time, I kind of like this containerized approach—grouping apps alongside the same files they use makes a lot of sense. It also helps you get a feel for superfluous apps you may have installed—things that are basically just taking up space because you use one main app for everything.
但与此同时,我有点喜欢这种容器化方法-将应用程序与使用的相同文件分组在一起很有意义。 它还可以帮助您体验可能已安装的多余应用程序,因为您使用一个主应用程序来完成所有事情,因此这些事情基本上只是占用空间。
It’s also worth noting that if an app doesn’t fall into any of the listed categories, you’ll find it in the “Other Apps”section.
还值得注意的是,如果某个应用程序不属于任何列出的类别,则可以在“其他应用程序”部分中找到它。
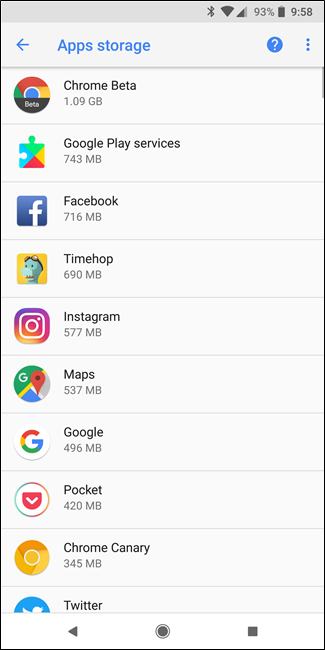
如何在Samsung Galaxy设备上查找存储使用情况 (How to Find Storage Usage on Samsung Galaxy Devices)
So Samsung does this thing where it changes things simply because it can, and the settings menu always takes one of the biggest hits—things are all over the place here, and the storage menu is no exception.
因此,三星之所以这样做,是因为它可以更改它,仅仅是因为它可以改变,并且设置菜单始终是最大的成功之一-事情到处都是,存储菜单也不例外。
Note: We’re using a Galaxy S8 running Android Nougat here. If your device is older, things may look and function a little differently.
注意:我们在这里使用的是运行Android Nougat的Galaxy S8。 如果您的设备较旧,则外观和功能可能会有所不同。
To get to the Settings menu, first pull down the notification shade and tap the cog icon.
要进入“设置”菜单,首先下拉通知栏,然后点击齿轮图标。
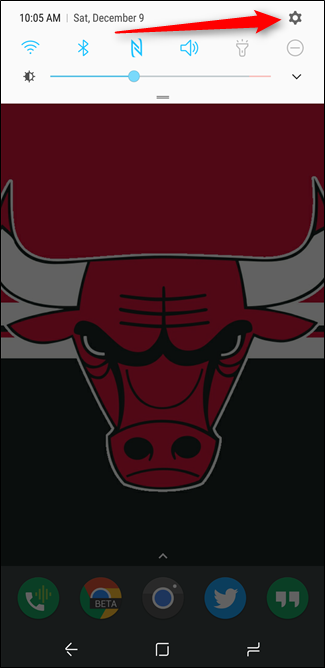
From there, tap on into the Device Maintenance menu.
从那里,点击进入设备维护菜单。
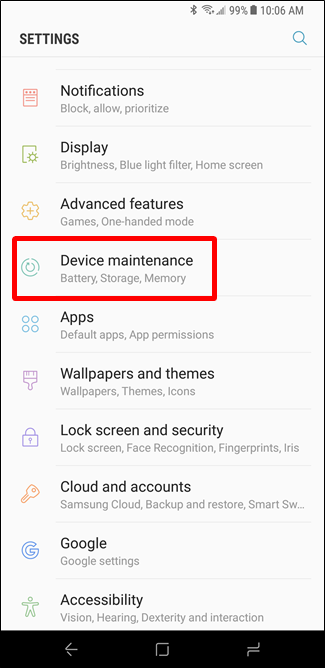
It will immediately start running the device maintenance checklist, but you can pretty much ignore that—just tap on “Storage” at the bottom.
它会立即开始运行设备维护清单,但是您几乎可以忽略它—只需点击底部的“存储”。
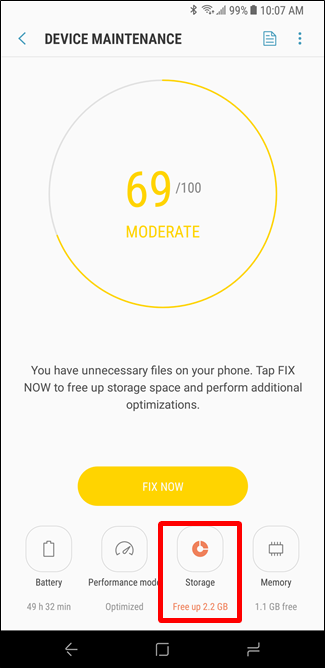
Here, you’ll see some simple categories, like Documents, Images, Audio, Videos, and Apps.
在这里,您会看到一些简单的类别,例如文档,图像,音频,视频和应用。

You can tap on each entry to see what sort of stuff is taking up space from that particular category. The bad news is that there are no sorting options here, so you can’t sort your list of apps by which ones are the largest. You’ll just have to scroll down, take note of which apps use more space, and consider which ones you want to uninstall. Have fun with that.
您可以点击每个条目以查看哪种材料正在占用该特定类别的空间。 坏消息是这里没有排序选项,因此您无法对最大的应用程序列表进行排序。 您只需向下滚动,注意哪些应用程序使用了更多空间,并考虑要卸载哪些应用程序。 玩得开心。
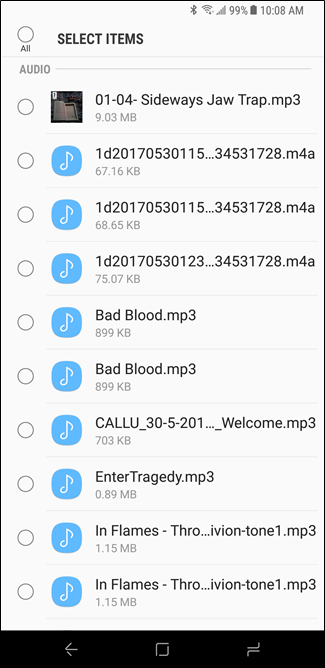
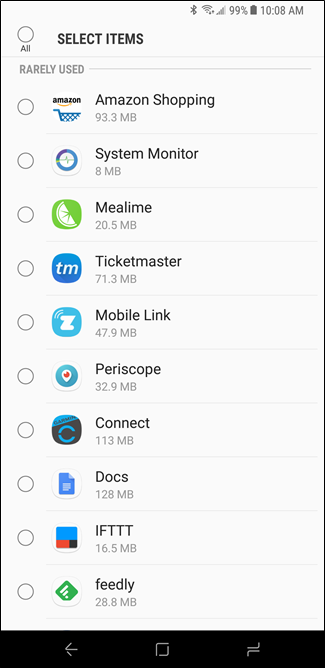
最好的独立应用程序:Google Files Go (The Best Separate App for the Job: Google Files Go)
If you’re not happy with what your stock operating system offers in terms of storage stats, there are a number of apps available in the Play Store that should take things up a notch for you. But we think the best is Google’s own file management from the Play Store, called Files Go. It’s an excellent tool for checking your device’s storage stats—especially if you’re using something like a Galaxy phone that doesn’t let you sort files and apps by size, or you’re not into Oreo’s new sorting options.
如果您不满意库存操作系统提供的存储统计信息,则Play商店中有许多可用的应用程序可以帮助您解决问题。 但是我们认为最好的方法是Google在Play商店中自己的文件管理功能,称为Files Go 。 它是检查设备存储状态的绝佳工具,特别是如果您使用的是类似Galaxy手机之类的工具,该工具无法按大小对文件和应用程序进行排序,或者您不属于Oreo的新排序选项中。
Go ahead and give it an install and get it set up. You’ll need to grant it storage permissions and whatnot, as well as usage access for app tracking. Once that’s done, you’re ready to rock and roll.
继续并进行安装并进行设置。 您需要向其授予存储权限和其他权限,以及对应用程序进行跟踪的使用权限。 完成后,您就可以摇滚。
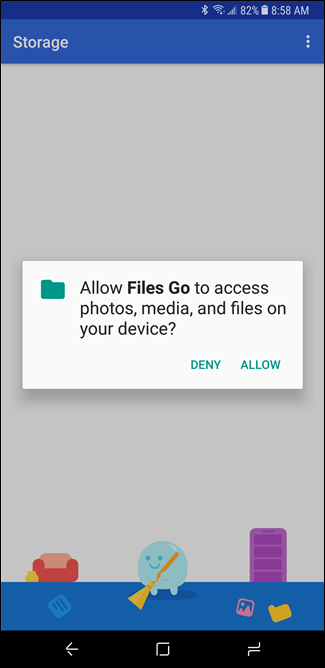
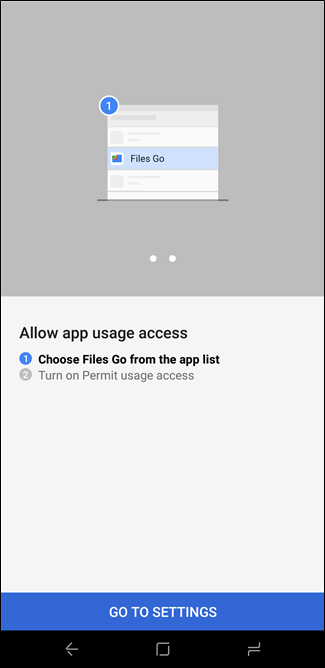
While the main interface is useful for intelligently cleaning up space, that’s a different story for a different day—you’re looking for the Files section. Tap on that option at the bottom.
尽管主界面对于智能清理空间很有用,但不同的日子不同,您正在寻找“文件”部分。 点击底部的选项。
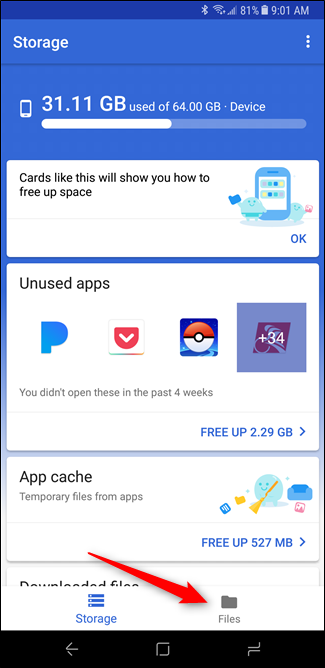
This section is super straightforward: it’s broken down into categories. Tap on each one to see what’s filling up space in each category.
本节非常简单:分为几类。 点击每个按钮,查看每个类别中的填充空间。

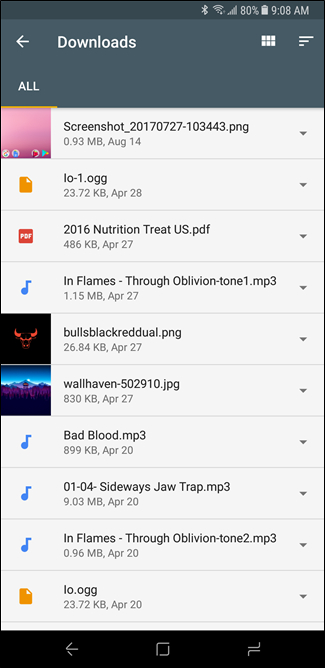
Now, here’s the important part: if you want to sort the options by size, tap the three lines in the upper right corner, then choose “By size.”
现在,这是重要的部分:如果要按大小对选项进行排序,请点击右上角的三行,然后选择“按大小”。
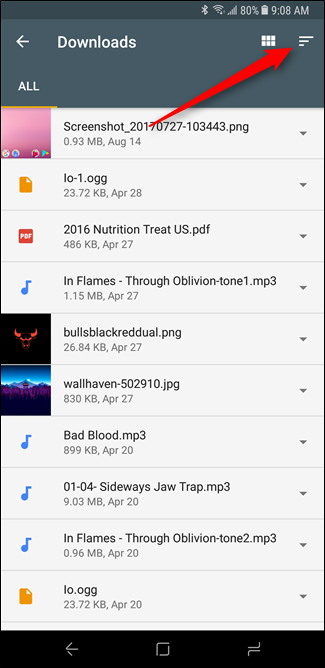
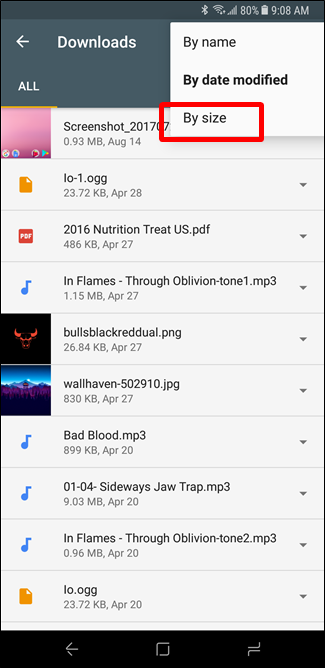
Poof! Now you can easily see what’s taking up the most space in each category—even apps. It’ll even tell you when they were last used, so you know which apps are less important to you.
of ! 现在,您可以轻松查看每个类别(甚至是应用程序)中占用最多空间的内容。 它甚至会告诉您上次使用的时间,因此您知道哪些应用程序对您不太重要。
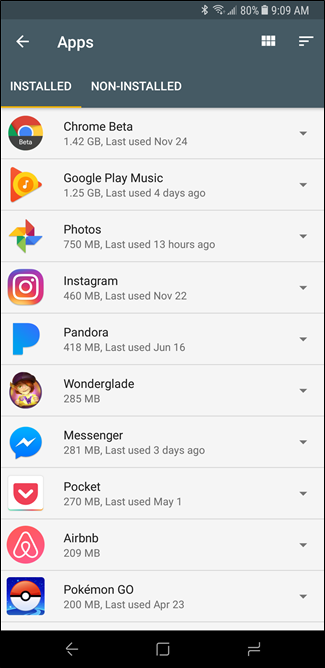
Now that you’ve found what’s using up your storage, you can pretty easily get rid of it: delete files you don’t need, uninstall apps that you’re not using, etc. As you probably noticed Android Oreo and Samsung devices both offer a sort of quick “free up space” button—use that to intelligently get rid of stuff you probably don’t need (you’ll confirm first, don’t worry). Otherwise, If you’re looking for more ways to free up space, we have a solid list of options here.
现在,您已经找到存储空间中正在使用的内容,可以轻松摆脱它:删除不需要的文件,卸载不使用的应用程序,等等。您可能已经注意到Android Oreo和Samsung设备提供了一种快速的“释放空间”按钮-使用它可以智能地清除您可能不需要的东西(您将首先确认,不用担心)。 否则,如果您正在寻找释放空间的更多方法,请在此处提供可靠的选项列表。
翻译自: https://www.howtogeek.com/206591/how-to-see-whats-taking-up-space-on-your-android-device/
android 设备占用





















 1774
1774

 被折叠的 条评论
为什么被折叠?
被折叠的 条评论
为什么被折叠?








