
os x 启动引导

If you’re new to OS X, or even if you’re not and you’re simply used to pinning everything to the Dock, you might have wondered what Launchpad is, what it does, and how to use it.
如果您不熟悉OS X,或者即使您不熟悉OS X,而只是习惯于将所有内容都固定在Dock上,您可能会想知道Launchpad是什么,它做什么以及如何使用。
Launchpad, for lack of a better comparison, can be thought of as the OS X equivalent of the iOS home screen, which is how you launch iOS apps. Indeed, that’s exactly what Launchpad is, an app launcher and like its iOS equivalent, it is similar in appearance and function. If you’re a traditional Windows user, you can think of Launchpad as a sort of Start screen that you don’t have to use.
由于缺少更好的比较,因此可以将Launchpad视为与iOS主屏幕等效的OS X,这就是您启动iOS应用程序的方式。 确实,这就是Launchpad,它是一个应用程序启动器,与iOS等效,它的外观和功能相似。 如果您是传统的Windows用户,则可以将Launchpad视为不需要使用的“开始”屏幕。
To open Launchpad, you can click on its Dock icon.
要打开启动板,可以单击其Dock图标。
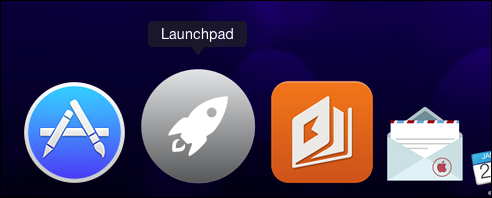
If you’re using an Apple laptop, pinch on the trackpad using three fingers and your thumb or use the designated Launchpad button on your keyboard (otherwise known as F4). Finally, if you’re a keyboard ninja, use Spotlight and type it!
如果您使用的是Apple笔记本电脑,请用三个手指和拇指捏住触控板,或使用键盘上指定的启动板按钮(也称为F4)。 最后,如果您是键盘忍者,请使用Spotlight并输入!
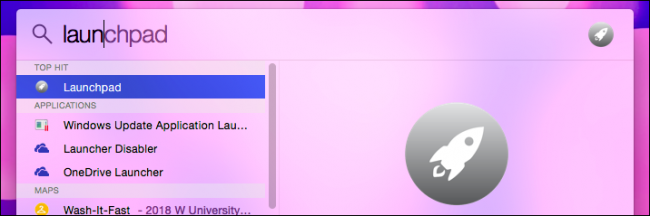
Once open, you’ll see all your apps arrayed in neat rows of seven. You can move apps around and arrange them so they make better sense to you. Just click and grab an app icon and drag it to its new location.
打开后,您将看到所有应用排列成七个整齐的行。 您可以移动应用程序并对其进行排列,以使它们对您更有意义。 只需单击并抓住一个应用程序图标并将其拖到新位置。
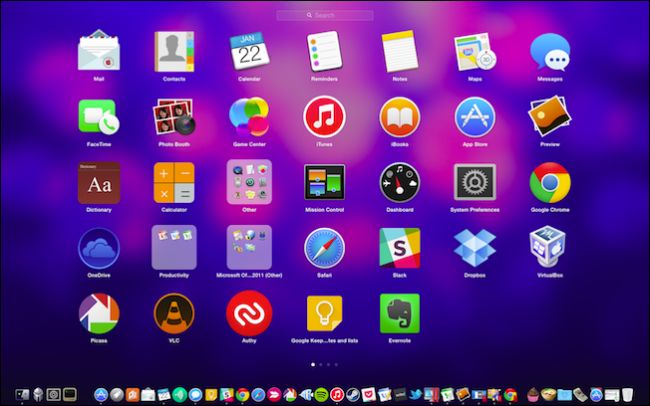
Note, at the bottom you see navigation dots. These are pages. To move between pages you can swipe left-right with two fingers on your trackpad, click the dot at the bottom of the page, or use “Command + left/right arrow” on your keyboard.
请注意,在底部您会看到导航点。 这些是页面。 要在页面之间移动,您可以在触控板上用两根手指左右滑动,单击页面底部的点,或使用键盘上的“ Command +左/右箭头”。
To launch an app you just click on the icon or use the arrow keys on your keyboard to navigate and “Enter” to launch. Remember, use left or right arrow to move around on a page, and “Command + arrow” to move between pages.
要启动应用程序,只需单击图标或使用键盘上的箭头键进行导航,然后使用“ Enter”键启动。 请记住,使用向左或向右箭头可在页面上移动,而使用“ Command +箭头”可在页面之间移动。
If you’re looking for a specific app or group of apps, you can use the search feature at the top of the page. In this example, we display every Microsoft-centric app on our system.
如果要查找特定的应用程序或一组应用程序,则可以使用页面顶部的搜索功能。 在此示例中,我们在系统上显示每个以Microsoft为中心的应用程序。
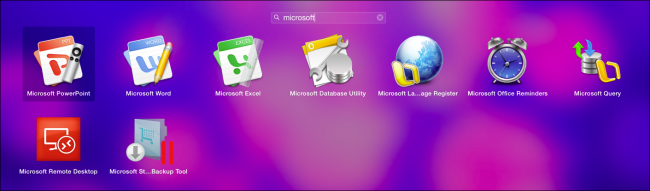
Any apps you install will automatically appear in Launchpad, and new apps installed from the Mac App Store get the sparkle treatment.
您安装的所有应用程序都会自动出现在启动板中,并且从Mac App Store安装的新应用程序将获得闪光处理。
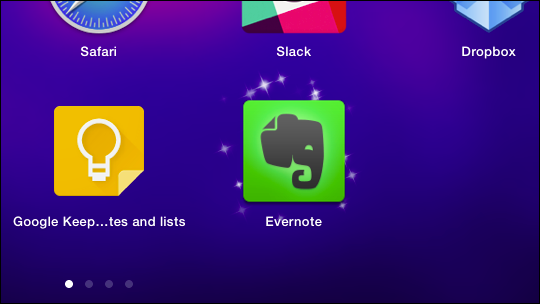
You can uninstall any app that you install from the Mac App Store by clicking and holding the mouse button until the apps shake and a small X appears in the upper-left corner, just like on iOS. Clicking on that X will uninstall the app.
您可以通过以下方法从Mac App Store卸载任何已安装的应用程序:单击并按住鼠标按钮,直到这些应用程序摇动并且在左上角出现一个小X,就像在iOS上一样。 单击该X将卸载该应用程序。
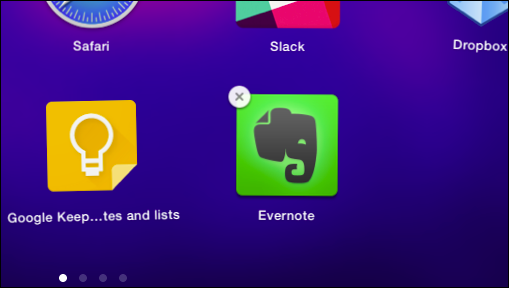
Note, any apps that you install via the more traditional Mac method (mounting a .DMG file and then dragging the app to the Applications folder) will have to be uninstalled the same way (dragging from the Applications folder to the Trash). The ability to uninstall apps from Launchpad is a strictly Mac App Store perk.
请注意,通过更传统的Mac方法(安装.DMG文件,然后将其拖到“应用程序”文件夹中)安装的所有应用程序都必须以相同的方式卸载(从“应用程序”文件夹中拖动到“废纸rash”)。 从Launchpad卸载应用程序的能力严格来说是Mac App Store的特权。
组织应用程序和创建组 (Organizing Apps and Creating Groups)
Over the course of your Mac’s lifespan, you’ll no doubt install dozens upon dozens of apps, and over time, you’ll have page upon page in Launchpad.
在Mac的整个生命周期中,毫无疑问,您将安装数十种应用程序,随着时间的流逝,您将在Launchpad中逐页浏览。
You can move apps around and organize them to whatever scheme works for you. Just click and drag the icon to another spot or page. If you want to create a separate page for just a few select apps, you can drag the icon over the last page and a new one will open. This works to an extent but can still be a bit unwieldy.
您可以移动应用程序并将其组织为适合您的方案。 只需单击并将图标拖动到其他位置或页面。 如果只想为几个选定的应用程序创建单独的页面,则可以将图标拖到最后一页上,然后会打开一个新页面。 这在一定程度上可行,但仍然有些笨拙。
Better yet, if you want to organize your apps into groups, you can consolidate space so your Launchpad doesn’t stretch for page after page. To create a new app group (Apple calls them Launchpad Folders), simply drag one icon on top of another. The apps will be merged and you can click the title to change it to whatever you want.
更好的是,如果您希望将应用程序分组,可以合并空间,这样启动板就不会一页一页地伸展。 要创建一个新的应用程序组(Apple称为Launchpad Folders),只需将一个图标拖到另一个图标上即可。 这些应用程序将合并,您可以单击标题将其更改为所需的名称。
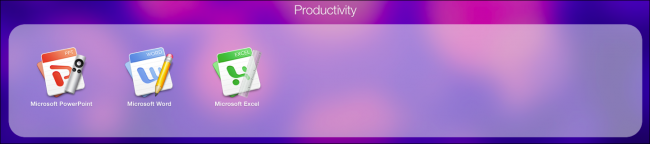
To disband an app group, you’ll need to drag each icon out of it.
要解散应用程序组,您需要将每个图标拖出它。
If you want to close out of of Launchpad, you can press “Escape” or tap the Launchpad key on your keyboard. You can also click anywhere outside of an app icon, use the app switcher, or pinch out on your trackpad using your three fingers and thumb.
如果要关闭启动板,则可以按“ Escape”或点击键盘上的启动板键。 您还可以单击应用程序图标之外的任何位置,使用应用程序切换器,或用三个手指和拇指在触控板上捏合。
Using Launchpad can be a cleaner, more efficient way to launch apps than simply pinning every last one to your Dock, or using the Applications folder. It’s probably not as quick as using Spotlight, but for users who prefer to navigate by mouse, or for those who are routine iOS users, Launchpad may feel a great deal more familiar and comfortable.
使用启动板比将每个最后一个固定到Dock或使用“应用程序”文件夹更简单,更有效地启动应用程序。 它可能不如使用Spotlight快,但是对于喜欢使用鼠标进行导航的用户或对于常规iOS用户而言,Launchpad可能会感觉更加熟悉和舒适。
Do you use Launchpad regularly? Do you have any tips or tricks to add? We invite your feedback in our discussion forum.
您是否定期使用启动板? 您有补充的提示或技巧吗? 我们邀请您在我们的讨论论坛中提供反馈。
翻译自: https://www.howtogeek.com/207935/what-is-os-xs-launchpad-and-how-does-it-work/
os x 启动引导







 本文介绍了OSX中Launchpad的功能及其使用方法。Launchpad类似于iOS的主屏幕,用于启动应用程序。用户可通过多种方式打开和操作Launchpad,包括通过Dock图标、触控板手势、键盘快捷键等。此外,还介绍了如何组织应用、创建应用组以及卸载应用。
本文介绍了OSX中Launchpad的功能及其使用方法。Launchpad类似于iOS的主屏幕,用于启动应用程序。用户可通过多种方式打开和操作Launchpad,包括通过Dock图标、触控板手势、键盘快捷键等。此外,还介绍了如何组织应用、创建应用组以及卸载应用。
















 3581
3581

 被折叠的 条评论
为什么被折叠?
被折叠的 条评论
为什么被折叠?








