
office数据集dslr

You’ve got a great digital camera. You’ve got all your social media apps on your phone. Wouldn’t it be nice if you could snap a beautiful shot with your DSLR and shuttle it right over to your phone to throw up on Facebook or Instagram? With an inexpensive upgrade, any camera can become a Wi-Fi enabled one.
您有一台出色的数码相机。 您的手机上已经安装了所有社交媒体应用程序。 如果您可以用DSLR拍出漂亮的照片并将其直接穿梭到手机上,然后扔到Facebook或Instagram上,那不是很好吗? 通过廉价的升级,任何相机都可以成为支持Wi-Fi的相机。
One of the handiest features you’ll find on newer digital cameras is built-in Wi-Fi connectivity that allows you to transfer files to a computer on your local network or to a nearby smartphone via an ad-hoc Wi-Fi network. If you have an older camera (or newer one that simply didn’t ship with the feature), don’t worry—you aren’t out in the cold. A Wi-Fi SD card can add Wi-Fi connectivity to any camera you have, as long as it has an SD card slot.
内置的Wi-Fi连接是您在较新的数码相机上发现的最方便的功能之一,它使您可以通过临时Wi-Fi网络将文件传输到本地网络上的计算机或附近的智能手机。 如果您有旧相机(或新相机,但该相机没有附带该功能),请不要担心-您不会感到冷漠。 只要有SD卡插槽,Wi-Fi SD卡就可以为您拥有的任何相机添加Wi-Fi连接。
UPDATE: Keenai, the company behind the Eye-Fi product we recommend in this article, announced on September 4, 2018, that they are shutting down. Eye-Fi cards should continue to function in stand-alone mode (which means no cloud syncing) as long as the apps are available in the app store. There will be no future updates to their apps. The Keenai service used for storing your data in the cloud will shut down on November 30, 2018. After December 1, 2018, you will no longer be able to access your data. Keenai’s website has instructions on how to retrieve your data from the service.
更新:我们在本文中推荐的Eye-Fi产品背后的公司Keenai于2018年9月4日宣布,他们将关闭。 只要应用商店中有可用的应用程序,Eye-Fi卡就应继续在独立模式下运行(这意味着没有云同步)。 他们的应用程序将来将不会更新。 用于在云中存储数据的Keenai服务将于2018年11月30日关闭。2018年12月1日之后,您将不再能够访问数据。 Keenai的网站上有关于如何从服务中检索数据的说明。
We discussed this at length in our tutorial on wirelessly transferring photos to your local computer from your camera, and many of the same things apply here. Instead of re-hashing our selection process, we’ll just say that we recommend the Eye-Fi Mobi Pro ($50). You can check out our previous article if you want more info on the different Wi-Fi SD cards out there and how they work.
我们在关于将照片从相机无线传输到本地计算机的教程中详细讨论了这一点,这里有许多相同的内容。 与其重新讨论选择过程,不如说是推荐使用Eye-Fi Mobi Pro (50美元)。 如果您想了解有关不同Wi-Fi SD卡及其工作方式的更多信息,请查阅我们的上一篇文章。

使用手机设置Mobi Pro (Setting Up the Mobi Pro with Your Phone)
Grab your mobile device and download the appropriate software for it by either following one of these links for iOS, Android, or Windows Phone, or searching for it in your device’s app store under “Keenai”. Why Keenai? The Eye-Fi company was purchased a few years back, and the software (but not the card itself) has new branding as a result.
遵循以下iOS , Android或Windows Phone链接之一,或在设备的应用商店“ Keenai”下进行搜索,以获取您的移动设备并下载适用的软件。 为什么选择基奈? Eye-Fi公司是几年前购买的,因此该软件(但不是卡本身)具有新的品牌。
Run the application and then plug in the registration code from the physical card that came with the packaging of your Eye-Fi. Once you’ve entered it, click “Install Profile”. (The “Install Profile” will only appear for iOS users; everyone else can skip to the next step.)
运行该应用程序,然后从Eye-Fi包装随附的物理卡中插入注册码。 输入后,单击“安装配置文件”。 (“安装配置文件”仅对iOS用户显示;其他所有人都可以跳到下一步。)

Click “Install” on the profile page that pops up. If it prompts you for a passcode, enter the passcode you use to unlock your device to confirm you wish to install the profile.
在弹出的配置文件页面上单击“安装”。 如果提示您输入密码,请输入用于解锁设备的密码以确认您要安装配置文件。
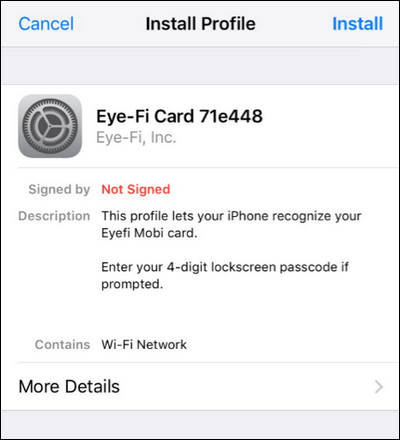
You’ll be returned to the Keenai application where it will instruction you to pop the Eye-Fi card into your camera and turn it on. Do so now. Take a few pictures to power the card and activate the Wi-Fi radio. Then open up the Wi-Fi settings on your phone or tablet. There, look for a new Wi-Fi network with a name that starts with “Eye-Fi”. Select it. You shouldn’t be asked for a password but if you are, the password is always the registration code off the card that came with your Eye-Fi card.
您将返回到Keenai应用程序,该应用程序将指示您将Eye-Fi卡弹出到相机中并打开。 现在就这样做。 拍摄几张照片以为插卡供电并激活Wi-Fi无线电。 然后在手机或平板电脑上打开Wi-Fi设置。 在此处寻找名称以“ Eye-Fi”开头的新Wi-Fi网络。 选择它。 不需要输入密码,但是如果您输入密码,则该密码始终是Eye-Fi卡随附卡的注册码。
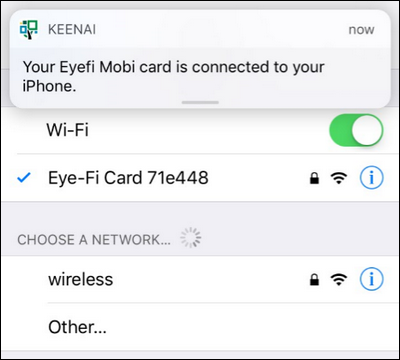
Now that you’ve established a direct connection between the Eye-Fi card in your camera and your mobile device, transferring photos is as simple as taking the photos while connected to the card and then looking in the Keenai app.
现在,您已经在相机中的Eye-Fi卡和移动设备之间建立了直接连接,传输照片就像将照片连接到卡上然后在Keenai应用中查看一样简单。
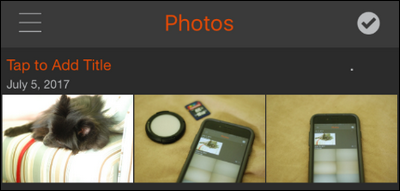
In the screenshot above, you can see the three photos we took after completing the setup process: a photo of our dog and two photos of the iPhone accepting the transfer of of the first photo. We’re in business! We now have wireless transfer on the go so we never have to stop and dump our photos to our laptop just to get them on social media.
在上面的屏幕截图中,您可以看到我们在完成设置过程后拍摄的三张照片:一张我们的狗的照片和两张接受第一张照片转移的iPhone的照片。 我们在做生意! 现在,我们可以随时随地进行无线传输,因此我们不必为了让照片出现在社交媒体上而停下来将照片丢到笔记本电脑中。
启用选择性转移 (Enabling Selective Transfer)
We highly recommend you enable selective transfer. Without it, your Eye-Fi card will just chug along in the background, attempting to transfer as many photos as it can from your camera to your mobile device. If the goal of using the card is to do just that (transferring every single photo so you can, say, back them up using Google Photos or iCloud) then that’s fine—but it’s time consuming and chews up your camera’s battery.
我们强烈建议您启用选择性转移。 如果没有它,您的Eye-Fi卡将仅在后台跳动,尝试将尽可能多的照片从相机传输到移动设备。 如果使用存储卡的目的只是做到这一点(传输每张照片,以便可以使用Google Photos或iCloud备份它们),那很好-但是这很费时间,并且会消耗相机的电池电量。
Most people don’t want to transfer every single photo, especially if they just ripped through dozens of shots using burst mode. Instead, it’s more practical to simply transfer the individual photos you want to edit and share. The Eye-Fi includes a neat way of managing this selective transfer that works across different camera platforms. Once enabled, any time you “protect” a photo against deletion on your SD card, the Eye-Fi software on the card itself notes that the protection flag has been set and initiates the transfer. While the protection process varies from camera to camera, most cameras have some sort of clearly labeled button or button combination that triggers it, as seen below.
大多数人都不想传输每张照片,特别是如果他们只是使用连拍模式翻录了数十张照片时。 相反,简单地传输要编辑和共享的单张照片更实用。 Eye-Fi包含一种管理跨不同相机平台工作的选择性传输的巧妙方法。 启用后,每当您“保护”照片以防止SD卡上的照片被删除时,卡本身的Eye-Fi软件都会注意到已设置了保护标志并启动了传输。 虽然保护过程因摄像机而异,但大多数摄像机都有某种标记清晰的按钮或触发它的按钮组合,如下所示。
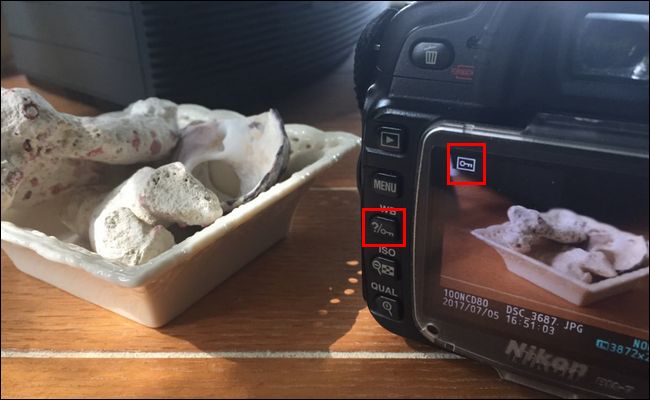
Unfortunately (and we consider this a gross oversight on the part of the Eye-Fi company), you can’t toggle on the selective upload function of the Eye-Fi Mobi Pro using the mobile application—you must use the desktop application. On the upside, however, it’s trivial to change the setting.
不幸的是(我们认为这是Eye-Fi公司的全面监督),您无法使用移动应用程序启用Eye-Fi Mobi Pro的选择性上传功能-您必须使用桌面应用程序。 从好的方面来说,更改设置很简单。
To do so, download the Eye-Fi card management software. Like the mobile software, the desktop software is also branded “Keenai”. Install the software and run it. It will launch a startup wizard intended to guide you through both registering for the Keenai cloud photo storage and linking the Eye-Fi card to the software so you can modify the settings. If you wish, you can go through the whole setup wizard (the biggest perk for doing so is to activate the free online photo storage trial that comes with the Eye-Fi card), but the fastest way to toggle the selective backup on is to simply cancel out of the all the steps of the wizard, stick your SD card in an SD card reader attached to the computer, and then right click on the Keenai software in your PC’s system tray. There, select “Options”.
为此,请下载Eye-Fi卡管理软件。 与移动软件一样,桌面软件也被冠以“ Keenai”的商标。 安装软件并运行。 它将启动一个启动向导,以指导您完成注册Keenai云照片存储以及将Eye-Fi卡链接到软件的过程,以便您可以修改设置。 如果愿意,您可以通过整个设置向导(这样做的最大好处就是激活Eye-Fi卡随附的免费在线照片存储试用),但是启用选择性备份的最快方法是:只需取消向导的所有步骤,将SD卡插入连接到计算机的SD卡读取器中,然后右键单击PC系统托盘中的Keenai软件。 在那里,选择“选项”。
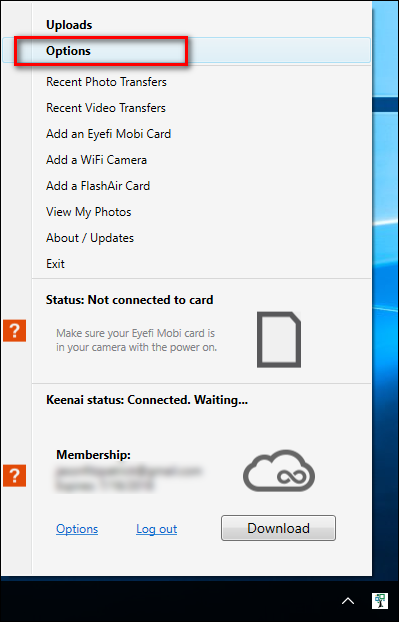
In the resulting Options menu, look for the “Activate” button in the lower corner. Click it.
在出现的“选项”菜单中,在右下角找到“激活”按钮。 点击它。
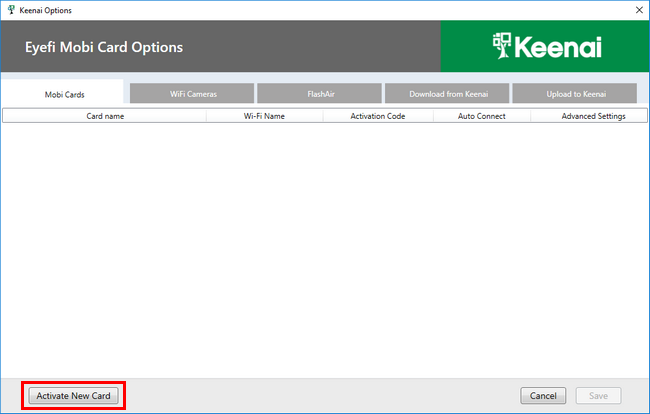
Because your Eye-Fi card is currently mounted on your PC via the card reader, it will read the activation number directly off the SD card.
由于您的Eye-Fi卡当前是通过读卡器安装在PC上的,因此它将直接从SD卡上读取激活码。
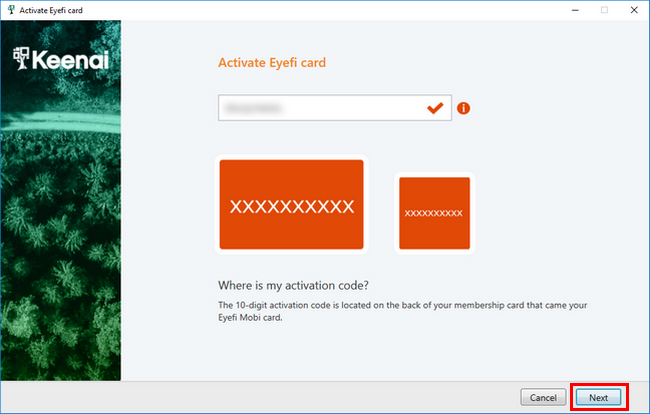
Confirm the code in the slot matches the card that came with your Eye-Fi, and click “Next”. At this point you can close the wizard. It will want you to continue the process of setting up the card for use in a camera-to-computer wireless workflow, but we’re not interested in that: all we wanted was to get the card in the Keenai software so we can toggle some settings.
确认插槽中的代码与Eye-Fi随附的卡匹配,然后单击“下一步”。 此时,您可以关闭向导。 它会希望您继续设置卡以用于相机到计算机的无线工作流程中,但是我们对此并不感兴趣:我们所要做的只是在Keenai软件中获取卡,以便我们可以切换一些设置。
After closing the wizard, open up the “Options” menu again. You’ll see your Eye-Fi card listed. Click on the arrow under the “Advanced” column and then activate the toggle for “Selective Transfer”. (You can also active “Wireless RAW transfer” if you wish and have a use for RAW file transfer in your mobile workflow). Don’t change any other advanced settings. Click “Save” at the bottom of the Settings window.
关闭向导后,再次打开“选项”菜单。 您会看到列出了Eye-Fi卡。 单击“高级”列下的箭头,然后激活“选择性传输”的切换。 (如果愿意,还可以激活“无线RAW传输”,并在移动工作流程中用于RAW文件传输)。 不要更改任何其他高级设置。 单击“设置”窗口底部的“保存”。

Eject the card from your computer and put it back into your camera. Now anytime you’re snapping away and want to send some of your shots over to your mobile device, you can do so simply by flagging them, as mentioned above, with your camera’s image “protect” feature. Only the flagged images will transfer over to your device.
从计算机中弹出存储卡,然后将其放回相机。 现在,无论何时要拍摄并想将一些镜头发送到移动设备上,您都可以通过如上所述使用相机的图像“保护”功能对其进行标记来简单地做到这一点。 只有被标记的图像才会转移到您的设备上。
With a little outlay of time and money upfront you can easily convert your “dumb” camera to a smart one and enjoy all the convenience of computing on the go (like easy uploads to social media right from your phone) with the superior photos only a dedicated camera can provide.
只需花费很少的时间和金钱,您就可以轻松地将“傻瓜”相机转换为智能相机,并在旅途中享受所有计算的便利(例如直接从手机轻松上传到社交媒体),而仅使用优质照片即可。可以提供专用相机。
office数据集dslr
























 被折叠的 条评论
为什么被折叠?
被折叠的 条评论
为什么被折叠?








