
linux安卓ftp传输

Do you have an Android phone and a Linux desktop? You can transfer files wirelessly, send texts from your PC, and control your phone from your computer. It’s like Windows 10’s Your Phone app for Linux!
您有Android手机和Linux桌面吗? 您可以无线传输文件,从PC发送文本以及从计算机控制手机。 就像Windows 10的Linux版Your Phone应用一样!
Android和Linux整合 (Android and Linux Integration)
KDE Connect is a slick and richly featured piece of software that integrates your Android handset right into your KDE desktop environment.
KDE Connect是一款功能丰富的精美软件,可将您的Android手机直接集成到您的KDE桌面环境中。
It provides many features such as two-way notifications between your phone and computer, wireless transfer of files in both directions, and the sending of SMS texts from your computer. KDE Connect is an integral part of the KDE desktop environment.
它提供了许多功能,例如手机与计算机之间的双向通知,双向无线传输文件以及从计算机发送SMS文本。 KDE Connect是KDE桌面环境不可或缺的一部分。
GSConnect is a version of the software developed for the GNOME desktop environment. It is built as a GNOME extension. GNOME users must install GSConnect.
GSConnect是为GNOME桌面环境开发的软件版本。 它是作为GNOME扩展构建的。 GNOME用户必须安装GSConnect。
To take care of the Android side of things, KDE and GNOME users alike must install and use the KDE Connect Android app.
为了处理Android方面的事务,KDE和GNOME用户都必须安装并使用KDE Connect Android应用程序。
The computer you are going to pair your Android phone to does not have to be using Wi-Fi. It can be plugged into the network using an ethernet cable. It must be on the same network as your handset, but that’s the only requirement.
您要与Android手机配对的计算机不必使用Wi-Fi。 可以使用以太网电缆将其插入网络。 它必须与手机在同一网络上,但这是唯一要求。
安装步骤 (The Installation Steps)
Installing GSConnect is straightforward, but the steps must be followed in the correct order.
安装GSConnect很简单,但是必须按照正确的顺序进行操作。
- Install the KDE Connect app on your Android phone. 在您的Android手机上安装KDE Connect应用程序。
If you’re using Google Chrome, install the
chrome-gnome-shellLinux software.如果您使用的是Google Chrome浏览器,请安装
chrome-gnome-shellLinux软件。- Configure Chrome or Firefox to integrate with the GNOME shell. 将Chrome或Firefox配置为与GNOME Shell集成。
- Use Chrome or Firefox to install the GSConnect GNOME extension. 使用Chrome或Firefox安装GSConnect GNOME扩展。
- Pair your Android handset to your KDE or GNOME desktop environment. 将您的Android手机与KDE或GNOME桌面环境配对。
KDE users only need to do the first and last steps. GNOME users who are using Firefox as their browser do not need to do step two.
KDE用户只需要执行第一步和最后一步。 谁正在使用Firefox作为浏览器GNOME用户不需要做第二步。
安装Android应用 (Installing the Android App)
On your Android handset, open the Play Store and search for “KDE Connect.” When the app has been found, click the green “Install” button.
在您的Android手机上,打开Play商店,然后搜索“ KDE Connect”。 找到该应用程序后,单击绿色的“安装”按钮。
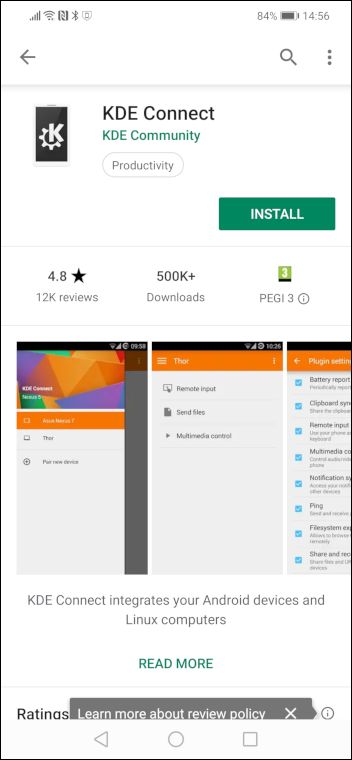
When the installation has completed, you will be able to find the “KDE Connect” icon in the Apps Launcher.
安装完成后,您将可以在Apps Launcher中找到“ KDE Connect”图标。
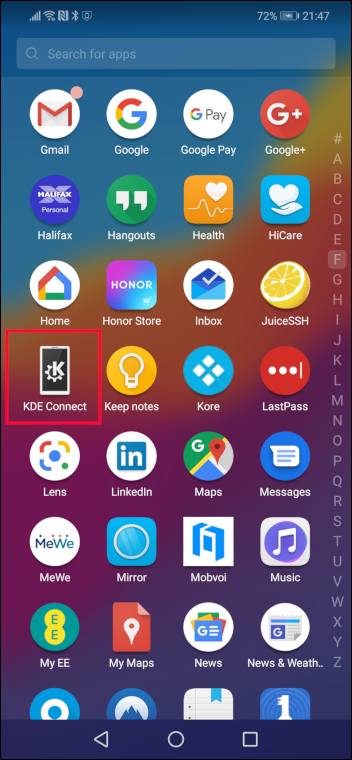
If you use Google Chrome as your browser, you will need to install the chrome-gnome-shell integration software. If you’re using Firefox, you don’t need to do this, so skip this step and go straight to the section titled Configure Firefox to Manage GNOME Extensions.
如果您使用Google Chrome浏览器,则需要安装chrome-gnome-shell集成软件。 如果您使用的是Firefox,则无需执行此操作,因此跳过此步骤,直接转到标题为“配置Firefox以管理GNOME扩展”的部分。
Use apt-get to install this package onto your system if you’re using Ubuntu or another Debian-based distribution. On other Linux distributions, use your Linux distribution’s package management tool instead.
如果您使用的是Ubuntu或其他基于Debian的发行版,请使用apt-get将此软件包安装到系统上。 在其他Linux发行版上,请改用Linux发行版的程序包管理工具。
sudo apt-get install chrome-gnome-shell

配置Chrome以管理GNOME扩展 (Configure Chrome to Manage GNOME Extensions)
Open Google Chrome and browse to the Chrome Web Store. Search for “GNOME Shell integration.”
打开Google Chrome浏览器,然后浏览到Chrome网上应用店。 搜索“ GNOME Shell集成”。
When you see the GNOME Shell integration extension click the blue “Add to Chrome” button.
当您看到GNOME Shell集成扩展时,单击蓝色的“添加到Chrome”按钮。
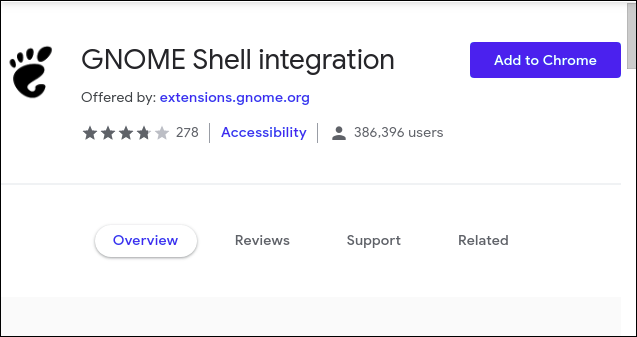
You will be asked to confirm that you want to add the extension to Chrome. Click the “Add extension” button.
系统将要求您确认是否要将扩展程序添加到Chrome。 点击“添加扩展名”按钮。
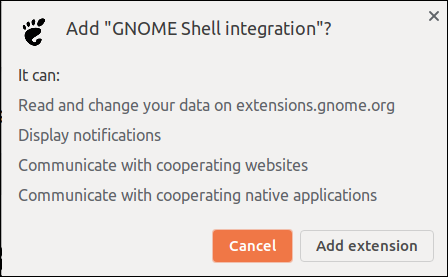
When the extension has been added to Chrome, you will see the GNOME footprint icon in the top right of the Chrome toolbar.
将扩展程序添加到Chrome后,您将在Chrome工具栏的右上方看到GNOME示意图图标。
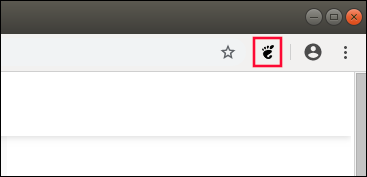
You should now jump to the Install the GSConnect GNOME Desktop Extension section, below.
现在,您应该跳到下面的“安装GSConnect GNOME桌面扩展”部分。
配置Firefox以管理GNOME扩展 (Configure Firefox to Manage GNOME Extensions)
Open Firefox and browse to the Firefox Add-Ons website. Search for “GNOME Shell integration.”
打开Firefox并浏览到Firefox加载项网站。 搜索“ GNOME Shell集成”。
When you see the GNOME Shell integration extension click the blue “Add to Firefox” button.
当您看到GNOME Shell集成扩展时,单击蓝色的“添加到Firefox”按钮。
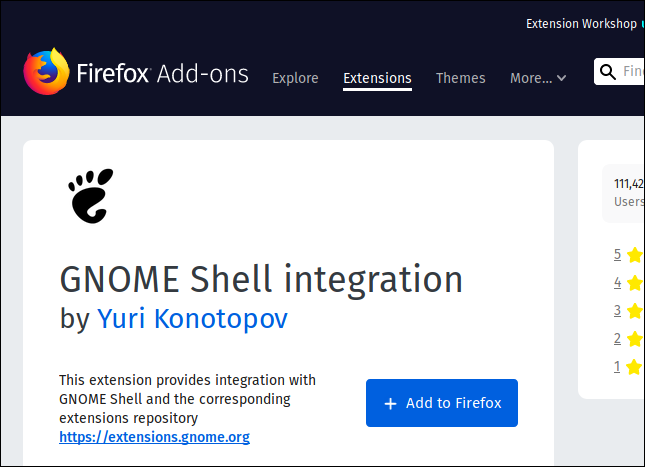
You will be asked to confirm that you want to add the extension to Firefox. Click the blue “Add” button.
系统将要求您确认是否要将扩展添加到Firefox。 点击蓝色的“添加”按钮。
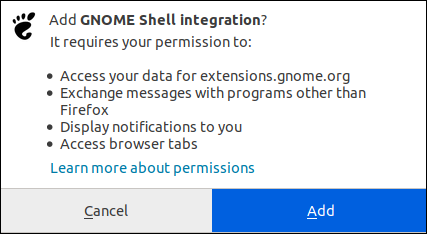
When the extension has been added to Firefox, you will see the GNOME footprint icon in the top right of the Firefox toolbar.
将扩展添加到Firefox后,您将在Firefox工具栏的右上方看到GNOME足迹图标。
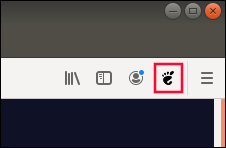
We can now add the GSConnect GNOME desktop extension.
现在,我们可以添加GSConnect GNOME桌面扩展。
安装GSConnect GNOME桌面扩展 (Install the GSConnect GNOME Desktop Extension)
In Google Chrome or Firefox, click the GNOME footprint icon in the top right of the toolbar. Search for “GSConnect” and click the “GSConnect” entry when it appears.
在Google Chrome或Firefox中,单击工具栏右上方的GNOME示意图图标。 搜索“ GSConnect”,然后在出现时单击“ GSConnect”条目。
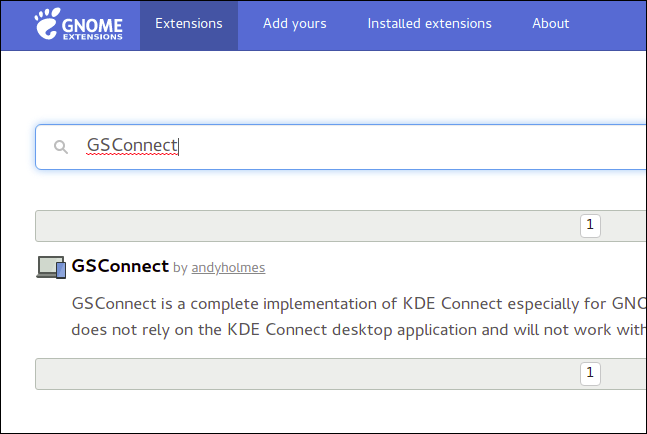
Click the On / Off button so that the blue “On” section is showing. This downloads, installs, and then activates the GSConnect GNOME extension.
单击开/关按钮,以显示蓝色的“开”部分。 这将下载,安装并激活GSConnect GNOME扩展。
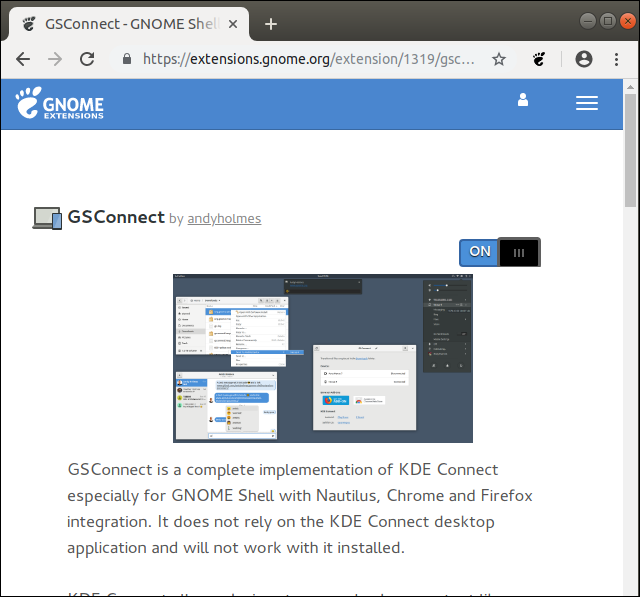
You may now close your browser.
您现在可以关闭浏览器。
验证移动设备在系统菜单中 (Verify Mobile Devices is in the System Menu)
Open the GNOME system menu. You should see a new entry in the menu titled “Mobile Devices.” If you cannot see this new menu entry, repeat the steps described above.
打开GNOME系统菜单。 您应该在标题为“移动设备”的菜单中看到一个新条目。 如果看不到此新菜单项,请重复上述步骤。
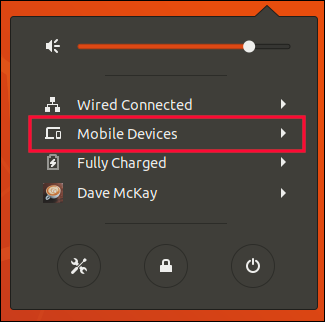
配对您的Android手机和计算机 (Pairing Your Android Phone and Your Computer)
Click the Mobile Devices menu entry. The menu will expand. Click the “Mobile Settings” menu entry.
单击移动设备菜单项。 菜单将展开。 单击“移动设置”菜单项。
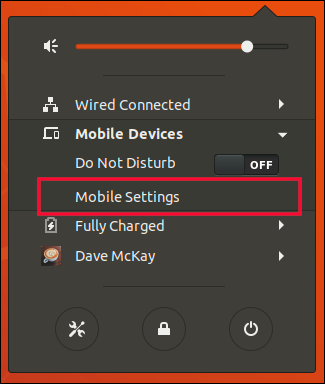
A window will appear which has the name of your computer as its title. If the KDE Connect app is running on your Android phone, you will see it listed in this window.
将出现一个窗口,其中以您的计算机名称为标题。 如果您的Android手机上正在运行KDE Connect应用程序,您将在此窗口中看到该应用程序。
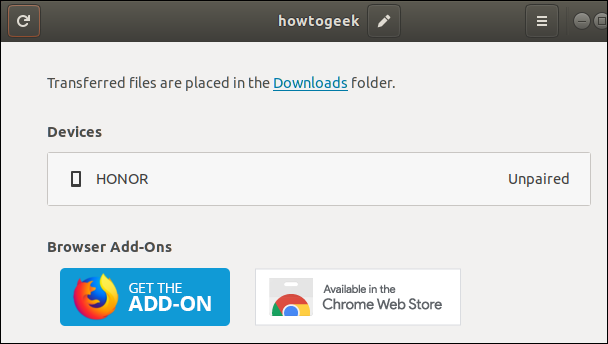
On your Android phone, start the KDE Connect app if it is not running. When the app opens, you should see the name of your computer listed as an available device. In this example, it is “howtogeek.”
如果您的Android手机未运行,请启动它。 打开应用程序后,您应该看到计算机的名称列为可用设备。 在此示例中,它是“ howtogeek”。
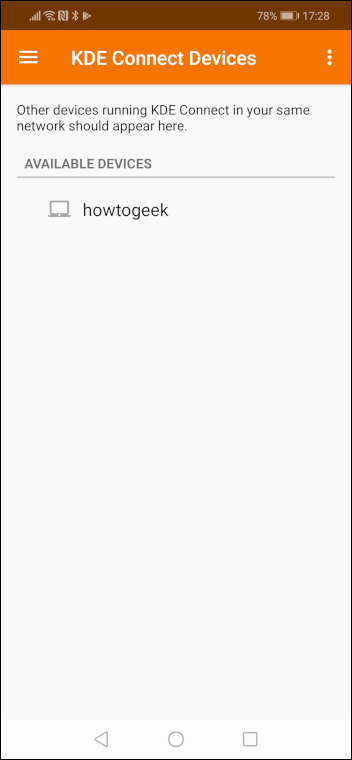
Tap the name of your computer. The app will tell you the device is not paired. Press the blue “Request pairing” button.
点击您的计算机名称。 该应用程序将告诉您设备未配对。 按下蓝色的“请求配对”按钮。
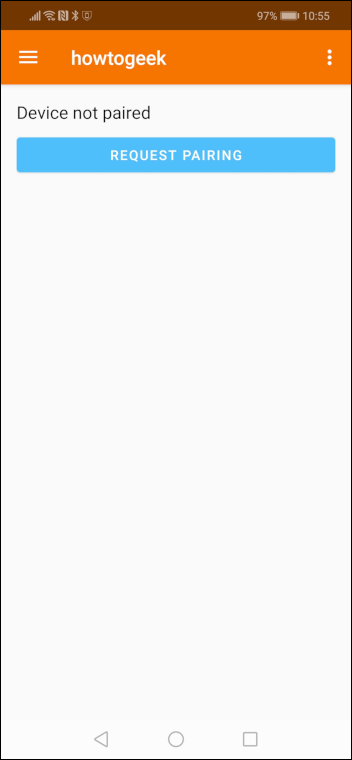
A Pair Request dialog box will appear on your computer. It will tell you the name of the Android phone that is requesting the connection. In this example, it is Honor.
配对请求对话框将出现在您的计算机上。 它将告诉您请求连接的Android手机的名称。 在此示例中,它是荣誉。
Click the “Accept” button to accept the pairing request.
点击“接受”按钮接受配对请求。
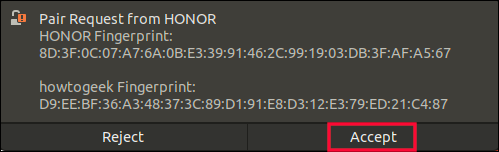
Your KDE Connect app will display a set of functions that are now available.
您的KDE Connect应用程序将显示一组现在可用的功能。
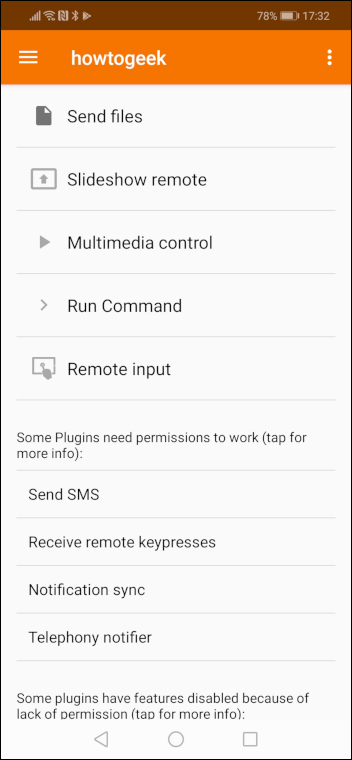
Your Android handset will be listed as connected on your computer.
您的Android手机将在计算机上列为已连接。
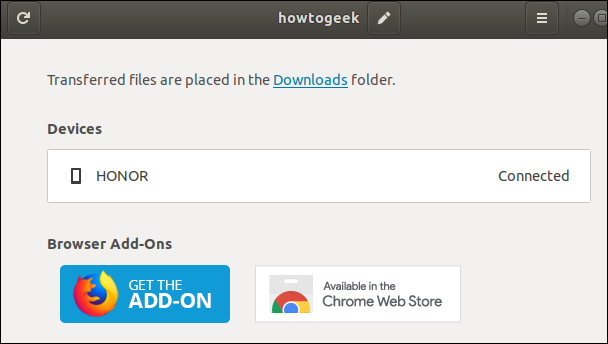
If you click the name of your Android phone the dialog will show you a set of options and settings that you can use to fine-tune the interworking between your computer and your mobile phone.
如果单击Android手机的名称,则对话框将为您显示一组选项和设置,可用于微调计算机和手机之间的交互作用。
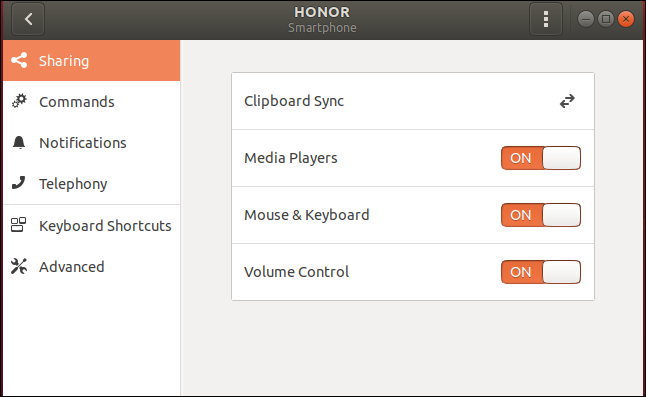
The Mobile Devices menu entry in the GNOME system menu will be replaced by a menu entry showing the name of the Android phone that has been paired. Clicking that menu entry will reveal a sub-menu with new functionality in it.
GNOME系统菜单中的“移动设备”菜单项将由显示已配对的Android手机名称的菜单项代替。 单击该菜单项将显示一个具有新功能的子菜单。
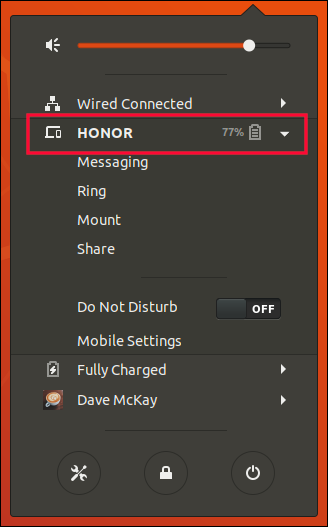
Your two devices are now paired.
您的两个设备现已配对。
使用KDE更简单 (It’s a Lot Simpler with KDE)
KDE Connect is an integral part of KDE. Because of the smooth integration between the two, the setup process is effortless compared to the GNOME process.
KDE Connect是KDE不可或缺的一部分。 由于两者之间的平滑集成,因此与GNOME流程相比,设置过程非常轻松。
Open the system menu in KDE. Click the “Applications” icon.
在KDE中打开系统菜单。 单击“应用程序”图标。
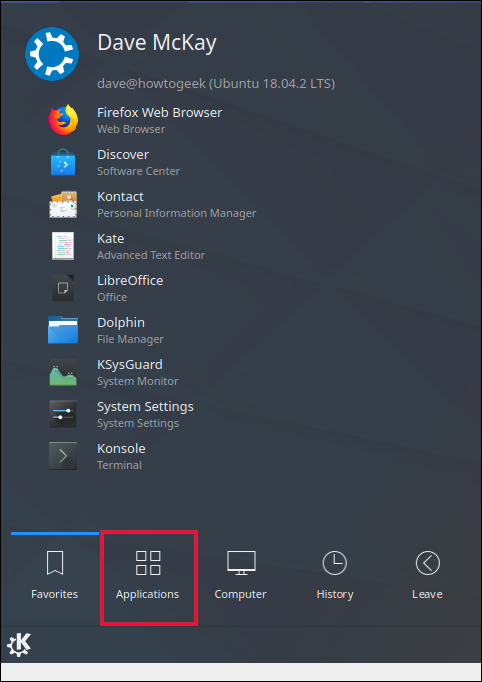
Click the “Settings” menu item.
单击“设置”菜单项。
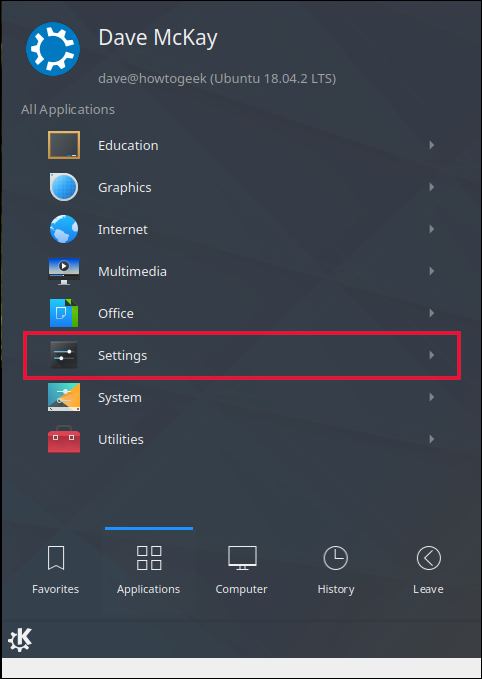
Click the “System Settings” menu entry.
单击“系统设置”菜单项。
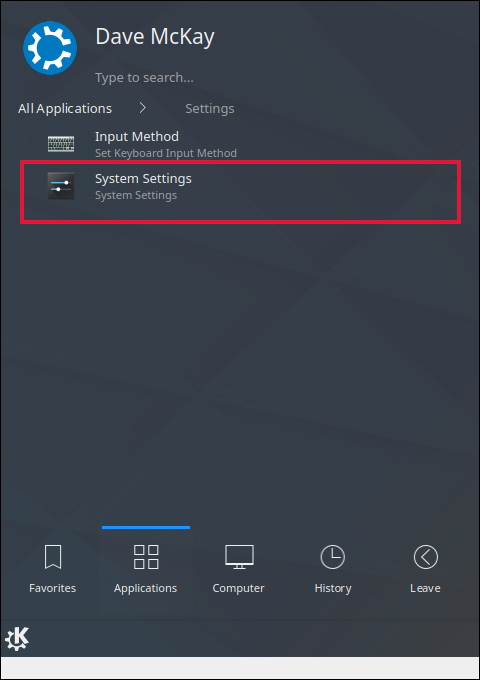
The System Settings dialog will appear.
出现“系统设置”对话框。
Scroll down until you can see the KDE Connect menu item. Click the “KDE Connect” menu item.
向下滚动,直到您可以看到KDE Connect菜单项。 单击“ KDE Connect”菜单项。
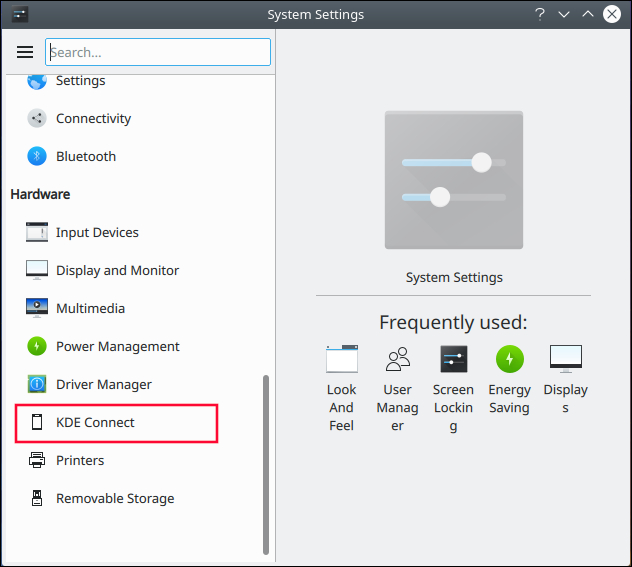
On your Android phone, start the KDE Connect app if it is not running. When the app opens, you should see the name of your computer listed as an available device.
如果您的Android手机未运行,请启动它。 当应用程序打开时,您应该看到计算机的名称列为可用设备。
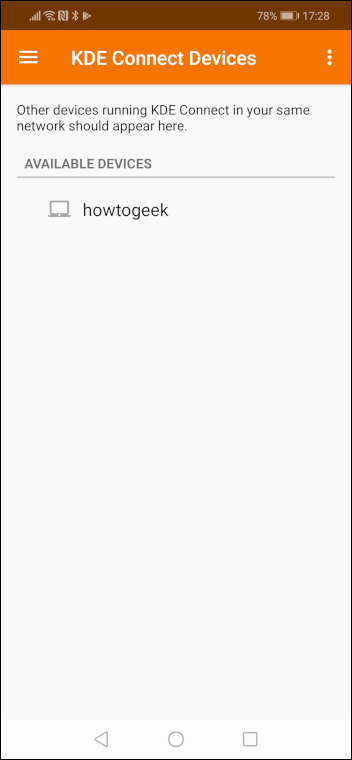
Tap the name of your computer. The app will tell you the device is not paired. Press the blue “Request Pairing” button.
点击您的计算机名称。 该应用程序将告诉您设备未配对。 按下蓝色的“请求配对”按钮。
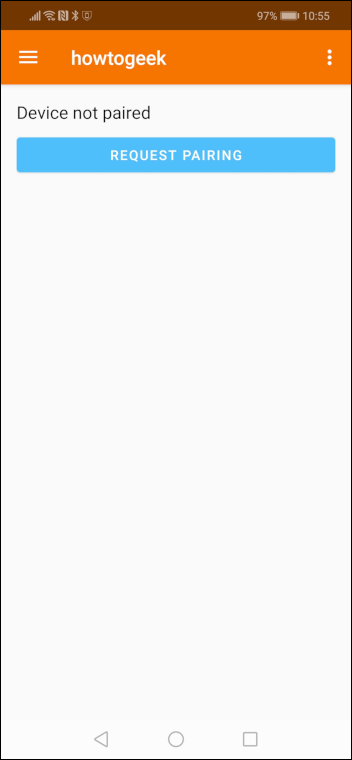
Accept the pairing request on your computer. Your Android handset will now be listed as a paired device in the System Settings window.
在您的计算机上接受配对请求。 您的Android手机现在将在“系统设置”窗口中以配对设备的形式列出。
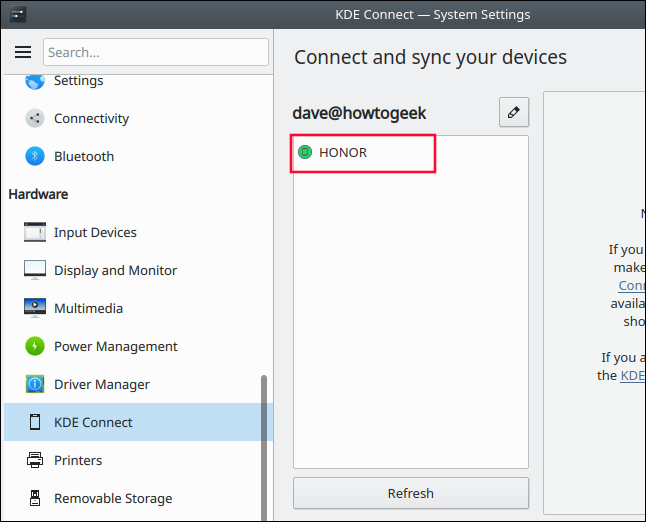
Click the name of your phone. The System Settings dialog will list settings and functions related to your paired device.
单击您的电话名称。 系统设置对话框将列出与配对设备有关的设置和功能。
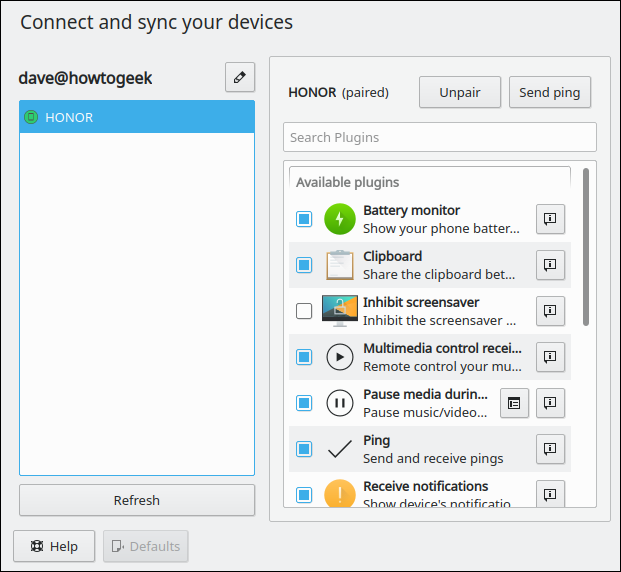
Your Android phone and your computer are now paired.
您的Android手机和计算机现已配对。
完成Android设置 (Finishing Up the Android Settings)
The KDE Connect app needs permission from you to allow some of its plugins to operate. Tap each plugin to make sure it has the permissions it requires.
KDE Connect应用程序需要您的许可才能允许其某些插件运行。 点击每个插件以确保其具有所需的权限。
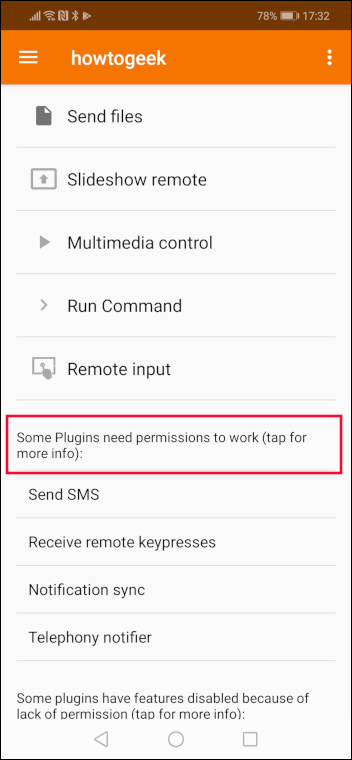
For example, tapping the “Notification sync” plugin will take you to the Notification access screen. Locate “KDE Connect” in the list and then switch the toggle to the on position.
例如,点击“通知同步”插件将带您进入通知访问屏幕。 在列表中找到“ KDE Connect”,然后将切换开关切换到打开位置。
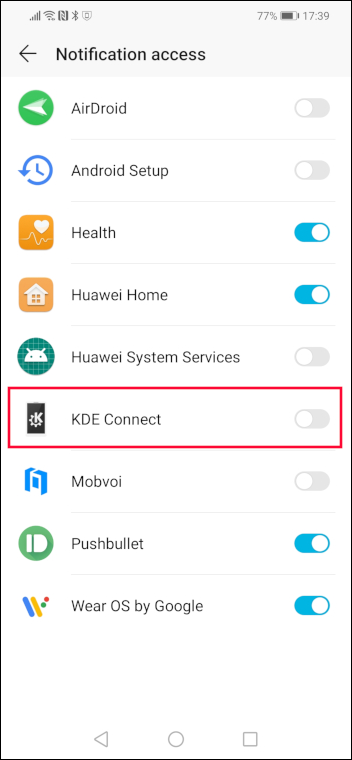
Android will ask you to confirm you wish to grant the permission to KDE Connect. Tap the “Allow” button.
Android会要求您确认要授予KDE Connect权限。 点击“允许”按钮。
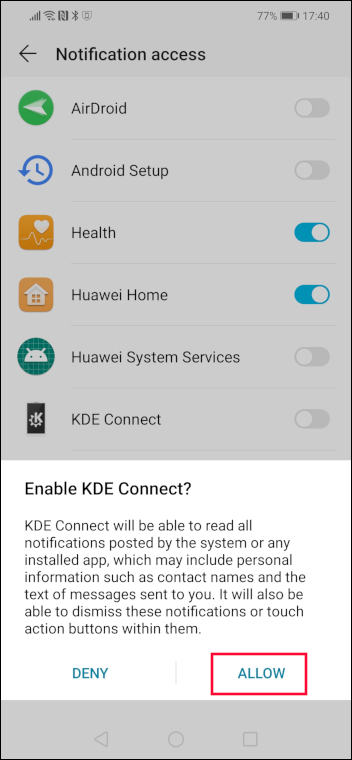
The KDE Connect slider button will now be blue indicating that the permission was granted.
现在,“ KDE连接”滑块按钮将变为蓝色,指示已授予权限。
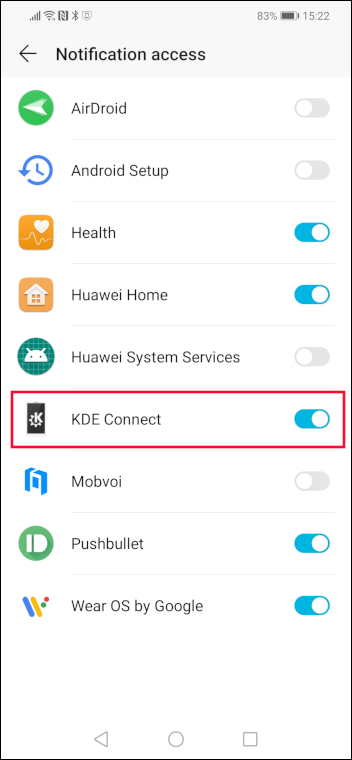
Continue granting permissions for the plugins you intend to use. As each plugin that requires permissions is addressed, it is removed from the list.
继续授予您打算使用的插件的权限。 解决了每个需要权限的插件后,将从列表中将其删除。
To return to the settings of any plugin tap the three-dot menu icon.
要返回任何插件的设置,请点击三点菜单图标。
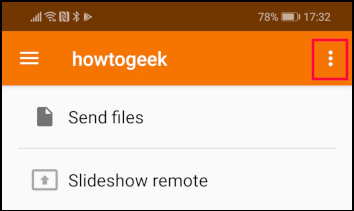
Then tap the “Plugin settings” menu item.
然后点击“插件设置”菜单项。
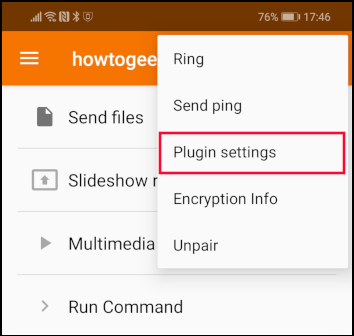
All of the plugins will be listed and can be administered from here.
所有插件都将列出,并可以从此处进行管理。
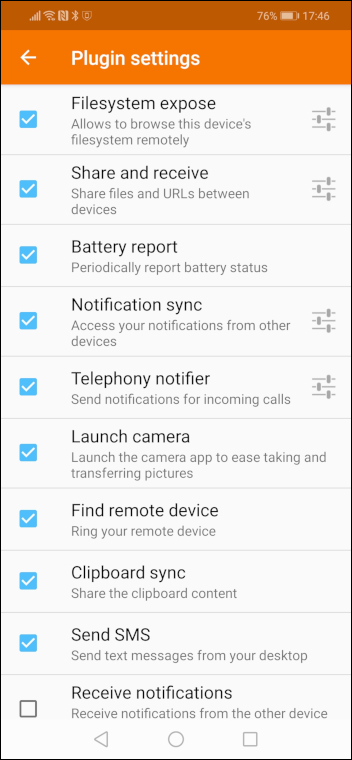
Android储存位置 (Android Storage Locations)
The Filesystem expose plugin makes a location in your Android phone accessible to your computer. This allows files to be transferred to your mobile phone from your computer. If you only want to send files from your Android phone to your computer you need not bother with this setting.
Filesystem公开插件可让您的计算机访问Android手机中的位置。 这样可以将文件从计算机传输到手机。 如果您只想将文件从Android手机发送到计算机,则无需担心此设置。
To set up a storage location, tap the “Filesystem expose” item.
要设置存储位置,请点击“文件系统公开”项。
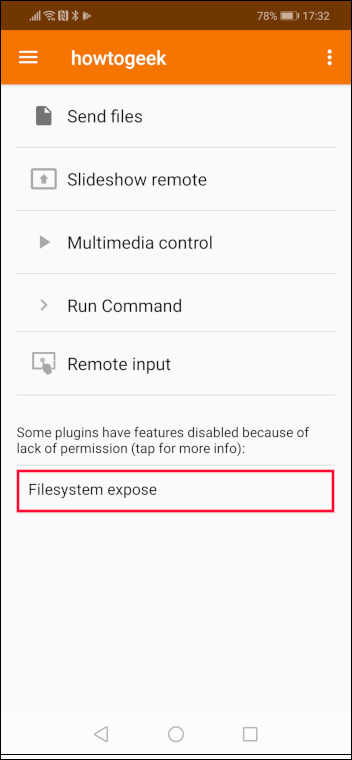
On the Filesystem expose settings screen, tap the blue plus (+) sign.
在“文件系统公开设置”屏幕上,点击蓝色的加号(+)。

Tap the “Click to select” option in the Add storage location menu.
在添加存储位置菜单中点击“单击以选择”选项。
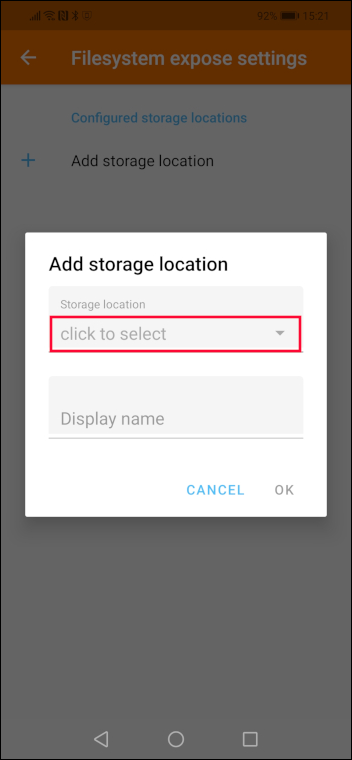
Your Android phone may offer several storage locations to choose from. The Android phone used to research this article only provided one, the Downloads folder. Tap the location you wish to use and then tap “Select.”
您的Android手机可能会提供多个存储位置供您选择。 用于研究本文的Android手机仅提供了一个下载文件夹。 点击您要使用的位置,然后点击“选择”。
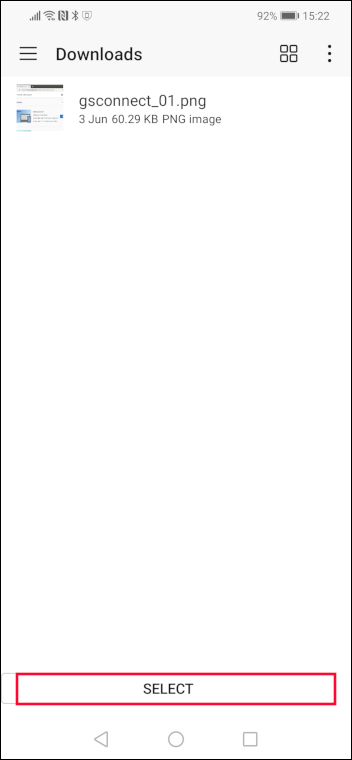
Tap the Display name menu entry and provide a name for the storage location. In our example, this is “downloads.” Tap “OK.”
点击“显示名称”菜单项,并提供存储位置的名称。 在我们的示例中,这是“下载”。 点击“确定”。
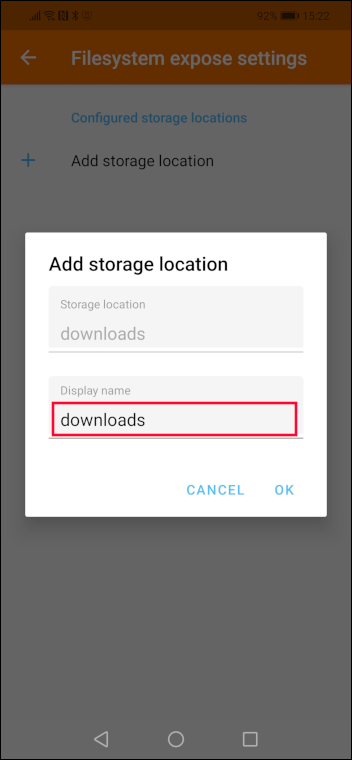
Downloads will now appear on the Filesystem expose settings screen.
现在,下载将出现在“文件系统公开设置”屏幕上。
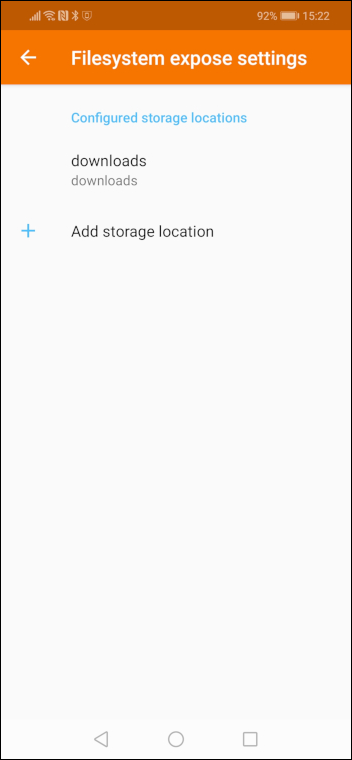
将文件传输到计算机 (Transferring FIles to Your Computer)
Tap the “Send files” option in KDE Connect.
点击KDE Connect中的“发送文件”选项。
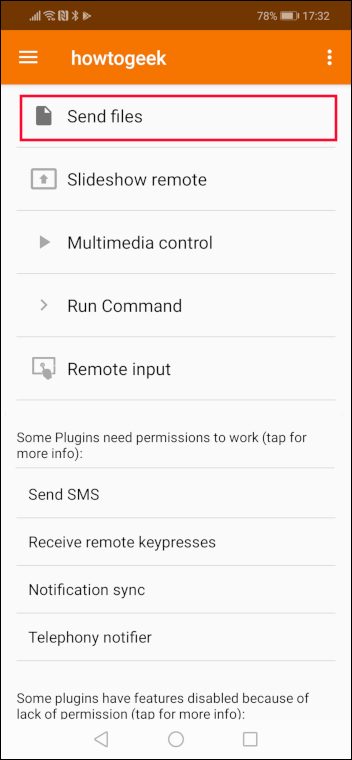
KDE Connect will open the default storage location, which was previously set to Downloads. We have a single file in this location. To transfer it to the paired computer, tap the file.
KDE Connect将打开默认存储位置,该位置先前已设置为“下载”。 我们在此位置有一个文件。 要将其传输到配对的计算机,请点击文件。
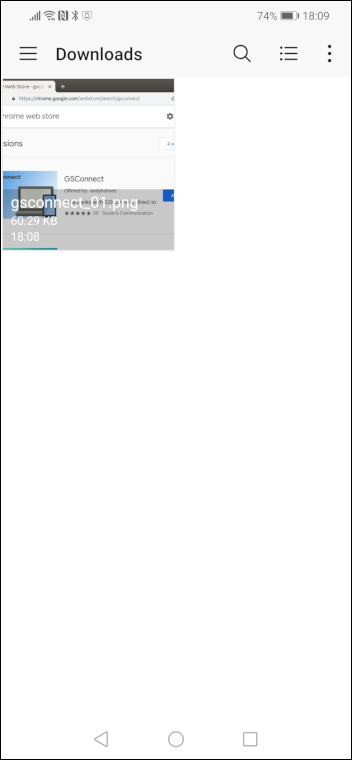
You will see a transfer notification popup on your computer, informing you that the transfer completed successfully.
您将在计算机上看到一个转移通知弹出窗口,通知您转移已成功完成。

传输多个文件 (Transferring Multiple FIles)
You can transfer many files at once, and from different locations on your phone.
您可以一次从手机上的不同位置传输许多文件。
If you want to transfer files from somewhere other than your default storage location, tap the “hamburger” menu.
如果要从默认存储位置以外的其他位置传输文件,请点击“汉堡包”菜单。
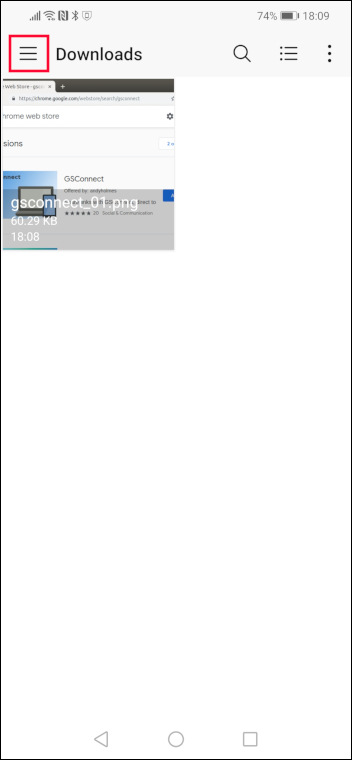
A side-panel appears that allows you to browse throughout the storage on your Android.
出现一个侧面板,可让您浏览Android上的整个存储。
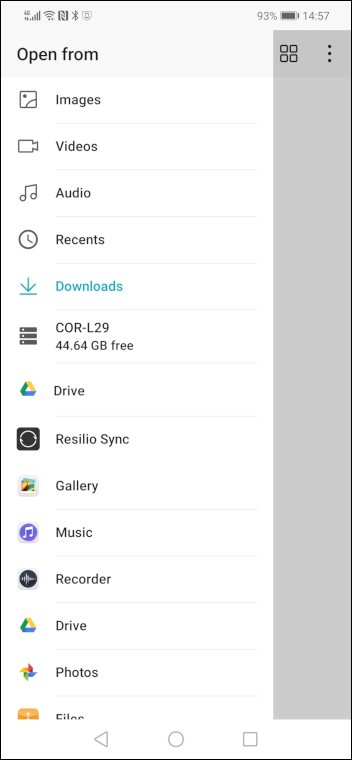
If you wanted to send images, you’d tap the “Images” icon. If you wanted to transfer audio files, you’d tap the “Audio” icon.
如果要发送图像,请点击“图像”图标。 如果要传输音频文件,请点击“音频”图标。
Let’s say we’ve tapped Images. You can select multiple files by tapping each file in turn. A white tick in a blue box appears on the selected files.
假设我们点击了图片。 您可以依次点击每个文件来选择多个文件。 所选文件中会出现一个蓝色方框中的白色勾号。
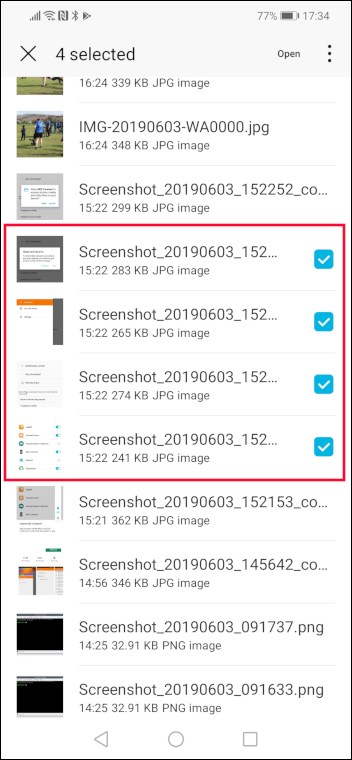
To transfer the files, tap the word “open.”
要传输文件,请点击“打开”一词。
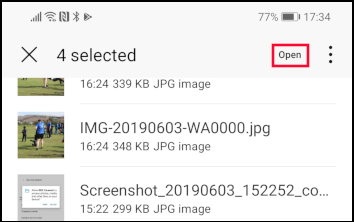
By default, the transferred files arrive on your computer in the Downloads directory.
默认情况下,传输的文件到达您的计算机的下载目录中。
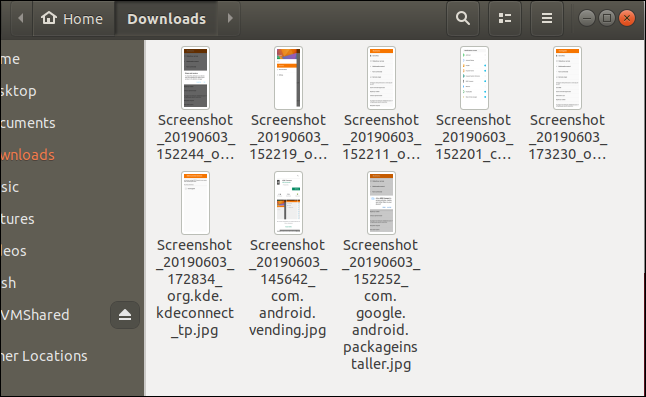
KDE文件管理器集成– Dolphin (KDE File Manager Integration – Dolphin)
The KDE file manager Dolphin has integration with the KDE Connect app as soon as your Android phone is paired with the computer.
您的Android手机与计算机配对后,KDE文件管理器Dolphin便已与KDE Connect应用程序集成。
If you launch Dolphin, you’ll see your Android phone listed under Devices.
如果您启动Dolphin,则会在“设备”下看到您的Android手机。
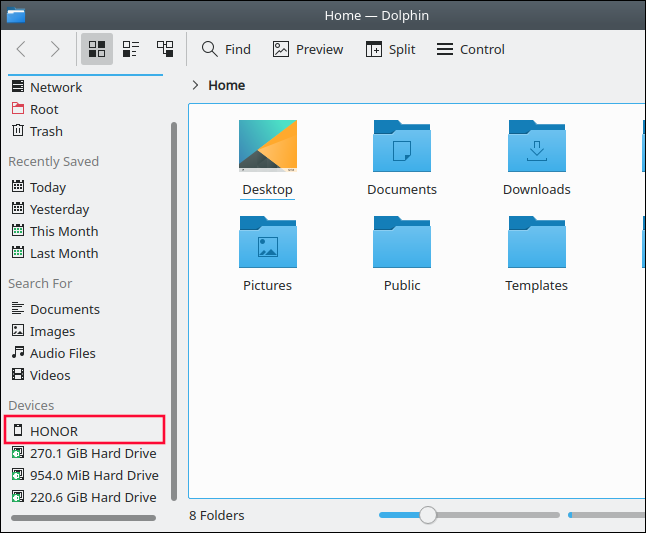
Click on your phone’s name to see the default storage location that was set up in the KDE Connect app. Dropping files in this directory will transfer them to your Android phone.
单击手机名称以查看在KDE Connect应用程序中设置的默认存储位置。 将文件拖放到此目录中会将其传输到您的Android手机。
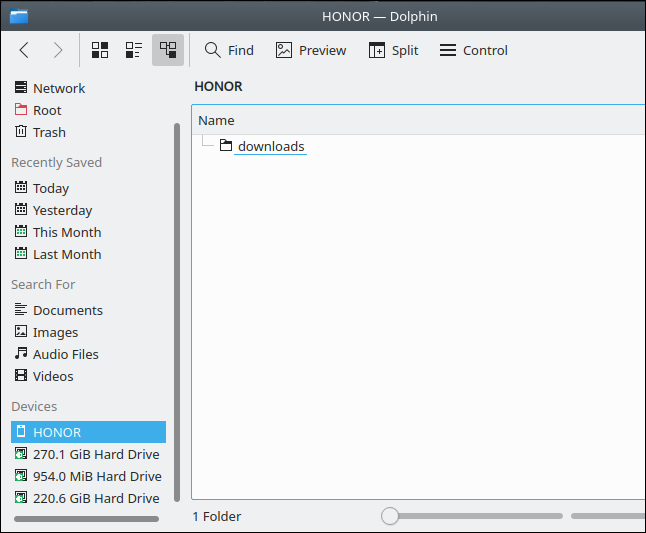
GNOME文件管理器集成– Nautilus (GNOME File Manager Integration – Nautilus)
There’s a bit more work to be done to achieve the same thing with GNOME. The results are just as good, though.
要使用GNOME实现相同的功能,还需要做更多的工作。 结果还是一样的好。
First, we need to install the Nautilus and KDE integration provider. Close any Nautilus windows and then type the following command in a terminal window, and press Enter.
首先,我们需要安装Nautilus和KDE集成提供程序。 关闭所有Nautilus窗口,然后在终端窗口中键入以下命令,然后按Enter。
sudo apt install python-nautilus gir1.2-nautilus-3.0 sshfs

Open the System Menu, click the name of your Android phone and then click the “Mount” menu option.
打开系统菜单,单击您的Android手机的名称,然后单击“安装”菜单选项。
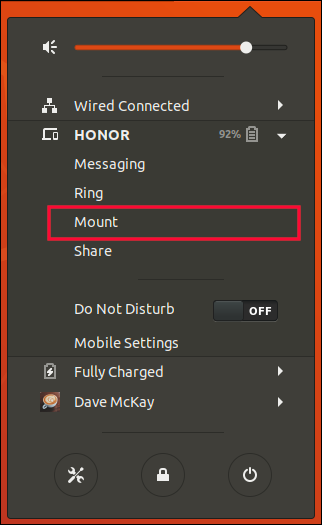
Open a Nautilus file manager window. You will see an entry for your Android phone. It won’t be listed by name—that’s a perk for KDE users—it will be listed by the IP address it has on your Wi-Fi network.
打开Nautilus文件管理器窗口。 您将看到您的Android手机条目。 它不会按名称列出(这是KDE用户的特权),而是按其在Wi-Fi网络上的IP地址列出。
In this example, it is 192.168.4.24.
在此示例中,它是192.168.4.24。
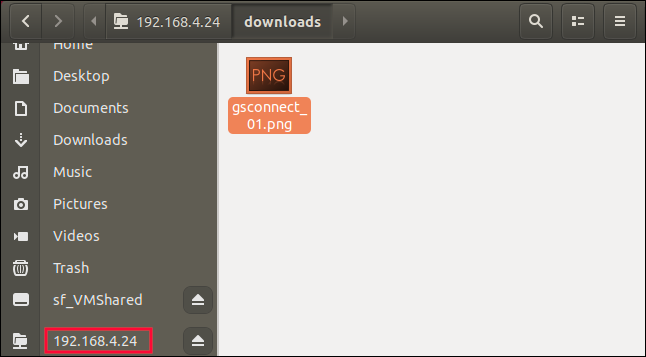
Selecting the IP address that represents your Android phone allows you to browse to the default storage location of the phone, and to transfer files by dropping them into that directory.
选择代表您的Android手机的IP地址,可以浏览到手机的默认存储位置,并将文件拖放到该目录中来传输文件。
感觉就像马拉松 (That Felt Like a Marathon)
Once you start to experiment and explore the features of GSConnect and KDE Connect, you’ll see that it was worth it. The level of integration is impressive, feels professional, and is genuinely useful.
一旦开始尝试并探索GSConnect和KDE Connect的功能,您将发现它是值得的。 集成水平令人印象深刻,感觉专业并且真正有用。
翻译自: https://www.howtogeek.com/423442/how-to-wirelessly-transfer-android-files-to-a-linux-desktop/
linux安卓ftp传输





















 673
673

 被折叠的 条评论
为什么被折叠?
被折叠的 条评论
为什么被折叠?








