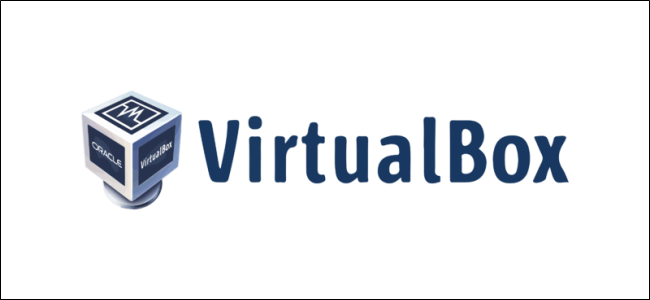
Many people commonly use tools like Parallels or VMware to set up a virtual machine (VM) on their Macs. VirtualBox is a great, free alternative to do this. Plus, you can install and set it up in just a few minutes.
许多人通常使用Parallels或VMware之类的工具在Mac上设置虚拟机(VM)。 VirtualBox是一个很好的免费替代方案。 另外,您只需几分钟即可安装和设置。
VMs can run any operating system (OS) in your current one. Whether it’s for disaster recovery, code testing, or just some fun experimentation, you can use VirtualBox for free to simulate any Windows OS, including 98, 95, or even 3.1.
VM可以运行当前操作系统中的任何操作系统(OS)。 无论是用于灾难恢复,代码测试,还是仅是一些有趣的实验,您都可以免费使用VirtualBox来模拟任何Windows操作系统,包括98、95甚至3.1。
在macOS上安装VirtualBox (Installing VirtualBox on macOS)
First, download the latest version of VirtualBox for macOS. Click “OS X Hosts” and the download will begin automatically.
首先,下载最新版本的VirtualBox for macOS。 单击“ OS X主机”,下载将自动开始。
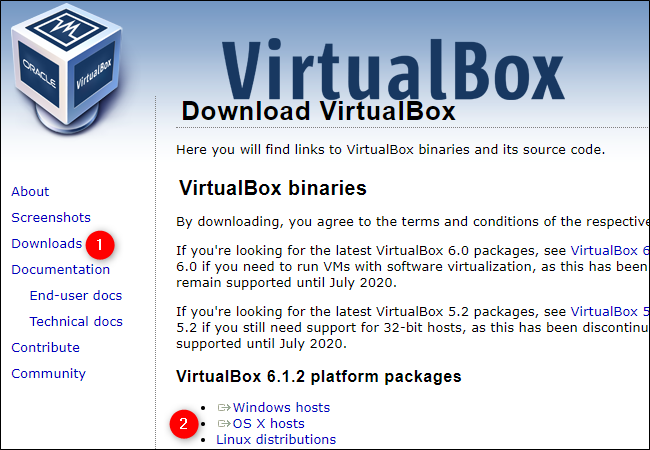
Open the new DMG file, and then double-click “VirtualBox.pkg” to open the installer. You’ll also find the User Manual here, as well as the Uninstall tool.
打开新的DMG文件,然后双击“ VirtualBox.pkg”以打开安装程序。 您还可以在这里找到《用户手册》以及“卸载”工具。
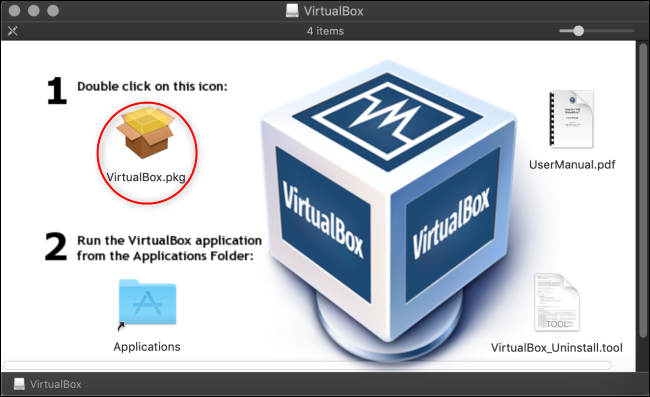
Click “Continue” to proceed through the installer.
单击“继续”以继续安装程序。
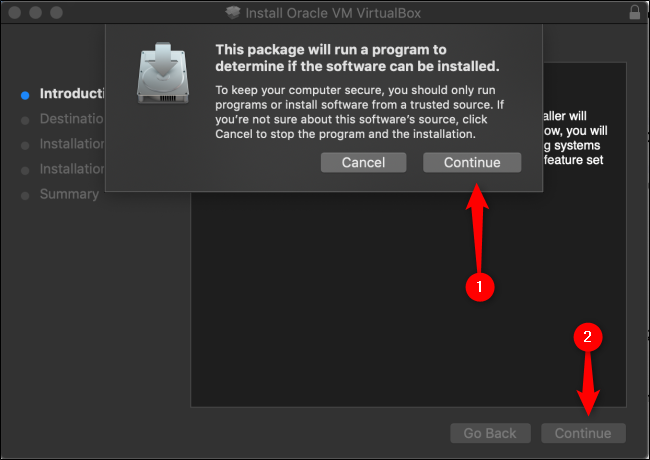
If you want to change where and how the VirtualBox application installs, click “Change Install Location.”
如果要更改VirtualBox应用程序的安装位置和安装方式,请单击“更改安装位置”。
When everything is the way you want it, click “Install.” If asked, type the password for your Mac.
一切就绪后,单击“安装”。 如果询问,请输入Mac的密码。
If you haven’t given your Mac permission to install programs from Oracle previously, it’s highly likely the installation will fail at this stage.
如果您之前没有授予Mac许可从Oracle安装程序,则很有可能在此阶段安装失败。
To grant permission, click the magnifying glass at the top right, type “Security,” and then press Enter. Alternatively, you can click Applications > System Preferences > Security and Privacy. Near the bottom of the General tab, you should see some text that says software from Oracle America, Inc. was blocked. Click “Allow,” and then reinstall.
要授予权限,请单击右上角的放大镜,键入“安全性”,然后按Enter。 或者,您可以单击应用程序>系统偏好设置>安全性和隐私。 在“常规”选项卡底部附近,您应该看到一些文字,说明来自Oracle America,Inc.的软件已被阻止。 单击“允许”,然后重新安装。

Note that this option is only available for 30 minutes after a fresh install of VirtualBox. If you don’t see this text, open the “Applications” folder and drag the VirtualBox icon to the Trash to uninstall it.
请注意,此选项仅在全新安装VirtualBox之后30分钟内可用。 如果没有看到此文本,请打开“ Applications”文件夹,然后将VirtualBox图标拖到“废纸rash”以将其卸载。
Remove any leftover files, reinstall a fresh copy of VirtualBox, and then immediately reopen the “Security and Privacy” menu to see this option.
删除所有剩余文件,重新安装VirtualBox的新副本,然后立即重新打开“安全和隐私”菜单以查看此选项。
Installation is now complete. Click “Close” and “Move to Trash” since you no longer need the installation file.
现在安装完成。 单击“关闭”和“移至废纸””,因为您不再需要安装文件。
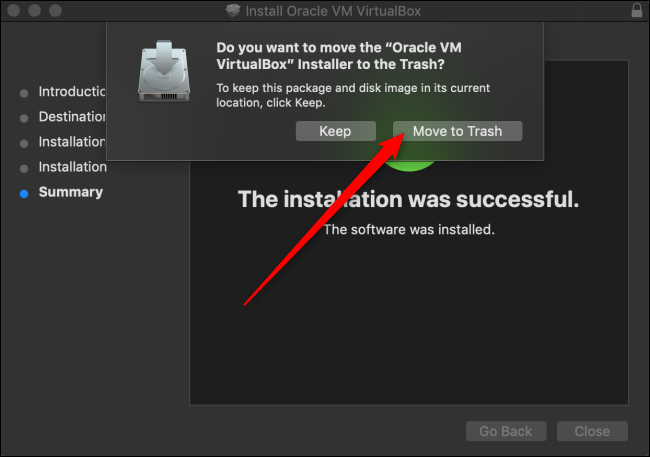
在VirtualBox上安装Windows 10 (Installing Windows 10 on VirtualBox)
Now that you’ve installed VirtualBox on your Mac, it’s time to load up your Windows 10 virtual machine. Open Virtual Box (via the “Applications” folder or via a Spotlight Search).
现在您已经在Mac上安装了VirtualBox,是时候加载Windows 10虚拟机了。 打开Virtual Box(通过“应用程序”文件夹或Spotlight搜索)。

In VirtualBox, click “New.”
在VirtualBox中,单击“新建”。
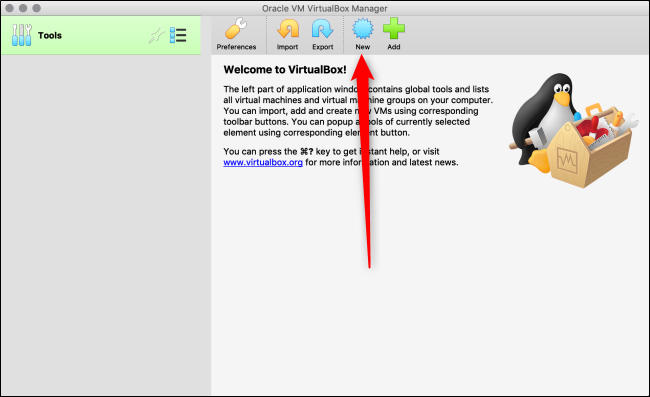
You can name your new operating system whatever you want. If you type the name of any available OS (like “Windows 10”), the “Version” field automatically switches to that OS. You can choose a different “Machine Folder” to store the VMs.
您可以根据需要命名新的操作系统。 如果键入任何可用操作系统的名称(例如“ Windows 10”),则“版本”字段将自动切换到该操作系统。 您可以选择其他“计算机文件夹”来存储虚拟机。
When you’re ready, click “Continue.”
准备好后,请点击“继续”。
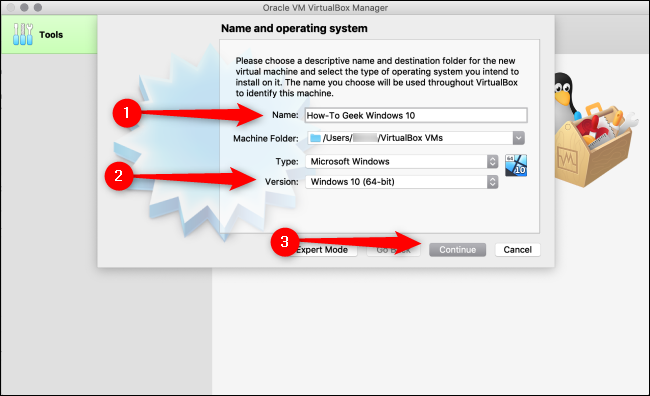
On the following screen, choose how much RAM (the amount of memory) you want to allocate to your VM, and then click “Continue.” Keep in mind if you set this too high, your Mac won’t have enough memory to run.
在以下屏幕上,选择要分配给VM的RAM(内存量),然后单击“ Continue”。 请记住,如果设置得太高,Mac将没有足够的内存来运行。
The default recommendation is 2,048 MB, which is enough to run most installers. Heavier code or applications might require at least 2 GB, though. You can always change this later in “Settings.”
默认建议为2,048 MB,足以运行大多数安装程序。 但是,较重的代码或应用程序可能至少需要2 GB。 您以后随时可以在“设置”中更改此设置。
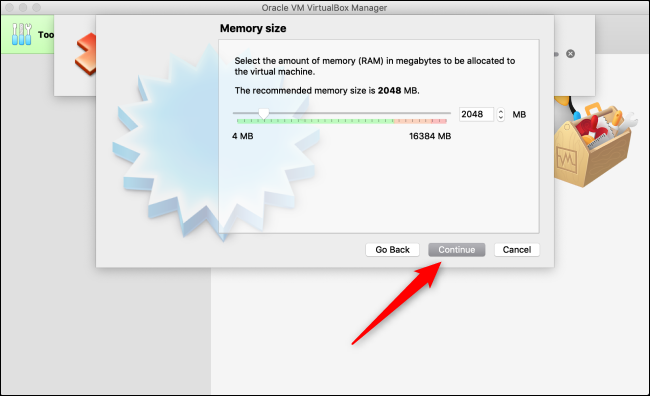
Now, you have to decide the size of the hard disk for your VM, or if you want one at all. Since this is likely the first VM you’re setting up on this machine, click the radio button next to “Create a Virtual Hard Disk Now,” and then click “Create.”
现在,您必须确定VM的硬盘大小,或者是否要一个。 由于这可能是您在该计算机上设置的第一个VM,因此请单击“立即创建虚拟硬盘”旁边的单选按钮,然后单击“创建”。
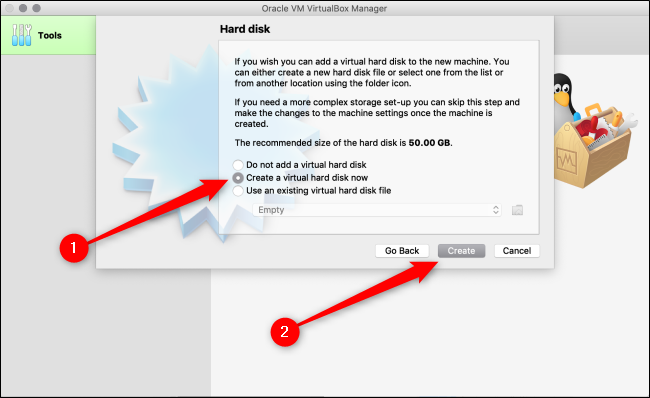
Next, you have to decide which type of hard disk to create. The default is “VDI (VirtualBox Disk Image),” which is Oracle’s proprietary container format.
接下来,您必须确定要创建的硬盘类型。 默认值为“ VDI(VirtualBox磁盘映像)”,这是Oracle专有的容器格式。
However, you’re installing a Microsoft product, so you need to choose the format it uses, which is “VHD (Virtual Hard Disk).” Click the radio button next to that option, and then click “Continue.”
但是,您正在安装Microsoft产品,因此需要选择其使用的格式,即“ VHD(虚拟硬盘)”。 单击该选项旁边的单选按钮,然后单击“继续”。
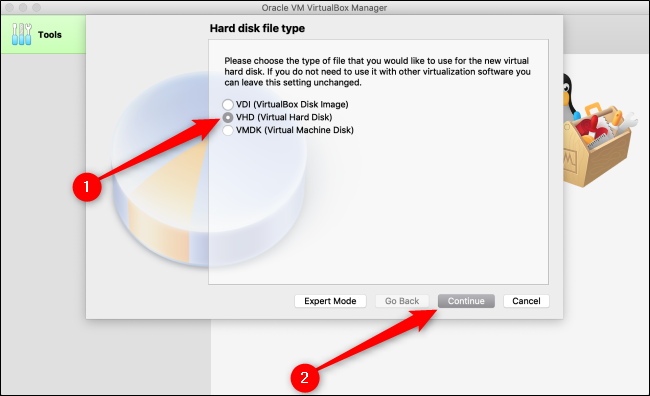
On the next screen, if you want a faster setup, select “Dynamically Allocated.” If you want faster performance (which we recommend), select “Fixed Size,” and then click “Continue.”
在下一个屏幕上,如果需要更快的设置,请选择“动态分配”。 如果您想要更快的性能(我们建议),请选择“固定大小”,然后单击“继续”。
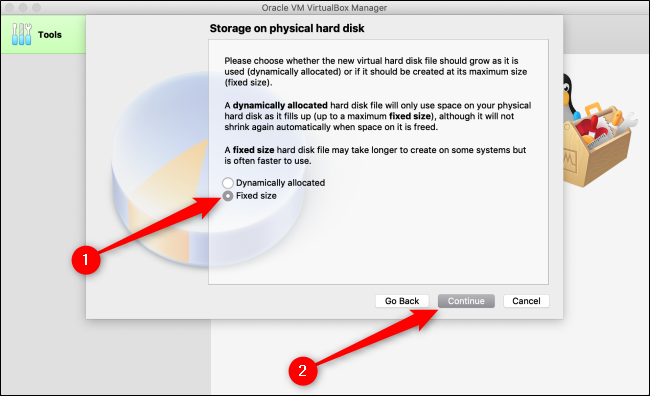
Lastly, you have to decide where to store your VM, and how much storage it needs. If you chose “Fixed Size” in the previous screen, click “Create.” VirtualBox will begin allotting that space.
最后,您必须决定将VM存储在何处以及需要多少存储空间。 如果您在上一个屏幕中选择“固定大小”,请单击“创建”。 VirtualBox将开始分配该空间。
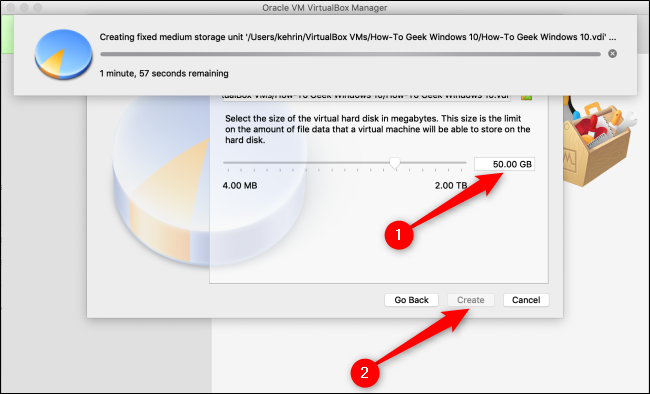
You’ve now successfully installed VirtualBox and a Windows 10 VM. However, just like on any physical machine, you have to set up the Windows 10 OS.
您现在已经成功安装了VirtualBox和Windows 10 VM。 但是,就像在任何物理计算机上一样,您必须设置Windows 10 OS。
You can download the free Windows 10 disc image directly from Microsoft. Save the ISO file to your computer, go back to VirtualBox, and then click “Start.”
您可以直接从Microsoft下载免费的Windows 10光盘映像。 将ISO文件保存到您的计算机,返回到VirtualBox,然后单击“开始”。
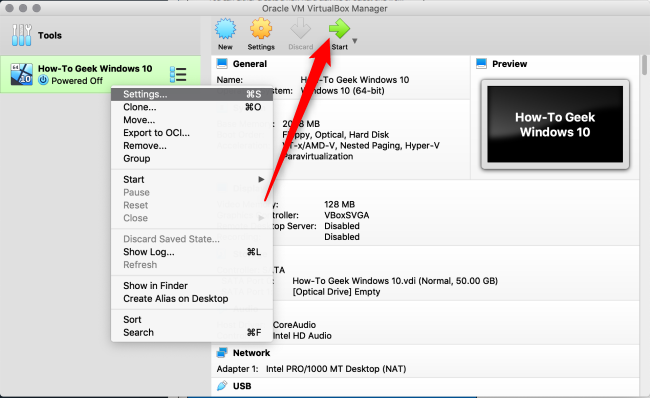
If the Windows 10 ISO is already on your computer, VirtualBox might try to identify and select it automatically.
如果您的计算机上已经有Windows 10 ISO,则VirtualBox可能会尝试识别并自动选择它。
Otherwise, a new window opens so you can do this manually. Click the folder with the green up arrow.
否则,将打开一个新窗口,您可以手动执行此操作。 单击带有绿色向上箭头的文件夹。
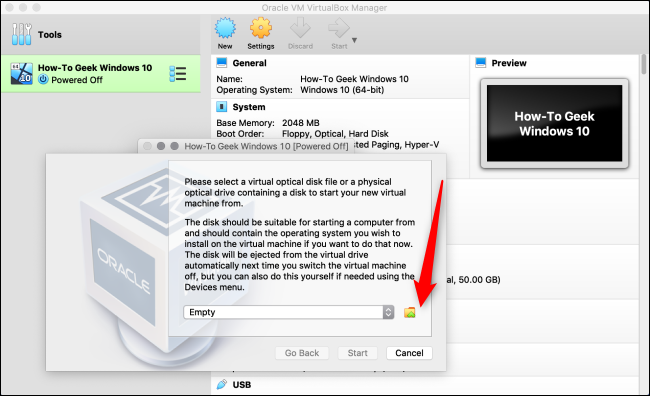
In this window, click “Add.” Select the ISO file, click “Open,” and then click “Start.”
在此窗口中,单击“添加”。 选择ISO文件,单击“打开”,然后单击“开始”。

Your Windows 10 VM is now ready to go on your Mac! If you ever want to change any of the settings, just right-click the VM, and then click “Settings.”
Windows 10 VM现在可以在Mac上运行了! 如果您想更改任何设置,只需右键单击VM,然后单击“设置”。
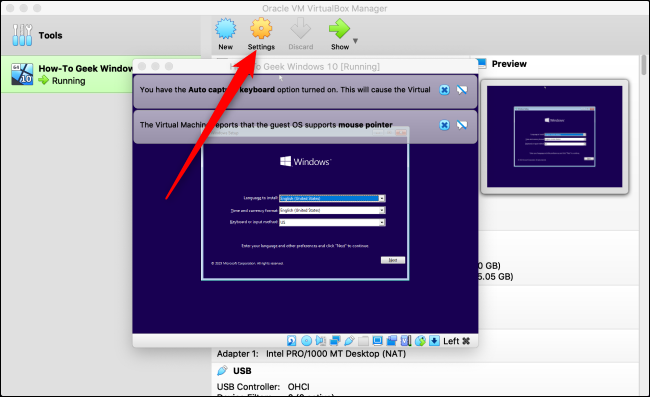
Now that you’re up and running, be sure to check out some of our other guides on VirtualBox and VMs. You can also refer to Oracle’s User Manual for VirtualBox if you have any questions.
既然您已经启动并正在运行,请确保查看有关VirtualBox和VM的其他一些指南。 如果有任何疑问,也可以参考Oracle的VirtualBox用户手册。
翻译自: https://www.howtogeek.com/657464/how-to-install-a-windows-10-virtualbox-vm-on-macos/























 1068
1068

 被折叠的 条评论
为什么被折叠?
被折叠的 条评论
为什么被折叠?








