
谷歌云端硬盘 转存
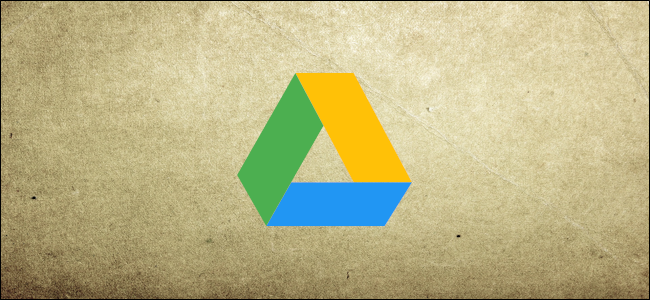
While Apple users can easily use the iCloud storage service, it comes with only 5 GB of free storage. Rather than paying extra, you could switch to using Google Drive on your Mac, giving you extra space and tools in the process.
尽管Apple用户可以轻松使用iCloud存储服务,但它仅提供5 GB的免费存储空间。 您无需支付额外的费用,而可以切换到在Mac上使用Google云端硬盘,从而在此过程中为您提供了更多的空间和工具。
Once you’ve installed and configured Google Drive, it’ll appear as a folder in the Finder app. You’ll need a Google account set up and configured to be able to use Google Drive.
安装并配置Google云端硬盘后,它将在Finder应用中显示为文件夹。 您需要设置一个Google帐户并将其配置为能够使用Google云端硬盘。
在Mac上安装Google备份和同步 (Installing Google Backup and Sync on Mac)
To access Google Drive on your Mac (and not from a browser), you’ll need to download and install the Google Backup and Sync software.
要在Mac上(而不是从浏览器)访问Google云端硬盘,您需要下载并安装Google备份和同步软件。
Head to the Google Drive website and click the “Download” button under the “Personal” section.
转到Google云端硬盘网站,然后点击“个人”部分下的“下载”按钮。
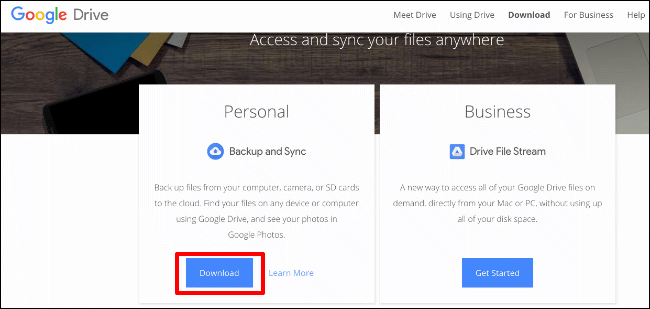
Agree to the terms and conditions to begin downloading the software. Open the DMG file once the download has completed.
同意条款和条件以开始下载软件。 下载完成后,打开DMG文件。
In the DMG installer, drag the “Backup and Sync from Google” icon to the “Applications” folder on the other side.
在DMG安装程序中,将“从Google备份和同步”图标拖到另一侧的“应用程序”文件夹中。

After a few moments, the Backup and Sync software for Google Drive will be installed on your Mac.
片刻之后,将在您的Mac上安装Google云端硬盘的备份和同步软件。
You can access it from your Launchpad or by searching “Backup and Sync” in Spotlight Search, accessible by clicking the search icon in the top right of your Mac screen or pressing the CMD+Space bar keys.
您可以从启动板访问它,也可以在Spotlight搜索中搜索“备份和同步”来访问它,方法是单击Mac屏幕右上方的搜索图标或按CMD +空格键。
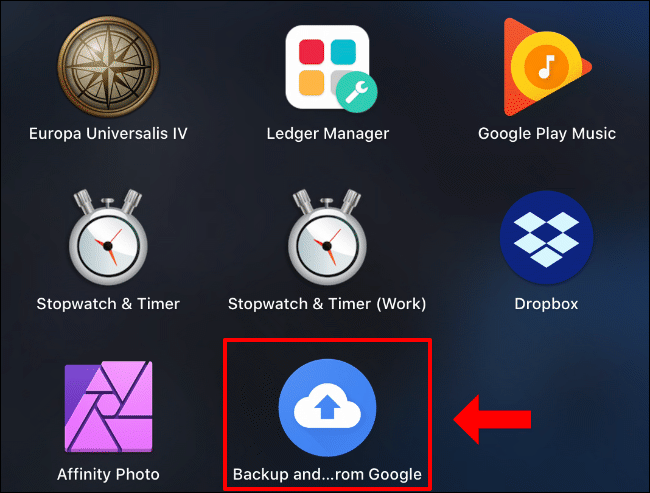
Depending on your version of macOS, a warning about using Backup and Sync may pop up at first launch.
根据您的macOS版本,在首次启动时可能会弹出有关使用备份和同步的警告。
Click “Open” to allow it to launch.
单击“打开”以使其启动。
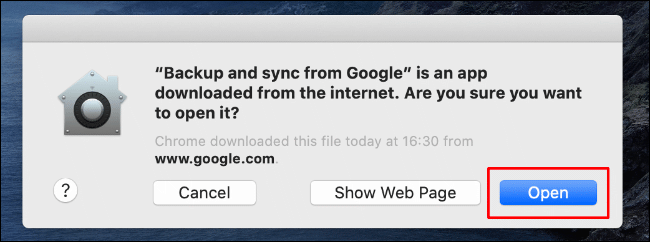
You’ll then need to allow Backup and Sync access to your files and allow it to back up your Desktop folder.
然后,您需要允许对文件的备份和同步访问,并允许其备份您的桌面文件夹。
Click “Don’t Allow” if you’d prefer not to allow this, but you’ll be configuring these options later. Otherwise, click “OK” to allow Backup and Sync access.
如果您不想允许这样做,请单击“不允许”,但是稍后将配置这些选项。 否则,请单击“确定”以允许备份和同步访问。
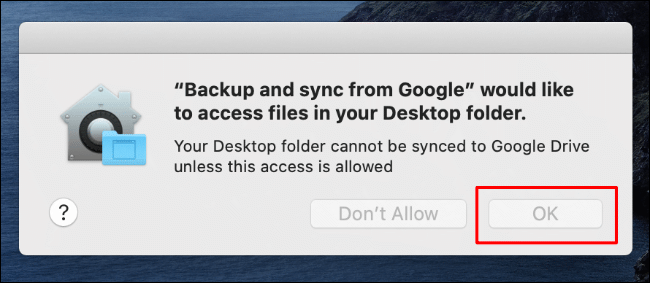
Authorize the same for your Documents folder by clicking the “OK” button.
通过单击“确定”按钮为您的Documents文件夹授权相同的权限。
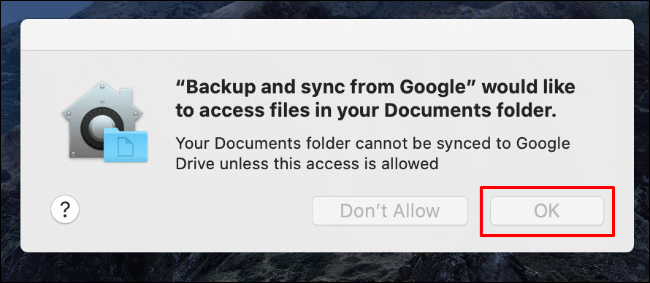
Click “OK” to authorize the same access for your photos and videos. This will allow them to be backed up to your Google account.
单击“确定”以授权对您的照片和视频进行相同的访问。 这样可以将它们备份到您的Google帐户。
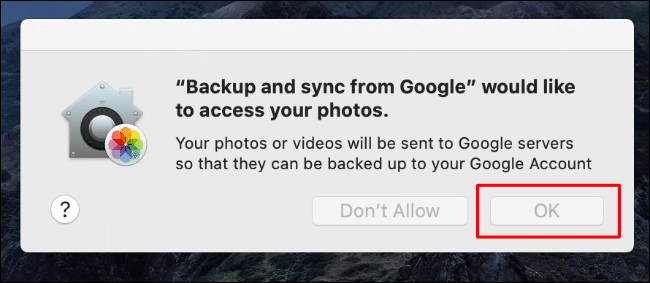
With the correct permissions applied, Backup and Sync will launch.
应用正确的权限后,将启动“备份和同步”。
在Mac上配置Google备份和同步 (Configuring Google Backup and Sync on Mac)
Once the Google Backup and Sync software launches with the correct permissions, click the “Get Started” button and then sign in with your Google account username and password.
使用正确的权限启动Google Backup and Sync软件后,请单击“入门”按钮,然后使用您的Google帐户用户名和密码登录。
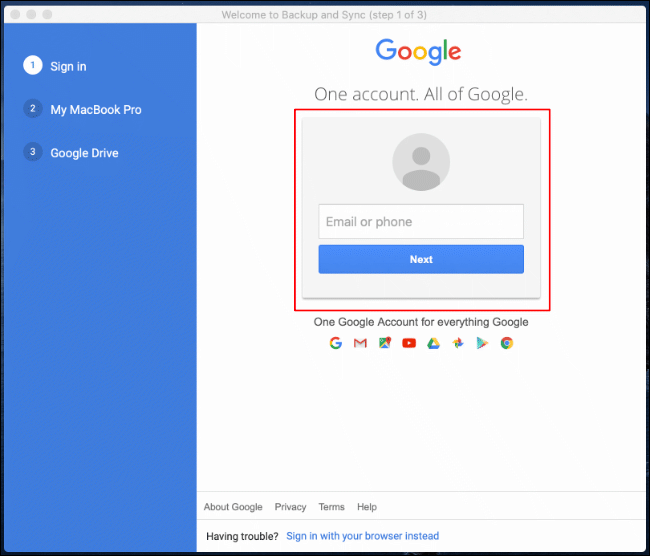
You’ll then need to select which folders from your Mac you want to sync with Google Drive.
然后,您需要从Mac中选择要与Google云端硬盘同步的文件夹。
Click “Got It” to get started and then select which folders you want to sync in the top section. By default, your Desktop, Documents, and Pictures folders will sync. You can uncheck these if you’d prefer.
单击“开始”,然后在顶部选择要同步的文件夹。 默认情况下,您的桌面,文档和图片文件夹将同步。 您可以根据需要取消选中这些选项。
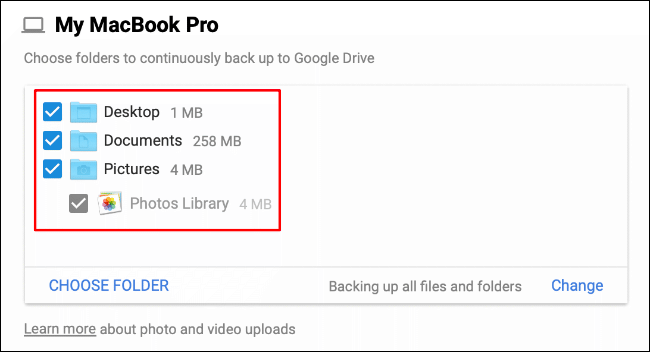
You’ll need to choose the quality of your photo and video uploads. Select the radio button next to your preferred option.
您需要选择照片和视频上传的质量。 选择您的首选选项旁边的单选按钮。
“High-Quality” will convert your photos and videos to a lesser quality, but these files won’t count towards your storage quota. If you’d prefer to leave these intact, choose the “Original Quality” option. This will use your supplied Google Drive storage quota.
“高质量”会将您的照片和视频转换为较低质量的照片,但是这些文件将不会计入您的存储配额。 如果您希望保持原样,请选择“原始质量”选项。 这将使用您提供的Google云端硬盘存储空间配额。
Check the “Upload Photos and Videos to Google Photos” checkbox to automatically upload these to Google Photos and then click “Next” to proceed.
选中“将照片和视频上传到Google相册”复选框,将其自动上传到Google相册,然后单击“下一步”继续。
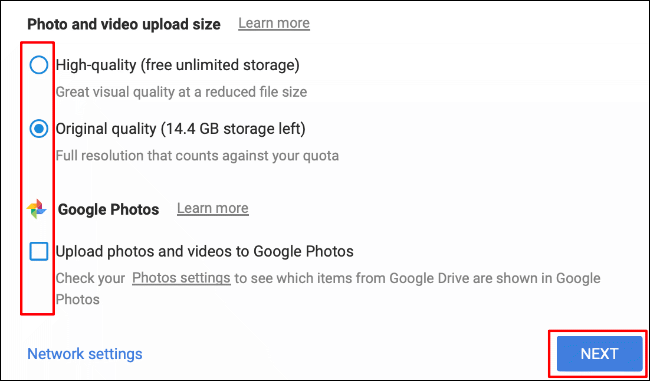
You’ll then need to decide which folders from your Google Drive storage you want to automatically sync to your Mac to allow you immediate access.
然后,您需要确定要从Google云端硬盘存储中自动将哪些文件夹同步到Mac,以便立即访问。
Click “Got It” to get started. Select either “Sync Everything in My Drive” to sync all of the files from your Google Drive storage, or select individual files by clicking the “Sync These Folders Only” option.
单击“了解”开始。 选择“同步我的云端硬盘中的所有内容”以同步Google云端硬盘存储中的所有文件,或者通过单击“仅同步这些文件夹”选项来选择单个文件。
That will provide you with a list of available folders. Uncheck the folders you don’t want to sync, click “Start” to complete the configuration process, and then begin syncing your files.
这将为您提供可用文件夹的列表。 取消选中您不想同步的文件夹,单击“开始”以完成配置过程,然后开始同步文件。
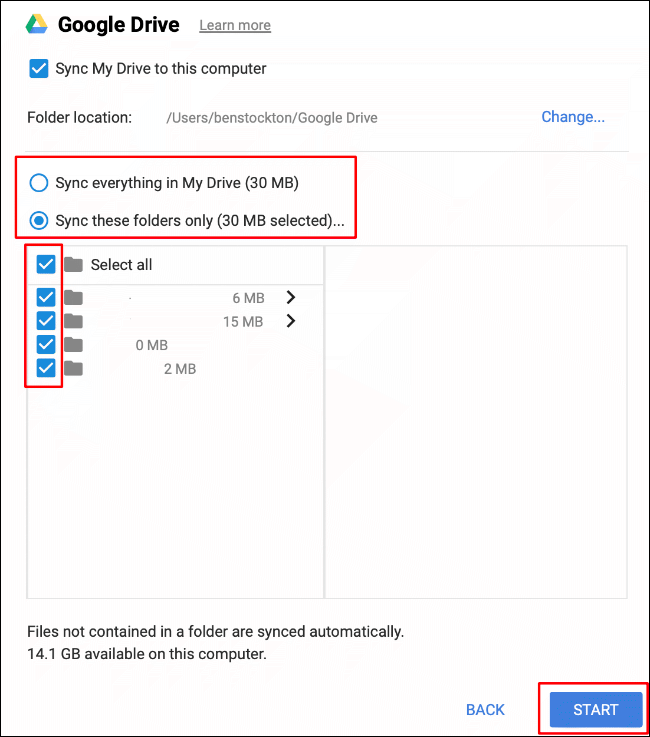
在Mac上访问Google云端硬盘 (Accessing Google Drive on Your Mac)
Once the Google Backup and Sync software has been configured, a configuration tool will appear in your macOS menu bar. This will give you information on the progress of any syncing files as well as allow you to configure Google Drive in the future.
配置完Google备份和同步软件后,配置工具将出现在macOS菜单栏中。 这将为您提供有关任何同步文件进度的信息,并允许您将来配置Google云端硬盘。
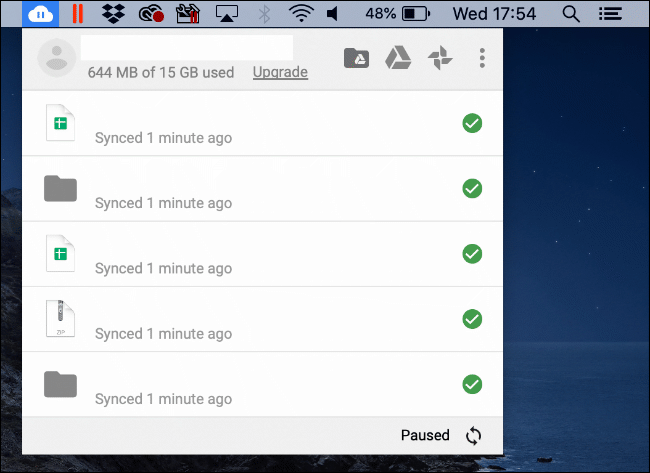
Your Google Drive folder will appear for you to access like any other folder in Finder, under the “Favorites” section in the menu on the left. You can launch Finder from your Launchpad or by searching for it by clicking the Spotlight search icon in your menu bar.
在左侧菜单的“收藏夹”部分下,将显示Google云端硬盘文件夹,供您访问,就像在Finder中的其他任何文件夹一样。 您可以从启动板启动Finder,也可以通过单击菜单栏中的Spotlight搜索图标进行搜索。
This folder is where you can add, edit, or delete files and folders to your Google Drive storage. The folder will also appear when you look to save or open files in other software.
您可以在此文件夹中向Google云端硬盘存储中添加,编辑或删除文件和文件夹。 当您希望在其他软件中保存或打开文件时,该文件夹也会出现。
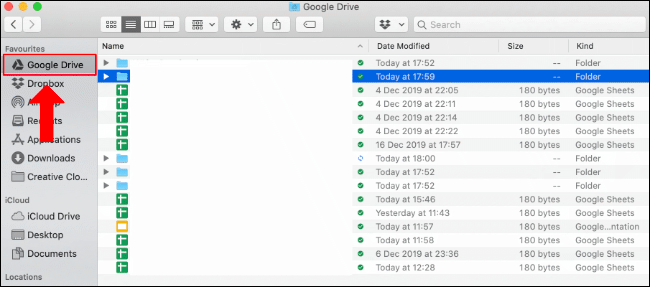
Depending on the syncing options you selected during the setup process, your Desktop, Document, and Photo files will also sync automatically to your Google Drive storage, regardless of whether you saved them to your Google Drive storage folder directly.
根据您在设置过程中选择的同步选项,您的桌面文件,文档文件和照片文件也将自动同步到您的Google云端硬盘存储空间,无论您是否直接将它们保存到Google云端硬盘存储文件夹中。
翻译自: https://www.howtogeek.com/451592/how-to-set-up-and-use-google-drive-on-your-mac/
谷歌云端硬盘 转存






















 被折叠的 条评论
为什么被折叠?
被折叠的 条评论
为什么被折叠?








