
热备用冷备用
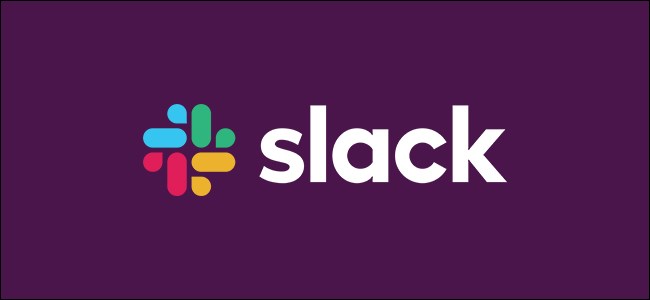
Slack is a popular communication service primarily used in workplace environments. The defaults are sensible, and it looks pretty. However, you can personalize your Slack account, so it looks and acts the way you want it to.
Slack是一种流行的通信服务,主要用于工作场所环境。 默认值是明智的,而且看起来很漂亮。 但是,您可以个性化您的Slack帐户,使其外观和行为符合您的期望。
添加照片或头像 (Add a Photo or Avatar)
Being able to see what someone looks like is very useful, especially for remote teams. You can add a photo or avatar to help people get to know you.
能够看到某人的长相非常有用,特别是对于远程团队而言。 您可以添加照片或头像来帮助人们认识您。
To add a picture (if you’re using a company workspace, make sure to follow your company’s guidelines), click the arrow next to the workspace name to open the main menu, and then select the “Profile & Account” option.
要添加图片(如果使用公司工作区,请确保遵循公司的指导原则),单击工作区名称旁边的箭头以打开主菜单,然后选择“配置文件和帐户”选项。
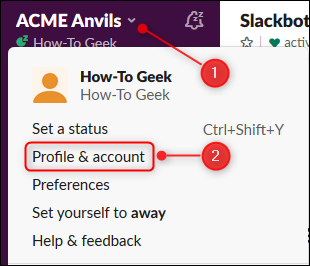
You then see your profile on the right side of the workspace. To change information about yourself that other users can see, click “Edit Profile.”
然后,您会在工作区的右侧看到您的个人资料。 要更改其他用户可以看到的有关您自己的信息,请单击“编辑个人资料”。
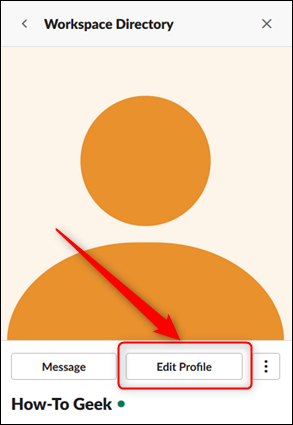
Click “Upload an Image.”
点击“上传图片”。
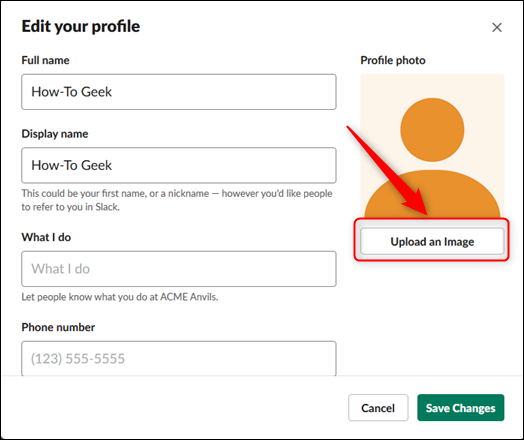
In the dialog that opens, double-click the photo or avatar you want to use. In the panel that opens, move the dotted lines to crop the image appropriately, and then click “Save.”
在打开的对话框中,双击要使用的照片或头像。 在打开的面板中,移动虚线以适当裁剪图像,然后单击“保存”。
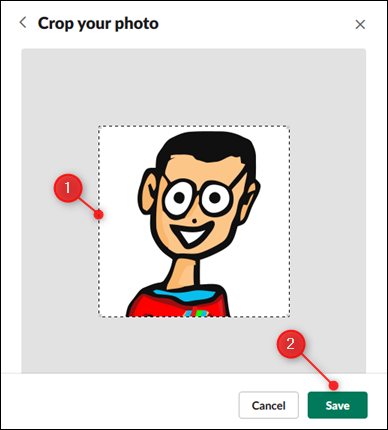
To save the image, click “Save Changes.”
要保存图像,请单击“保存更改”。

Your image now appears next to your name when you message a channel or co-worker.
现在,当您向频道或同事发消息时,您的图片旁边会出现您的图片。
选择通知声音 (Choose a Notification Sound)
If you use Slack on a mobile device, you can choose the notification sound Slack uses. To do this, open the mobile app, tap the three dots in the top right corner, and then tap “Settings.”
如果在移动设备上使用Slack,则可以选择Slack使用的通知声音。 为此,请打开移动应用程序,点击右上角的三个点,然后点击“设置”。
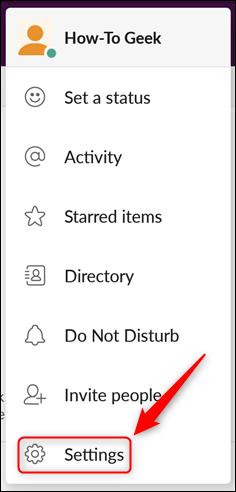
In the “Notifications” section, tap “Settings.” Alternatively, you can also tap “Notifications” to enter its menu.
在“通知”部分,点击“设置”。 或者,您也可以点击“通知”进入其菜单。
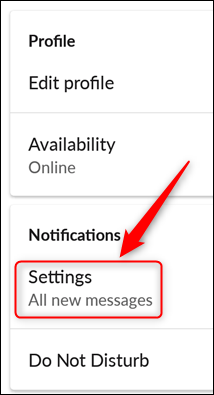
Now, tap “Sound.”
现在,点击“声音”。
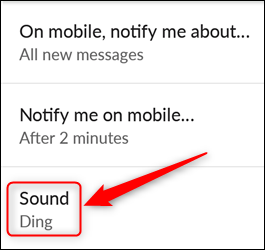
Choose the notification sound you want, and then tap “Save.”
选择所需的通知声音,然后点击“保存”。
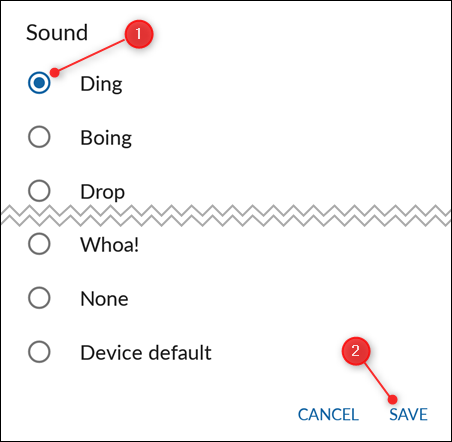
更改您的时区 (Change Your Time Zone)
For new accounts, Slack automatically tries to figure out which time zone you’re in from the device you’re using. For older accounts—or if Slack can’t figure it out—your account defaults to Pacific Time.
对于新帐户,Slack会自动尝试从所使用的设备中找出您所在的时区。 对于较旧的帐户(或者Slack无法解决),您的帐户默认为太平洋时间。
If the time zone is incorrect, your Do Not Disturb and Notification settings (which we’ll cover below) won’t work correctly.
如果时区不正确,则您的“请勿打扰”和“通知”设置(我们将在下面介绍)将无法正常工作。
To check which time zone Slack is using or change it, click the arrow next to the workspace name to open the main menu, and then click “Preferences.”
要检查Slack使用哪个时区或对其进行更改,请单击工作区名称旁边的箭头以打开主菜单,然后单击“首选项”。
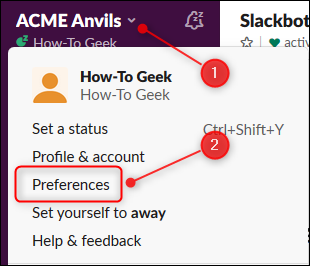
Click “Language & Region” to check which time zone Slack is using. If it’s incorrect, click the dropdown arrow and select the correct time zone.
单击“语言和地区”以检查Slack使用哪个时区。 如果不正确,请单击下拉箭头,然后选择正确的时区。
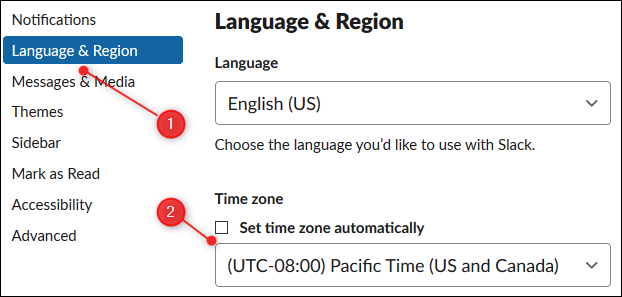
If “Set Time Zone Automatically” is selected, you have to deselect to change the time zone. There isn’t a “Save” button here—any changes you make will save automatically.
如果选择了“自动设置时区”,则必须取消选择以更改时区。 此处没有“保存”按钮-您所做的任何更改都会自动保存。
设置“请勿打扰”时间 (Set “Do Not Disturb” Hours)
After you set up your time zone, you can choose “Do Not Disturb” hours. When this feature is enabled, Slack won’t send any notifications to your devices. In the “Preferences” menu, click “Notifications.”
设置时区后,您可以选择“请勿打扰”小时。 启用此功能后,Slack不会将任何通知发送到您的设备。 在“首选项”菜单中,单击“通知”。
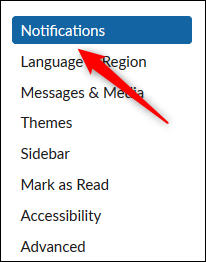
Scroll down to the “Do Not Disturb” section. Make sure the “Automatically Disable Notifications From” checkbox is selected. Click each dropdown arrow and select the start and end time of your preferred “Do Not Disturb” period.
向下滚动到“请勿打扰”部分。 确保选中“自动禁用通知自”复选框。 单击每个下拉箭头,然后选择首选的“请勿打扰”时间段的开始和结束时间。
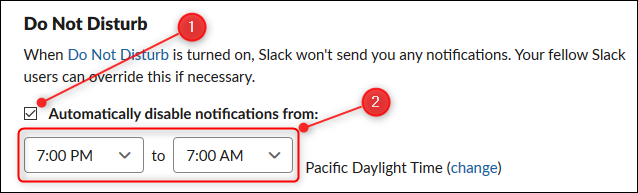
Now, you’ll only get notifications on your device outside of these hours.
现在,您只会在这些时间以外的时间在设备上收到通知。
选择模式,主题或独特的颜色 (Choose Modes, Themes, or Unique Colors)
On Slack, you can select a light or dark mode (we’re big fans of dark mode). If neither quite hits the spot, though, you can also change to a different color palette or select the color for each element in the UI individually.
在Slack上,您可以选择浅色或深色模式(我们是深色模式的忠实拥护者)。 但是,如果两者都没有引起人们的关注,您还可以更改为其他调色板,或分别为UI中的每个元素选择颜色。
So, go ahead and make Slack whatever color you want!
因此,继续进行,让Slack变成您想要的任何颜色!
设置您的活动供稿 (Set Up Your Activity Feed)
One of the great things about Slack is how easy it is to react to a message with an emoji. Unfortunately, you have to check all the messages you’ve posted to see if anyone reacted with an emoji.
关于Slack的一大优点是,使用表情符号对消息做出React非常容易。 不幸的是,您必须检查所有已发布的消息,以查看是否有人对表情符号做出了React。
To solve this problem, Slack provides an activity feed that shows you any reactions to your messages, along with any mentions. To see this, click the “@” (ampersand) symbol at the top right of the workspace.
为了解决此问题,Slack提供了一个活动提要,其中显示了您对消息的任何React以及所有提及。 要查看此内容,请单击工作区右上方的“ @”(“&”号)符号。

This panel shows reactions and mentions. If you want to change what the activity feed shows, click the View Options button.
该面板显示了React和提及。 如果要更改活动供稿显示的内容,请单击“查看选项”按钮。
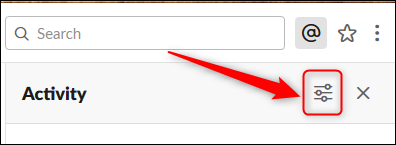
In the “Activity View Options” panel, select the checkboxes next to the activities you want to see in the activity feed, and then click the “X” button to close the options menu.
在“活动视图选项”面板中,选中要在活动供稿中看到的活动旁边的复选框,然后单击“ X”按钮以关闭选项菜单。

The activity feed will now show the activities you selected.
现在,活动供稿将显示您选择的活动。
添加您喜欢的表情符号 (Add Your Favorite Emojis)
The default set of emojis in Slack is pretty good, but, of course, there are emojis available that are specific to your team or geographical area.
Slack中的默认表情符号集非常不错,但是,当然,有针对您团队或地理区域的可用表情符号。
If you’re a member or an admin (guests don’t have this ability), you can add your own emojis to Slack. To do so, just fire up your favorite search engine or graphics program and find or create the emojis you and your team need.
如果您是会员或管理员(来宾不具备此功能),则可以将自己的表情符号添加到Slack。 为此,只需启动您喜欢的搜索引擎或图形程序,然后找到或创建您和您的团队需要的表情符号即可。
设置您的状态 (Set Your Status)
One of the benefits of Slack is you can see when people are away, working remotely, on annual leave, or any other status. A person’s status appears next to her username whenever she posts a message, and in the sidebar, if you’ve direct messaged that person recently.
Slack的好处之一是您可以看到人们何时离开,远程工作,休年假或其他任何身份。 每当她发布消息时,该人的状态就会显示在其用户名旁边;如果您最近直接向该人发送消息,则该状态会显示在边栏中。
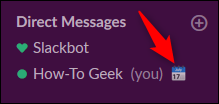
To set your status, click the arrow next to the workspace name to open the main menu, and then click “Set a Status.”
要设置状态,请单击工作区名称旁边的箭头以打开主菜单,然后单击“设置状态”。
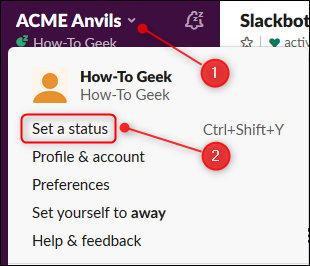
This opens the “Set a Status” panel, where you can add any emoji you like, along with a status message. Alternatively, you can select one of the pre-existing statuses from the list. Once you’ve selected the status you want, click “Save.”
这将打开“设置状态”面板,您可以在其中添加所需的任何表情符号以及状态消息。 或者,您可以从列表中选择一种预先存在的状态。 选择所需状态后,请点击“保存”。
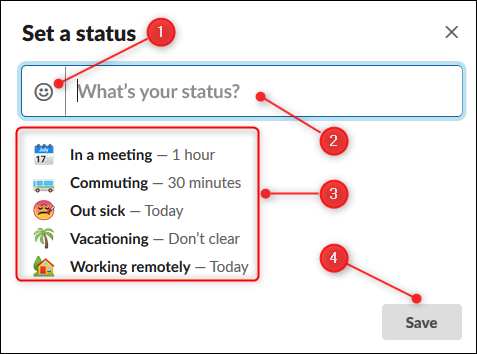
将松弛添加到您的设备 (Add Slack to Your Device)
By default, Slack opens in the web app, but you can also access it through a client or mobile app. The client app allows you to access Slack without using a browser, and it will also alert you when you’re mentioned or have a new direct message. The mobile app alerts you in the same way and allows you to access Slack when you’re away from your computer.
默认情况下,Slack在Web应用程序中打开,但是您也可以通过客户端或移动应用程序访问它。 客户端应用程序可让您无需使用浏览器即可访问Slack,并且还会在您被提及或收到新的直接消息时提醒您。 该移动应用以相同的方式提醒您,并允许您在离开计算机时访问Slack。
To add the client app, click the arrow next to the workspace name to open the main menu, and then click “Open the Slack App.”
要添加客户端应用程序,请单击工作区名称旁边的箭头以打开主菜单,然后单击“打开Slack应用程序”。
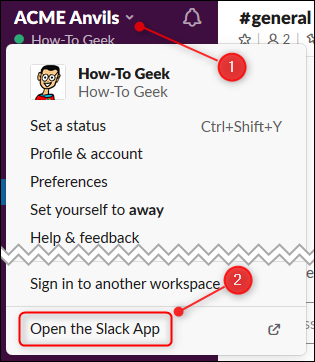
This opens a new tab where the app will download automatically. Click “Save File” to save the installer to your default download location.
这将打开一个新标签,该应用将在其中自动下载。 单击“保存文件”将安装程序保存到您的默认下载位置。
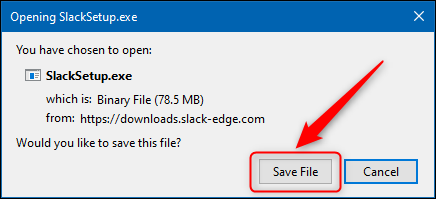
We’re installing the Windows version, but it’s the same process on a Mac. Go to your Downloads folder and run the SlackSetup.exe file to install Slack on your client.
我们正在安装Windows版本,但在Mac上是相同的过程。 转到“下载”文件夹,然后运行SlackSetup.exe文件以在客户端上安装Slack。
To add the free app to your mobile device, go to the Play Store (Android) or the App Store (for iPhone and iPad), search for “Slack,” and then install the app.
要将免费的应用程序添加到您的移动设备,请转到Play商店(Android)或App Store (对于iPhone和iPad),搜索“ Slack”,然后安装该应用程序。
全面了解Slack (Learn All About Slack)
Slack has lots of useful functionality—far more than we can cover in one article. Be sure to check out Slack’s main help page and go through its tutorials. We especially recommend the “Tips, Tricks & More” tutorials, as these will help you find features you might not otherwise know are there.
Slack具有许多有用的功能-远远超出我们在一篇文章中可以涵盖的范围。 确保检查出Slack的主要帮助页面并阅读其教程。 我们特别推荐“技巧,窍门和更多”教程,因为它们将帮助您找到您可能不知道的功能。
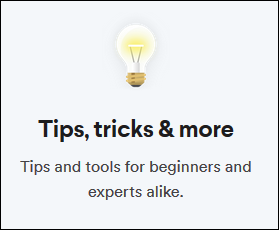
翻译自: https://www.howtogeek.com/444030/10-ways-to-personalize-your-slack-account/
热备用冷备用





















 277
277

 被折叠的 条评论
为什么被折叠?
被折叠的 条评论
为什么被折叠?








