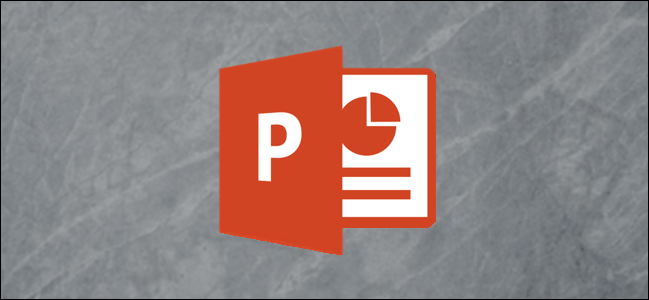
PowerPoint allows you to embed videos directly in your presentation. However, if you share the presentation, you might discover the embedded video no longer works. Here’s how to send your presentation with the embedded video still intact.
PowerPoint允许您将视频直接嵌入到演示文稿中。 但是,如果您共享演示文稿,则可能会发现嵌入式视频不再起作用。 这是在没有嵌入视频的情况下发送演示文稿的方法。
The issue here is that the embedded video doesn’t actually become a part of your slideshow. When you embed a video in PowerPoint, you’re simply telling PowerPoint the location of the media on your computer. PowerPoint then references that video on the designated slide.
这里的问题是嵌入式视频实际上并没有成为幻灯片的一部分。 在PowerPoint中嵌入视频时,您只是在告诉PowerPoint计算机在计算机上的位置。 PowerPoint然后在指定的幻灯片上引用该视频。
If you want to send the presentation with the embedded video, you’ll need to package them together.
如果要发送带有嵌入式视频的演示文稿,则需要将它们打包在一起。
建立资料夹 (Create a Folder)
First things first, you’ll create a folder to store both the PowerPoint and video file. Note that you need to do this before embedding the video in your presentation. If you change the location of the video file after you embed it, the video will no longer work.
首先,您将创建一个文件夹来存储PowerPoint和视频文件。 请注意,在将视频嵌入演示文稿之前,需要执行此操作。 如果您在嵌入视频文件后更改其位置,则该视频将不再起作用。
To create a new folder in Windows, right-click on the location where you want to place it, select “New” from the drop-down menu, and then select “Folder” from the submenu.
要在Windows中创建一个新文件夹,请右键单击要放置该文件夹的位置,从下拉菜单中选择“新建”,然后从子菜单中选择“文件夹”。
If you’re using a Mac, you’ll simply right-click and select “New Folder.”
如果您使用的是Mac,则只需右键单击并选择“新建文件夹”。

You’ll be prompted to name the folder. Name it something memorable, and then store your presentation and video file in this folder.
系统将提示您命名文件夹。 将其命名为难忘的名称,然后将演示文稿和视频文件存储在此文件夹中。

在PowerPoint中嵌入视频 (Embed a Video in PowerPoint)
Now that both files are in the same location, open the PowerPoint file and embed the video. To do this, navigate to the slide where you want to embed the video; then go to the “Media” group of the “Insert” tab and select “Video.” From the drop-down menu that appears, select “Video on My PC” if you’re using a Windows machine or “Movie from File” if you’re on a Mac.
现在,两个文件都位于同一位置,请打开PowerPoint文件并嵌入视频。 为此,请导航至您要在其中嵌入视频的幻灯片。 然后转到“插入”标签的“媒体”组,然后选择“视频”。 如果使用的是Windows计算机,请从出现的下拉菜单中选择“我的PC上的视频”,如果使用的是Mac,则选择“从文件中播放”。

A dialog box will then open. Navigate to the location of the video, select it, and click “Insert.”
然后将打开一个对话框。 导航到视频的位置,选择它,然后单击“插入”。

With the video now embedded in your presentation, save and then close PowerPoint.
现在,视频已嵌入您的演示文稿中,保存然后关闭PowerPoint。
压缩文件夹 (Compress the Folder)
Now it’s time to package the files together by zipping the containing folder.
现在是时候通过压缩包含的文件夹将文件打包在一起了。
To do this on Windows, right-click the folder, select “Send To” from the menu, and choose “Compressed (Zipped) Folder” from the submenu.
要在Windows上执行此操作,请右键单击该文件夹,从菜单中选择“发送到”,然后从子菜单中选择“压缩(压缩)文件夹”。
Mac users will right-click the folder and select “Compress ‘Folder Name’.”
Mac用户将右键单击该文件夹,然后选择“压缩'文件夹名称'”。

You’ll now have a zipped file containing both the PowerPoint presentation and the video file.
现在,您将获得一个包含PowerPoint演示文稿和视频文件的压缩文件。

When you want to send the presentation, give the zipped file instead of just the individual PowerPoint file. Once the recipient receives, unzips, and opens the presentation, the embedded video will be playable.
当您要发送演示文稿时,请提供压缩文件,而不仅仅是单个PowerPoint文件。 收件人接收,解压缩并打开演示文稿后,将可以播放嵌入的视频。
翻译自: https://www.howtogeek.com/436388/how-to-send-powerpoint-presentations-with-an-embedded-video/








 本文介绍了如何在PowerPoint中嵌入视频,并确保在共享演示文稿时视频仍能正常播放。关键步骤包括将视频和PowerPoint文件存储在同一文件夹中,然后将文件夹压缩成zip文件发送。这样,接收者在解压缩后能播放嵌入的视频。
本文介绍了如何在PowerPoint中嵌入视频,并确保在共享演示文稿时视频仍能正常播放。关键步骤包括将视频和PowerPoint文件存储在同一文件夹中,然后将文件夹压缩成zip文件发送。这样,接收者在解压缩后能播放嵌入的视频。
















 4977
4977

 被折叠的 条评论
为什么被折叠?
被折叠的 条评论
为什么被折叠?








