
finder抓包工具
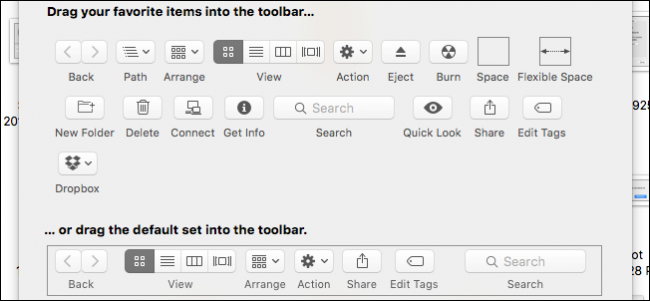
You spend a lot of time in OS X’s Finder, so you should make sure it fits your workflow as well as it possibly can. Here’s how to customize the Finder’s toolbar with all the buttons you need.
您在OS X的Finder中花费了大量时间,因此您应确保它尽可能适合您的工作流程。 这是使用所需的所有按钮来自定义Finder工具栏的方法。
The Finder can be a tad confusing at first, especially for those switching over from Windows-based machines. It’s similar to File Explorer, but also very different, and these differences can cause a lot of head-scratching until you’ve figured it all out–and customized it to fit your needs.
Finder乍一看可能会让人有些困惑,尤其是对于那些从基于Windows的计算机进行切换的人。 它与File Explorer类似,但也有很大的不同,这些差异可能会引起很多麻烦,直到您弄清所有内容并根据需要对其进行了自定义。
The toolbar can be found along the top of the Finder, just below the window title. It contains a variety of useful functions such as back/forward buttons, view options, arrangements, and more. But you can add or remove buttons to further enhance or reduce the Finder toolbar’s functionality.
该工具栏可以在Finder顶部的窗口标题下方找到。 它包含各种有用的功能,例如后退/前进按钮,查看选项,布置等等。 但是您可以添加或删除按钮以进一步增强或减少Finder工具栏的功能。
Customizing the Finder toolbar is super easy. To access this hidden power, first right-click if you’re using a mouse, or tap with two fingers if you’re using a trackpad (if your trackpad won’t let you do this, then you might need to enable it). This will activate the toolbar’s context menu. From this menu, you can choose between four looks. The default is to show the toolbar with icons and text.
自定义Finder工具栏非常简单。 要使用这种隐藏的功能,如果您使用的是鼠标,请先单击鼠标右键,如果您使用的是触控板,请先用两根手指点击(如果您的触控板不允许您这样做,则可能需要启用它) 。 这将激活工具栏的上下文菜单。 在此菜单中,您可以选择四种外观。 默认为显示带有图标和文本的工具栏。
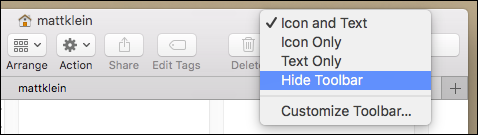
You can also make the toolbar appear with icons only:
您还可以使工具栏仅显示图标:

Or have it show text only:
或仅显示文字:
Finally, you can hide the toolbar altogether, meaning you will see no toolbar icons or text:
最后,您可以完全隐藏工具栏,这意味着您将看不到任何工具栏图标或文本:

To bring the icons and/or text back, simply “right-click” on the title bar to once again access the context menu.
要带回图标和/或文本,只需在标题栏上“右键单击”即可再次访问上下文菜单。
Once you figure out which look works for you, you can dive deeper into further configuration options by selecting the “Customize Toolbar…” selection. This will open a new preference pane from which you can choose 20 different toolbar buttons.
确定适合您的外观后,您可以通过选择“自定义工具栏...”来更深入地了解其他配置选项。 这将打开一个新的首选项窗格,您可以从中选择20个不同的工具栏按钮。
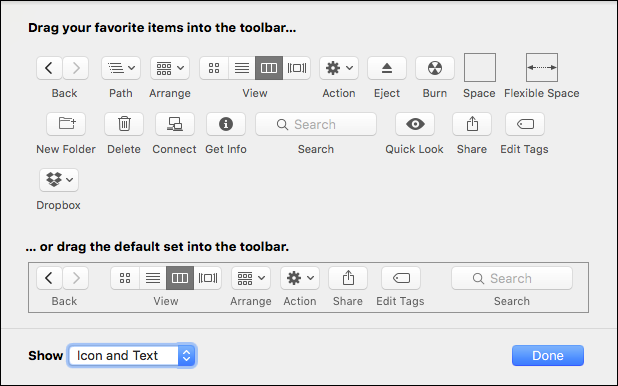
In the following example, we’ve elected to add the New Folder and Delete button to our toolbar.
在以下示例中,我们选择向工具栏添加“新建文件夹和删除”按钮。

You can also drag icons around and rearrange them in a fashion that make the most sense to you. In the following screenshot, we’ve moved a couple things around to give you a clear idea of how this works.
您还可以拖动图标并以最适合您的方式重新排列它们。 在以下屏幕截图中,我们进行了几处操作,以使您清楚地了解其工作原理。

Finally, note the option at the bottom of the customize pane to restore the toolbar to its default set. To do this, you just drag the whole thing to the toolbar and it will be reset to default. You can also select different show options in the bottom-left corner. Doing so in this way will give you a clear idea of how things will look before you commit to any changes.
最后,请注意自定义窗格底部的选项,以将工具栏恢复为其默认设置。 为此,您只需将整个对象拖到工具栏上,它将被重置为默认值。 您也可以在左下角选择不同的显示选项。 通过这种方式,您可以清晰了解在进行任何更改之前事物的外观。
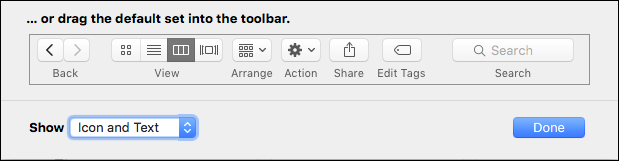
When you are done customizing the toolbar, simply click “Done” and the customize pane will slide out of view.
完成工具栏的自定义后,只需单击“完成”,自定义窗格就会滑出视图。
The toolbar isn’t the only Finder feature you can customize, either. You can customize folder views, which will let you tailor how folders look (spacing, arrangement, etc.), as well as the Finder’s sidebar, so you can quickly access your most frequently used locations, and much more.
工具栏也不是您可以自定义的唯一Finder功能。 您可以自定义文件夹视图,这将使您可以自定义文件夹的外观(间距,排列等)以及Finder的侧边栏,以便您可以快速访问最常用的位置,等等。
So, whether you’re new to Macs, a recent Windows convert, or you simply didn’t know any better, once you master the Finder, you will find your OS X experience far more productive and powerful.
因此,无论您是Mac的新手,还是最近的Windows转换者,或者您根本不了解它,只要掌握了Finder,您都将发现OS X体验更加高效和强大。
翻译自: https://www.howtogeek.com/240818/how-to-customize-the-finders-toolbar-in-os-x/
finder抓包工具







 本文介绍了如何在OSX的Finder中自定义工具栏,包括改变按钮外观、添加删除按钮,以及调整布局,以提高工作效率。用户可以根据个人需求选择显示图标、文本或两者,还可以通过‘自定义工具栏’选项添加或移除功能按钮,如新建文件夹、删除等。此外,文章还提到可以自定义文件夹视图和Finder侧边栏,以实现更个性化的文件管理体验。
本文介绍了如何在OSX的Finder中自定义工具栏,包括改变按钮外观、添加删除按钮,以及调整布局,以提高工作效率。用户可以根据个人需求选择显示图标、文本或两者,还可以通过‘自定义工具栏’选项添加或移除功能按钮,如新建文件夹、删除等。此外,文章还提到可以自定义文件夹视图和Finder侧边栏,以实现更个性化的文件管理体验。














 1786
1786

 被折叠的 条评论
为什么被折叠?
被折叠的 条评论
为什么被折叠?








