
android平板电脑开发
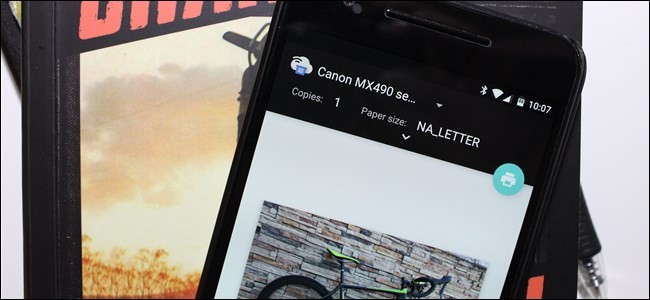
If you’re an Android newcomer, printing probably seems like a no brainer: click a menu, tap a command. But if you’re a longtime Android user, you probably remember how printing from your mobile got its start. The good news is it’s easier than ever to print from your Android device.
如果您是Android的新手,那么打印似乎就不费吹灰之力了:单击菜单,点击命令。 但是,如果您是Android的长期用户,那么您可能还记得从手机开始打印的过程。 好消息是,从Android设备进行打印比以往更容易。
Printing on Android used to mean installing the janky Google Cloud Print app, then “sharing” whatever it is you’re trying to print with that app. It was a really roundabout and not-at-all-intuitive way to go about printing things from mobile. It just didn’t make sense.
在Android上进行打印通常意味着先安装笨拙的Google Cloud Print应用,然后“共享”您要使用该应用进行打印的所有内容。 这是从移动设备打印内容的一种真正的回旋方式,并非一目了然。 只是没有意义。
Today, in the modern world, printing is so much simpler, because it’s baked into the operating system and most of your apps. Really, that’s the only limitation you need to consider: the app has to support printing. For example, you won’t be printing any Facebook posts from the mobile app, because it doesn’t support that feature. You’ll really find it in places that make sense: Gmail, Google Docs, photos, and so on.
如今,在现代世界中,打印变得更加简单,因为它已经被植入操作系统和大多数应用程序中。 确实,这是您需要考虑的唯一限制:该应用程序必须支持打印。 例如,您不会从移动应用程序打印任何Facebook帖子,因为它不支持该功能。 您会在有意义的地方找到它:Gmail,Google文档,照片等。
So, while printing on Android has gotten significantly easier over the past few years, there are still some things to be aware of.
因此,尽管在过去几年中,在Android上进行打印已变得非常容易,但仍有一些事情需要注意。
如何添加和管理打印机 (How to Add and Manage Printers)
Like I said earlier, Cloud Print is now part of the OS. In the past, this app is where you’d go to find and manage printers, but since it’s no longer a standalone product, all that stuff is now tucked away neatly in the Settings menu.
就像我之前说的,Cloud Print现在是操作系统的一部分。 过去,您可以使用该应用程序查找和管理打印机,但是由于它不再是独立产品,因此所有这些东西现在都可以在“设置”菜单中巧妙地收藏起来。
To check your printer situation, first pull down the notification shade and hit the cog icon. On some devices, like anything running stock Android, you may need to pull it twice. This will get you into the Settings menu.
要检查您的打印机状况,请首先拉下通知栏并单击齿轮图标。 在某些设备上(例如运行Android的任何设备),您可能需要将其拉两次。 这将使您进入“设置”菜单。
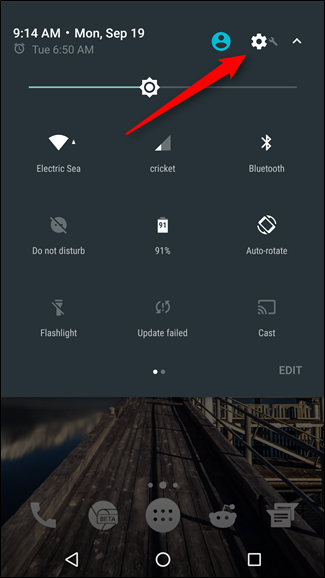
Now, this is where things can get hairy: every manufacturer seems to hide the setting we’re looking for in a different place. So, for the sake of simplicity and universal acceptance, we’re going to do this the easy way: tap the magnifying glass icon (or the word “Search” on Samsung handsets), then search for “Printing.”
现在,事情变得如此繁琐:每个制造商似乎都将我们正在寻找的设置隐藏在另一个位置。 因此,为了简单起见并被普遍接受,我们将以一种简单的方式进行此操作:点按放大镜图标(或在三星手机上单击“搜索”一词),然后搜索“打印”。
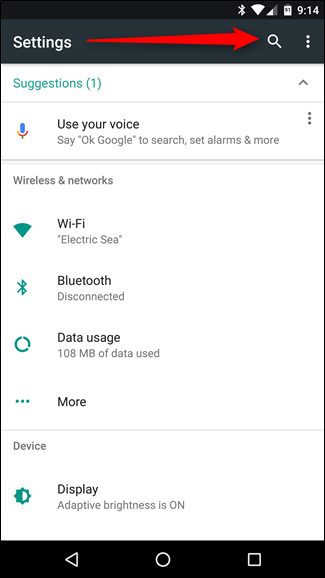
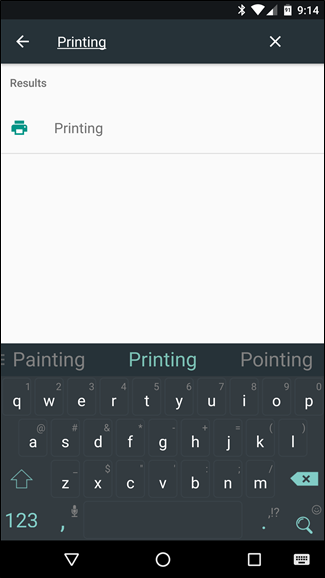
Regardless of where the setting is on your specific phone, the option should pop up. Tap that guy and be thankful for the search tool. It just saved you a lot of hassle.
无论您的特定手机上的设置在哪里,该选项都会弹出。 轻按那个人,并感谢您的搜索工具。 它只是为您节省了很多麻烦。
Now that you’re there, some options may or may not be available. For example, Cloud Print should be there regardless of which type of device you have. But there are also some specifics, like “Samsung Print Service Plugin” which will be available on Samsung devices, as well as other devices if you’ve had a Samsung device before. It’s interesting.
现在您已经在这里,某些选项可能会或可能不会可用。 例如,无论您使用哪种设备,都应在其中使用Cloud Print。 但是也有一些细节,例如“ Samsung Print Service Plugin”(它将在Samsung设备上以及在以前装有Samsung设备的其他设备上可用)。 这真有趣。
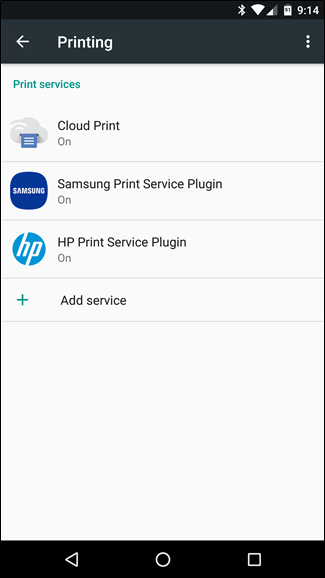
Regardless of how many options are listed here, the result is still the same: this is where you manage your printing options. More often than not, you’re going to just use Cloud Print for most everything, because it’s the most prolific on Android.
无论此处列出了多少选项,结果都仍然相同:这是您管理打印选项的地方。 通常,您将只使用Cloud Print进行大多数操作,因为它是Android上最多产的。
If you’d like to manage your printers, tap on “Cloud Print,” then the three-button overflow menu in the top right (on Samsung devices, it may read “MORE”).
如果要管理打印机,请点击“云打印”,然后点击右上方的三按钮溢出菜单(在三星设备上,它可能显示为“更多”)。
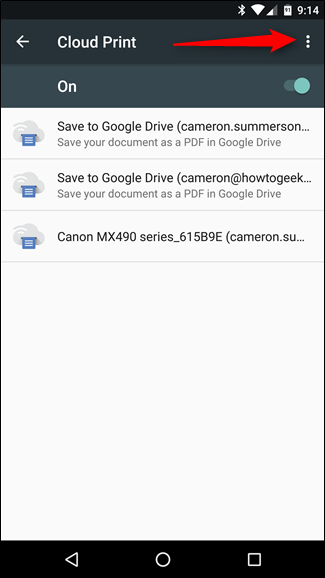
This is where you can choose to add a printer to your Cloud—just select “Add printer.” The app will automatically start searching for printers on your local network. If it’s already a part of cloud print, then it won’t show up here, which will help you avoid duplicates.
您可以在此处选择将打印机添加到您的云中,只需选择“添加打印机”。 该应用程序将自动开始在本地网络上搜索打印机。 如果它已经是云打印的一部分,那么它不会在这里显示,这将帮助您避免重复。
NOTE: Cloud Print only works with printers that are connected to your network directly over Wi-Fi or Ethernet. If you’re sharing a printer connected to a Windows computer, for example, it won’t work–but we have some other options for you at the end of this post.
注意:“云打印”仅适用于直接通过Wi-Fi或以太网连接到网络的打印机。 例如,如果您要共享连接到Windows计算机的打印机,则该打印机将无法工作-但在本文结尾处,我们还有其他一些选择。
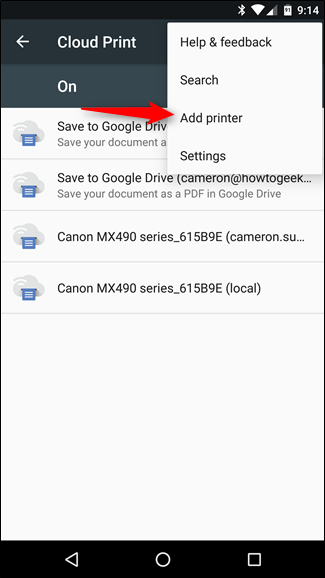
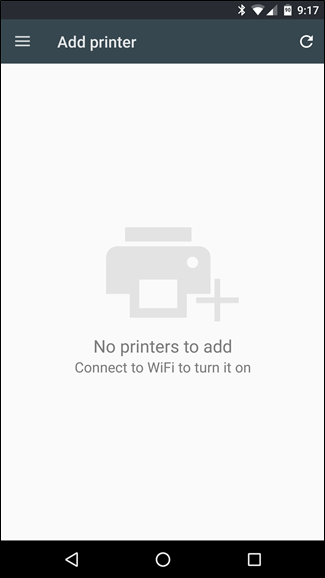
If you’re not looking to add a printer, though, just tap “Settings” instead of “Add printer.”
但是,如果您不想添加打印机,请点击“设置”,而不是“添加打印机”。
In the Settings menu, you can change things like printer visibility for specific accounts—for example, if you have a work email and printers on your device, but don’t want those printers to display in your list, simple jump into that account and change the visibility. You can also choose to show only printers that you’ve used recently.
在“设置”菜单中,您可以更改特定帐户的打印机可见性等内容,例如,如果您的设备上有工作电子邮件和打印机,但不希望这些打印机显示在列表中,则只需跳转到该帐户并更改可见度。 您还可以选择仅显示最近使用过的打印机。
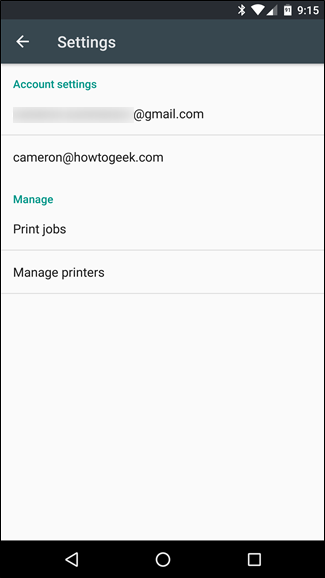
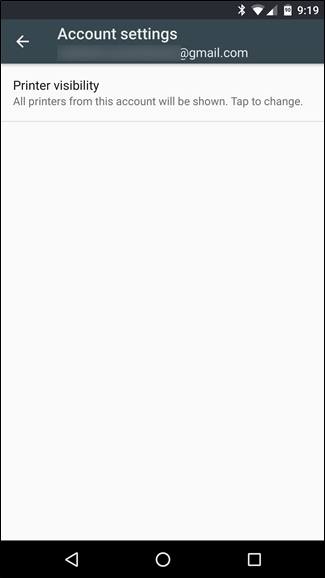
Otherwise, this is where you’ll manage print jobs and printers. It’s all really straightforward.
否则,您将在这里管理打印作业和打印机。 这真的很简单。
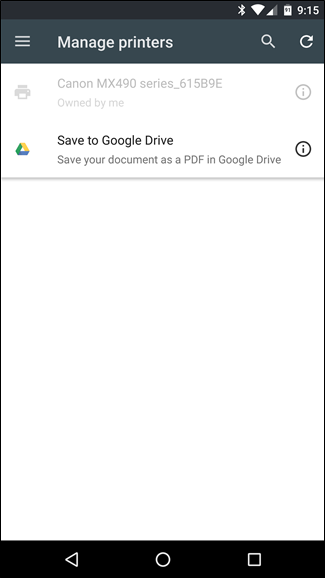
如何在支持的应用程序中打印 (How to Print in Supported Applications)
Okay, so now that you know how to add and manage printers, let’s talk about actually printing something from your phone. Like I said earlier, only some apps support printing. Pretty much any office-based applications, like Word, Docs, Excel, Spreadsheets, Gmail, etc. will work for you, but Google’s Photos app also supports printing.
好的,现在您知道了如何添加和管理打印机,下面让我们讨论一下如何从手机实际打印内容。 就像我之前说的,只有某些应用程序支持打印。 几乎所有基于Office的应用程序(例如Word,Docs,Excel,电子表格,Gmail等)都可以为您工作,但Google的“照片”应用程序还支持打印。
The thing is, it’s kind of hidden in certain apps. For example, it’s pretty front-and-center in Photos—just tap the three-button overflow menu, then “Print.” So simple.
事实是,它在某些应用程序中是隐藏的。 例如,在“照片”中非常漂亮,只需轻按三按钮溢出菜单,然后点击“打印”即可。 很简单。
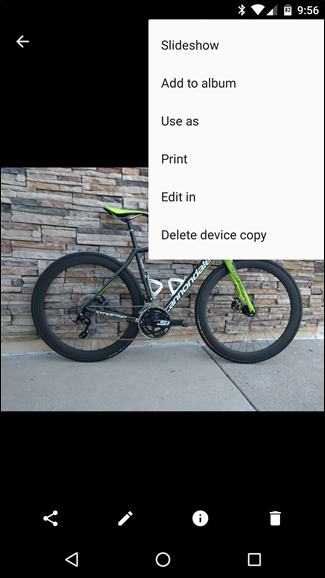
In Sheets or Docs, however, it’s not as simple. In those apps, you have to first tap the three-button menu, then select “Share & Export.” From there, “Print” will be an option.
但是,在表格或文档中,它并不那么简单。 在这些应用中,您必须先点击三按钮菜单,然后选择“共享和导出”。 从那里开始,可以选择“打印”。
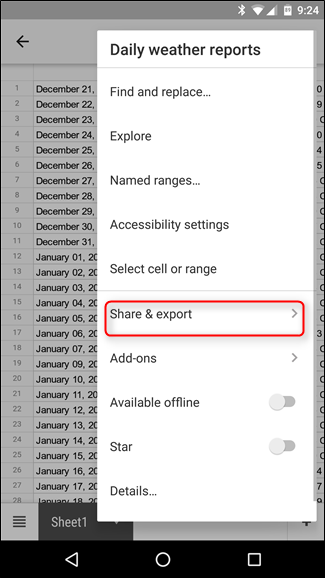
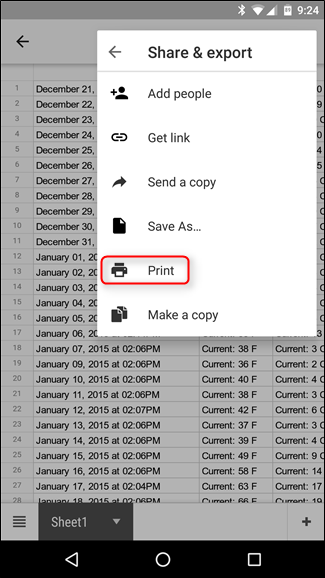
From there, the Cloud Print app will open, with your default printer pre-selected. You can change things like the number of copies to print, paper size and orientation, and color. To modify those settings, just tap the little arrow at the bottom of the print header.
从那里,将打开“云打印”应用程序,并预先选择您的默认打印机。 您可以更改诸如打印份数,纸张尺寸和方向以及颜色之类的内容。 要修改这些设置,只需点击打印标题底部的小箭头。
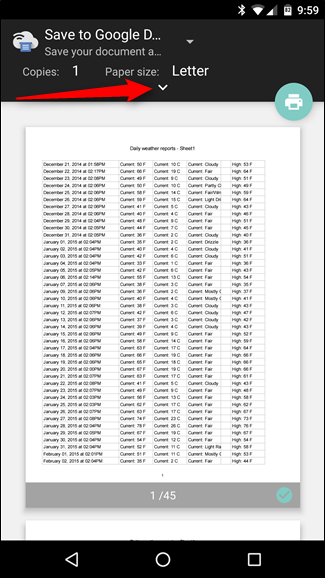
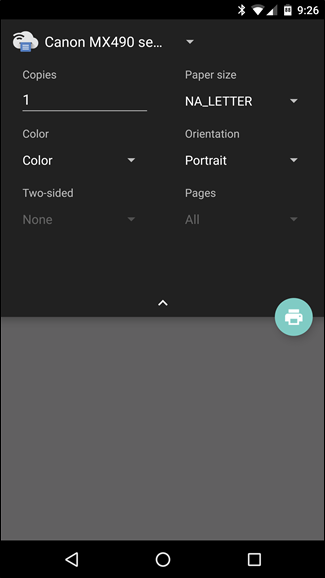
If you have multiple printers installed, you can select from the list by tapping the printer name at the top of the header. A list of everything installed or available to the print service will show up here, including all available printers.
如果您安装了多台打印机,则可以通过点击标题顶部的打印机名称从列表中进行选择。 此处将显示所有已安装或可用于打印服务的列表,包括所有可用的打印机。

Once you’ve locked in all your options, tap the little print button. It should automatically send the document to your printer, and you’re good to go. That’s pretty much that!
锁定所有选项后,请点击小打印按钮。 它应该会自动将文档发送到您的打印机,您一切顺利。 差不多了!
如何“打印”为PDF (How to “Print” to PDF)
Sometimes you may not need an actual paper copy of something, but you want a universally accepted document that will just work wherever you need it. For that kind of thing, PDFs are great. And printing to PDF is stupid-easy on Android.
有时您可能不需要某种东西的实际纸质副本,但是您想要一个通用的文档,该文档可以在需要的任何地方使用。 对于这种事情,PDF很棒。 在Android上,打印为PDF很容易。
Select the print option outlined in the above section, then tap the drop-down menu with all of your available printer options. There should be at least a couple of options for saving the file as a PDF: “Save as PDF,” which saves the file locally to the Android device, and “Save to Google Drive” which will save the PDF to your Google Drive.
选择以上部分概述的打印选项,然后点击包含所有可用打印机选项的下拉菜单。 将文件另存为PDF至少应有两个选择:“另存为PDF”,将文件本地保存到Android设备;“保存到Google云端硬盘”,将PDF保存到您的Google Drive。
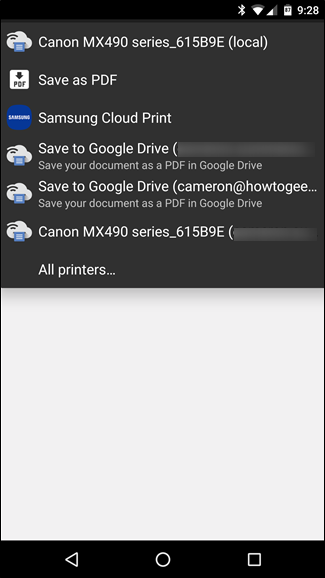
Once you’ve selected the appropriate option here, just tap the print button.
在此处选择适当的选项后,只需点击打印按钮。
If you choose to save the file locally, a “Save as”-esque dialog will appear. Just save the file wherever you’d like.
如果选择将文件保存在本地,将出现一个“另存为”对话框。 只需将文件保存在您想要的任何位置。
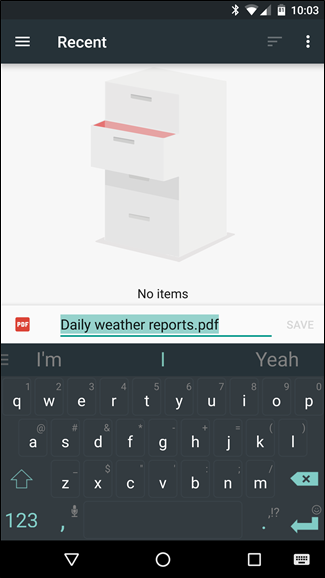
If you choose to save the PDF to Drive, the print window will just close and appear to do nothing. That’s not the case, however, as the document should be available in your Drive’s root folder. It’s silly that no save options are available, but alas, that’s how it is.
如果您选择将PDF保存到云端硬盘,则打印窗口将关闭,并且似乎无济于事。 但是,事实并非如此,因为该文档应该位于云端硬盘的根文件夹中。 愚蠢的是没有可用的保存选项,但是事实就是如此。
打印到特定品牌的打印机 (Print to Specific Brands of Printer)
Many popular printer brands will also offer a companion app for their hardware, allowing you to access more advanced functionality.
许多受欢迎的打印机品牌还将为其硬件提供配套的应用程序,使您可以访问更多高级功能。
The best thing to do in this case is just jump into the Play Store and search for your specific brand of printer. Unfortunately, everything from this point forward is going to be very brand-specific, so some independent research may be necessary on your part, especially if you’re trying to do something specific.
在这种情况下,最好的办法就是跳到Play商店并搜索您特定的打印机品牌。 不幸的是,从现在开始,一切都将是特定于品牌的,因此您可能需要进行一些独立的研究,尤其是当您尝试做特定的事情时。
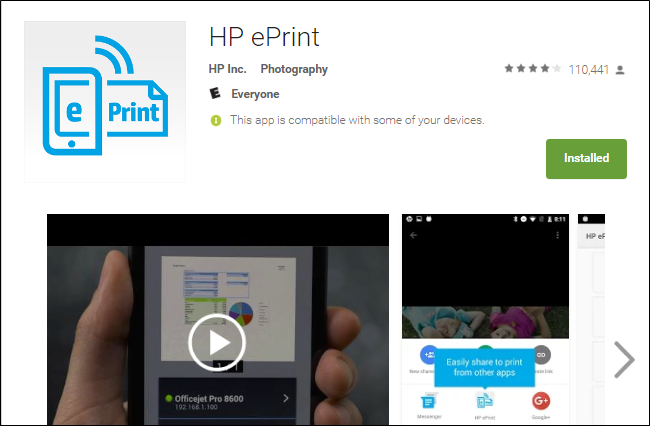
For what it’s worth, I’ve found very little value in most manufacturers’ apps, as they often just offer redundant features that can already be done directly from Cloud Print. That said, some of the apps will let you do things like scan and fax directly from the phone, so it’s at least worth exploring. Godspeed.
就其价值而言,我发现大多数制造商的应用程序价值不大,因为它们通常仅提供可以直接从Cloud Print完成的冗余功能。 也就是说,某些应用程序可让您直接通过手机执行诸如扫描和传真之类的操作,因此至少值得探索。 上帝的速度。
直接打印到USB,蓝牙或网络打印机 (Print Directly to USB, Bluetooth, or Networked Printer)
So let’s say you have an old networked printer that is shared on a Windows network. Alternately, you may have a printer you want to physically connect to your Android phone or tablet via a USB OTG cable. Or, you may have a wireless printer that connects over Bluetooth.
因此,假设您有一台在Windows网络上共享的旧网络打印机。 或者,您可能要使用USB OTG电缆将打印机物理连接到Android手机或平板电脑。 或者,您可能具有通过蓝牙连接的无线打印机。
All of these types of printers—USB, Bluetooth, and Windows network—are unsupported by Android. Google recommends setting up Cloud Print on a PC connected to such a printer. Android doesn’t include any support at all for these types of printers.
Android不支持所有这些类型的打印机(USB,蓝牙和Windows网络)。 Google建议在连接到此类打印机的PC上设置“云打印”。 Android对这些类型的打印机完全不提供任何支持。
If you want to print to such a printer directly, you will have to use a third-party app. Unfortunately, there aren’t any available high-quality apps that do this for free. PrinterShare is a well-reviewed app that can print to Windows network share printers, Bluetooth printers, and even USB printers via a USB OTG cable. Unfortunately, if you want to use these advanced features you’ll have to pay about $10 for PrinterShare premium. Luckily, you can print test documents with the free app to test if your printer configuration is supported. This isn’t the ideal solution—Android’s built-in options are—but if you really need this feature, you’ll have to pay for the privilege. It’s a hard-knock life.
如果要直接打印到此类打印机,则必须使用第三方应用程序。 不幸的是,没有任何可用的高质量应用程序免费提供。 PrinterShare是一个经过全面审查的应用程序,可以通过USB OTG电缆打印到Windows网络共享打印机,蓝牙打印机甚至USB打印机。 不幸的是,如果您想使用这些高级功能,则必须为PrinterShare premium支付10美元左右。 幸运的是,您可以使用免费的应用程序打印测试文档以测试是否支持您的打印机配置。 这不是理想的解决方案-Android的内置选项-但如果您确实需要此功能,则必须为特权付费。 这是艰辛的生活。
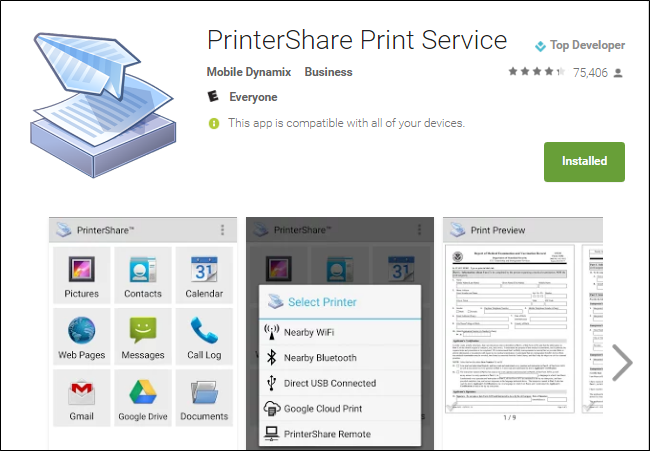
Printing on Android has come a long way, and the odds of having exactly what you need at your fingertips are pretty good at this point. Cloud Print’s integrated options are generally pretty reliable, but there are also options out there should you need to print from an unsupported printer, like a Windows shared or Bluetooth printer.
在Android上进行打印已经有很长的路要走,而此时,唾手可得的正是您需要的可能性。 Cloud Print的集成选项通常是相当可靠的,但是如果您需要使用不受支持的打印机(例如Windows共享打印机或Bluetooth打印机)进行打印,也可以使用其他选项。
android平板电脑开发







 本文详细介绍如何从Android设备进行打印操作,包括添加和管理打印机的方法、在支持的应用程序中打印的具体步骤,以及如何将文档保存为PDF。此外,还介绍了如何针对特定品牌的打印机使用配套应用程序以获取更高级的功能。
本文详细介绍如何从Android设备进行打印操作,包括添加和管理打印机的方法、在支持的应用程序中打印的具体步骤,以及如何将文档保存为PDF。此外,还介绍了如何针对特定品牌的打印机使用配套应用程序以获取更高级的功能。

















 被折叠的 条评论
为什么被折叠?
被折叠的 条评论
为什么被折叠?








