imagemagick使用
在对ImageMagick的介绍中 ,我展示了如何使用应用程序的菜单来编辑图像并向其中添加效果。 在此后续文章中,我将展示使用此开源图像编辑器查看图像的其他方法。
另一个效果
在进入使用ImageMagick进行高级图像查看之前,我想使用convert命令共享另一个有趣但简单的效果,我在上一篇文章中对此进行了详细讨论。 这涉及
-edge选项,然后取反 :
convert DSC_0027.JPG -edge 3 -negate edge3+negate.jpg
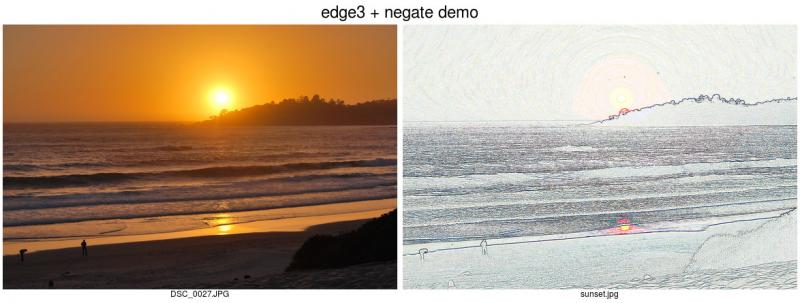
在图像上使用edge和negate选项的示例前后。
我喜欢编辑后的图像,其中有很多方面,包括海洋的外观,背景和前景的植被,尤其是太阳及其反射以及天空。
使用显示器查看一系列图像
如果您像我一样是命令行用户,那么您会知道Shell为复杂任务提供了很多灵活性和捷径。 在这里,我将显示一个示例:ImageMagick的display命令可以解决一个问题,即我已经检查了使用Shotwell图像管理器为GNOME桌面导入的图像。
Shotwell创建了一个不错的目录结构,该目录结构使用每个图像的Exif数据根据拍摄或创建日期存储导入的图像。 您最终得到该年度的顶级目录,每个月的子目录(01、02、03,依此类推),然后是该月的每一天的另一级子目录。 我喜欢这种结构,因为根据拍摄时间查找图像或图像集很容易。
但是,当我要查看过去几个月甚至全年的所有图像时,这种结构并不是很好。 对于典型的图像查看器,这涉及到目录结构的上下跳转,但是ImageMagick的display命令使其变得简单。 例如,假设我想看一下我今年的所有照片。 如果在这样的命令行上输入display :
display -resize 35 % 2017 /*/*/* .JPG
我可以逐年,逐月,逐日地前进。
现在想象我正在寻找图像,但是我不记得是在2016年上半年还是在2017年上半年拍摄的。此命令:
display -resize 35 % 201 [ 6 - 7 ] / 0 [ 1 - 6 ] /*/* .JPG
将显示的图像限制为2016年和2017年的1月到6月。
使用蒙太奇查看图像的缩略图
现在说我正在寻找要编辑的图像。 一个问题是显示只显示每个图像的文件名,而不显示其在目录结构中的位置,因此在哪里可以找到该图像并不明显。 另外,当我(偶尔)从相机下载图像时,会从相机的存储器中清除图像,因此文件名会在不可预知的时间从DSC_0001.jpg重新启动。 最后,当我使用显示器显示一整年的图像时,要花费大量时间来查看12个月的图像。
在此处, 蒙太奇命令非常有用,该命令将一系列图像的缩略图版本放入单个图像中。 例如:
montage -label % d /% f -title 2017 -tile 5x -resize 10 % -geometry + 4 + 4 2017 / 0 [ 1 - 4 ] /*/* .JPG 2017JanApr.jpg
从左至右,此命令首先为每个图像指定一个标签,该标签由文件名( %f )及其目录( %d )结构组成,并用/分隔。 接下来,该命令将主目录指定为标题,然后指示蒙太奇将图像平铺为五列,每张图像的大小调整为10%(这很容易适合监视器的屏幕)。 几何设置在每个图像周围放置空格。 最后,它指定要在蒙太奇中包含的图像,以及用于保存蒙太奇的适当文件名( 2017JanApr.jpg )。 因此,现在图像2017JanApr.jpg成为我可以反复查看该时间段内所有图像时可以使用的参考。
管理内存
您可能想知道为什么我为此蒙太奇指定了四个月的时间(一月至四月)。 这是您需要注意的地方,因为剪辑画面可能会占用大量内存。 我的相机创建的图像文件每个约为2.5MB,我发现系统内存可以轻松处理60张左右的图像。 当我达到80岁左右时,当其他程序(例如Firefox和Thunderbird)在后台运行时,我的计算机死机了。 这似乎与内存使用情况有关,内存使用量高达蒙太奇可用RAM的80%或更多。 (执行此过程时,可以通过运行top进行检查。)如果我关闭了所有其他程序,则在系统冻结之前,我可以管理80个映像。
在运行montage命令之前,可以通过以下方法了解正在处理的文件数量:
ls 2017 / 0 [ 1 - 4 /*/* .JPG > filelist; wc -l filelist
命令ls生成我们搜索中的文件列表,并将其保存到任意命名的文件列表中。 然后,带有-l选项的wc命令报告文件中有多少行,换句话说,找到了ls个文件。 这是我的输出:
163 filelist
糟糕! 从一月到四月拍摄了163张图像,创建所有这些图像的蒙太奇几乎可以肯定会冻结我的系统。 我需要整理一下清单,也许要到三月甚至更早。 但是,如果我在4月20日至30日拍了很多照片怎么办,我认为那是我问题的很大一部分。 这是Shell可以帮助我们解决的方法:
ls 2017 / 0 [ 1 - 3 ] /*/* .JPG > filelist; ls 2017 / 04 / 0 [ 1 - 9 ] /* .JPG >> filelist; ls 2017 / 04 / 1 [ 0 - 9 ] /* .JPG >> filelist; wc -l filelist
这是一系列四个命令,所有命令都在同一行上,并以分号分隔。 第一个命令指定从一月到三月拍摄的图像数量; 第二个使用>> append运算符将4月1日至9日相加; 第三个命令附加于4月10日至19日。第四个命令wc -l报告:
81 filelist
我知道如果关闭其他应用程序,则81个文件应该可行。
使用montage命令进行管理很容易,因为我们只是在转换上面所做的事情:
montage -label % d /% f -title 2017 -tile 5x -resize 10 % -geometry + 4 + 4 2017 / 0 [ 1 - 3 ] /*/* .JPG 2017 / 04 / 0 [ 1 - 9 ] /* .JPG 2017 / 04 / 1 [ 0 - 9 ] /* .JPG 2017Jan01Apr19.jpg
montage命令中的最后一个文件名将是输出; 输入之前的所有内容,并从左到右读取。 这花了不到三分钟的时间来运行,并生成了约2.5MB的图像,但此后我的系统运行缓慢。
显示蒙太奇
当您第一次使用display命令查看大型蒙太奇时,您可能会看到蒙太奇的宽度尚可,但图像会被垂直压缩以适合屏幕。 不用担心 只需在图像上单击鼠标左键,然后选择“ 视图”>“原始尺寸” 。 再次单击以隐藏菜单。
希望这对向您展示查看图像的新方法有所帮助。 在下一篇文章中,我将讨论更复杂的图像处理。
翻译自: https://opensource.com/article/17/9/imagemagick-viewing-images
imagemagick使用





















 2920
2920

 被折叠的 条评论
为什么被折叠?
被折叠的 条评论
为什么被折叠?








