最近几个月对于Android Studio来说是令人兴奋的时刻。 首先是支持Android N的2.1版。然后Google I / O为我们带来了Android Studio 2.2 Preview 1形式的下一个主要版本的预览,仅此而后Swift由Preview 2取代,其中包含一些重要的错误修复和其他改进。
1.新版式编辑器
新的布局编辑器是Android Studio 2.2中引入的最明显的功能之一。 实际上,当您第一次启动Android Studio 2.2预览版时,您可能会因编辑器外观的不同而感到惊讶。
Android Studio布局编辑器的第一个简洁功能是蓝图模式,可暂时隐藏布局的详细信息,因此您可以自由检查用户界面的间距和排列,而不会产生任何干扰。 要查看运行中的蓝图模式,请确保已选择Android Studio的“ 设计”选项卡,然后单击“ 显示蓝图”图标(光标位于下面的屏幕快照中)。

由于选择了“ 设计”选项卡,因此您还应该注意布局编辑器的另一个新功能,即右侧的“ 属性”面板。
选择布局中的任何视图,如果选择诸如TextView或ImageView类的属性 ,“ 属性”面板将显示该特定视图的最重要属性,例如其宽度, contentDescription甚至是视图的内容。 您可以直接在“ 属性”面板中编辑所有这些属性。
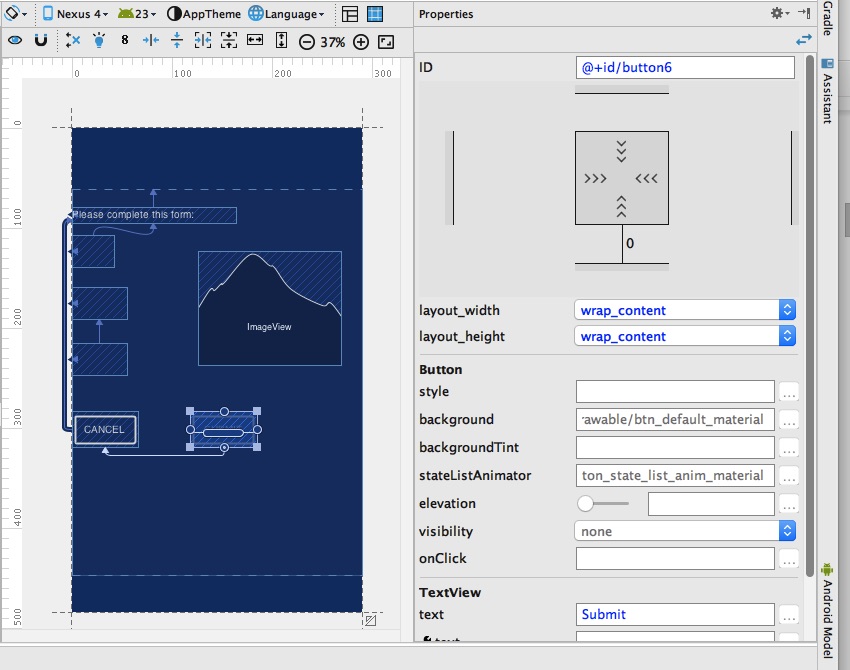
最终的新功能在Android Studio改版的布局编辑器中起着重要作用,这有点特殊。 实际上,它是如此特别,以至于它应该有自己的特色。 我说的是ConstraintLayout 。
2. ConstraintLayout
ConstraintLayout是一种灵活的布局管理器,专门为Android Studio的全新布局编辑器而设计。
这种新的布局使您可以根据每个视图与布局中其他元素的关系来定义每个视图的布局。 这意味着您可以创建复杂的用户界面,而不必求助于嵌套多个布局,这对于您的应用程序性能始终是个坏消息。
如果这一切听起来有点熟悉,那是因为ConstraintLayout从根本上类似于RelativeLayout 。 但是, ConstraintLayout比RelativeLayout更加灵活,此外,它还具有与Android Studio闪亮的新版式编辑器完美配合的额外优势。
可能使ConstraintLayout您最喜欢的布局的秘密是约束 。 约束允许您指示视图相对于其他用户界面元素在屏幕上的位置。 例如,的顶侧连接ImageView1到的底部ImageView2意味着ImageView1总是出现下面ImageView2 。 您还可以在视图与其父容器之间创建约束。 例如,您可以将TextView的右侧连接到其父ConstraintLayout的右侧。
为了帮助您入门,Android Studio 2.2的“ 新建项目”向导使用ConstraintLayout作为其许多项目模板的默认布局。
要创建支持ConstraintLayout的新布局资源文件,请像平常一样通过右键单击Layout目录并选择New> Layout resource file来创建文件 。 然后,打开此布局文件并将其根设置为:
<?xml version="1.0" encoding="utf-8"?>
<android.support.constraint.ConstraintLayout xmlns:android="http://schemas.android.com/apk/res/android" 或者,您可以通过以下方式将任何布局转换为ConstraintLayout :确保已选择Android Studio的“ 设计”选项卡,右键单击该布局,然后从出现的上下文菜单中选择“ 转换为ConstraintLayout ”。
如果您有一个使用较旧版本的Android Studio创建的项目想要更新以支持ConstraintLayout ,则只需将ConstraintLayout库添加到项目的模块级build.gradle文件中:
dependencies {
...
...
compile 'com.android.support.constraint:constraint-layout:1.0.0-alpha2' 一旦有了一个支持ConstraintLayout的项目和一个布局资源文件,就可以开始使用约束了。
创建约束
新版式编辑器会在默认情况下启用自动连接的情况下启动,这意味着Android Studio会为您添加到版式的每个视图自动创建一个或多个约束。
要触发自动连接,只需将视图拖放到ConstraintLayout并拖动该视图即可。 释放该视图后,“自动连接”就会启动并创建一些带有动画效果的约束。
自动连接很容易创建一些快速约束,但它确实有其局限性。 例如,自动连接只能在相邻视图之间创建约束。
如果自动连接没有创建您想到的约束类型,则始终可以手动添加,删除或编辑约束。 如果您决定采用手动路线,通常通常更容易通过选择“关闭自动连接”图标(光标位于下面的屏幕快照中)来预先禁用自动连接。

要手动创建约束,请选择要添加约束的视图。 您会注意到视图边缘周围出现小圆圈。 这些是视图的约束句柄。

将鼠标悬停在要创建约束的手柄上,然后单击并拖动。 手柄将发芽一个箭头,然后可以将其拖动到以下任一位置:
另一个视图:将手柄拖向第二个视图。 正确放置后,将显示“ 要创建的发布...”工具提示。 要创建约束,只需释放手柄即可。

父ConstraintLayout的边缘:将手柄向
ConstraintLayout的边缘拖动。 当您看到要创建的发布…时。 工具提示,释放手柄以最终确定约束。
如果向视图添加相反的约束,则视图通常将在这两个点之间居中。 布局编辑器使用锯齿线显示这些相反的力。

删除约束
在删除约束时,您有几种选择:
从特定视图中删除所有约束:选择该视图,然后单击该视图正下方显示的“ 删除约束”图标。
从布局中删除所有约束:单击“ 设计”窗口正上方的小工具栏中显示的“ 清除所有约束”图标。
删除单个约束:选择视图,然后将鼠标悬停在要删除的约束的句柄上。 当您看到“ 单击以删除...”工具提示时,只需单击鼠标,约束就会消失。
一旦开始使用约束,“ 属性”面板就会非常有用。 它允许您指定约束的确切大小。
选择视图时,该视图在“ 属性”面板中显示为正方形,该视图的约束表示为线。 每个约束都有一个代表该约束长度的数字。

您可以将鼠标悬停在该约束的编号上,直到变成下拉菜单,以调整每个约束的长度。 然后,您可以从该下拉菜单中选择一个新值。
如果选择具有相反约束的视图,则“ 属性”面板还将包含一个滑块,可用于沿这些相反约束的轴放置视图。
3. Firebase集成
Firebase是一套新的服务套件,可帮助您开发高质量的应用程序,这些应用程序将赢得您广泛的喜爱。 Android Studio预览版引入了Firebase集成,因此您无需离开IDE即可向您的项目添加Firebase服务。
要将Firebase添加到您的项目中,请在Android Studio工具栏中单击工具> Firebase 。 这将打开新的助手窗口。 在此窗口中,您可以单击任何功能以查看有关该特定功能的更多信息,尽管第一步通常是设置Firebase Analytics ,因为这为探索其他Firebase服务奠定了坚实的基础。
入门和运行Firebase Analytics的最佳方法是单击“ 助手”窗口中的“ Firebase Analytics入门”链接。 这将引导您完成将应用程序连接到Firebase的过程。
4. APK分析器
此工具可让您检查组成APK的每个组件的原始文件大小和估计的下载大小,从而帮助您减少APK的大小。 有了这些信息,您可以将丢失的多余字节归零。 APK分析器对于检查APK是否包含您期望的所有内容也很有用。
要使用APK分析器,请选择“ 构建”>“分析APK…”,然后选择要仔细查看的APK。 然后,APK分析器的输出将出现在Android Studio主窗口中,供您探索构成APK的各种组件。

5.样本浏览器
如果您在项目中碰壁,那么现在可以使用Android Studio的示例浏览器获取灵感。 要访问此功能,请在项目中突出显示变量,类型或方法,右键单击并从上下文菜单中选择“ 查找示例代码” 。 然后,Android Studio会一直搜索突出显示的代码在Google的Android代码示例中出现的所有时间,并将在主编辑窗口下方的发件箱中显示所有这些匹配项。
6.更多的Java 8语言功能
Jack工具链的引入意味着您可以开始在Android项目中使用Java 8功能。 要启用Java 8语言功能和Jack,请打开项目的模块级build.gradle文件并添加以下内容:
android {
...
defaultConfig {
...
jackOptions {
enabled true
}
}
compileOptions {
sourceCompatibility JavaVersion.VERSION_1_8
targetCompatibility JavaVersion.VERSION_1_8
}
}有关Android Studio支持的Java 8功能的更多详细信息,请查看官方的Android文档 。
7.布局检查器
当布局在Android虚拟设备(AVD)或物理Android设备上运行时,您可以使用布局检查器来浏览和调试布局的快照。 要捕获快照,请确保要分析的布局在模拟器或连接的Android设备上可见。 接下来,打开屏幕底部的Android Studio的“ Android监视器”选项卡,然后选择“ 布局检查器”图标。
8.合并的清单查看器
现在,借助Android Studio 2.2中的合并式清单查看器 ,弄清楚清单式如何与项目依赖项之间的应用依赖项合并变得更加容易。 要访问合并的清单查看器,请打开项目的AndroidManifest.xml并选择新的“ 合并的清单”选项卡。

结论
如果要进行预览,那么Android Studio 2.2即将成为Android IDE的重要一步。 尽管新功能可能会在现在和最终版本之间进行更改,但它们对Android Studio来说是一个很大的改进,值得花一些时间现在就掌握这些新功能。
而且,如果您确实花了一些时间浏览这些预览,请确保您帮助Android Studio团队并报告遇到的任何问题 。
翻译自: https://code.tutsplus.com/articles/whats-new-in-android-studio-22--cms-26629





















 1074
1074

 被折叠的 条评论
为什么被折叠?
被折叠的 条评论
为什么被折叠?








