深入浅出WPF(7)——数据的绿色通道,Binding(上)
小序:
怎么直接从2蹦到7啦?!啊哦,实在是不好意思,最近实在是太忙了,忙的原因也非常简单——自己的技术太差了,还有很多东西要学呀。门里门外,发现专业程序员非常重要的一项技能是读别人写的代码,这项技能甚至比自己写代码更重要。Anstinus同学就是读代码的高手,我写的代码他看两眼就知道怎么回事了,并且能够立刻修改,而他的代码我读了好几天还不知道是怎么回事儿呢。
2到7之间是留给XAML语言基础的,有些文章已经快写好了,但如果我对它不满意,是绝对不会放到网上来的。同时,最近有很多朋友又在催我往下写,情急之下,只好把最重要的几节赶出来、先挂上来。
因此,毫不夸张地说,从本篇文章起接下来的几篇文章几乎可以说是WPF的核心内容,非常重要。这几篇文章分别介绍了Binding、Dependency Property、Routed Event & Command等内容。精彩不断,敬请关注!
正文:
在学习新东西的时候,人们总是习惯拿它与自己已经了解的旧有知识去做比较,这样才掌握得快、记忆深刻。所以,经常有朋友问我:“WPF与Windows Form最大的区别是什么?请用最简短的话告诉我。”OK,这个问题问的非常好——看上去WPF与WinForm最大的区别像是前面讲的那个XAML语言,但XAML只是个表层现象,WPF真正引人入胜、使之与WinForm泾渭分明的特点就是——“数据驱动界面”。围绕着这个核心,WPF准备了很多概念相当前卫的技术,其中包括为界面准备的XAML、为底层数据准备的Dependency Property和为消息传递准备的Routed Event & Command。
“数据驱动界面”,听起来有点抽象。用白话解释(中文白话似乎总也上不了台面、更不能往书里写,而老外的书里却可以白话连篇)就是——数据是底层、是心脏,数据变了作为表层的UI就会跟着变、将数据展现给用户;如果用户修改了UI元素上的值,相当于透过UI元素直接修改了底层的数据;数据处于核心地位,UI处于从属地位。这样一来,数据是程序的发动机(驱动者)、UI成了几乎不包含任何逻辑专供用户观察数据和修改数据的“窗口”(被驱动者)。
顺便插一句,如果你是一位WinForm程序员,“数据驱动界面”一开始会让你感觉不太习惯。比如,在WinForm编程时,如果想对ListBox里的Item排序,我们会直接去排列这些Item,也就是针对界面进行操作,这在WPF里就行不通了——实际上,在WPF里因为界面完全是由数据决定的(甚至包括界面元素的排序),所以,我们只需要将底层数据排序,作为界面的Items也就在数据的驱动下乖乖地排好序了。
那么,数据是怎样从底层传递到界面的呢?我们今天的主角,Binding同学,就要登场啦!
深入浅出话Binding
Binding同学最近很不开心,是因为它的中文名字“很暴力”——绑定。我猜,最早的译者也没什么标准可遵循,大概是用了谐音吧!这一谐音不要紧,搞的中国程序员就有点摸不清头脑了。“绑”是捆绑的意思,再加上一个“定”字,颇多了几分“绑在一起、牢不可分”的感觉。而实际呢?Binding却是个地地道道的松耦合的关系!
依在下拙见,Binding译为“关联”是再合适不过了。在英语词典里,也的确有这一词条。关联吗,无需多讲,人人都知道是“之间有些关系”的意思。Data Binding也就不应该再叫“数据绑定”了,应该称为“数据关联”,意思是说,在数据和界面(或其他数据)之间具有某些关系和联动。
具体到WPF中,Binding又是怎样一种关系和联动呢?就像我们的大标题一样——Binding就是数据的“绿色通道”。“绿色通道”代表着“直接”和“快速”,Binding就是这样。
让我们分享一个有趣的例子,请看下面的截图:
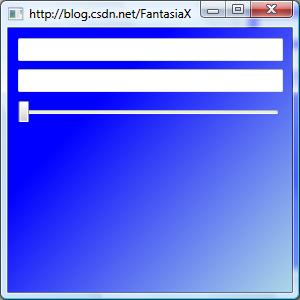
这里是两个TextBox和一个Slider组成的UI,现在客户的需求是——当Slider的滑块移动时,上面那个TextBox里显示Slider的Value;反过来,当在上面那个TextBox里输入合适的值后,鼠标焦点移开后,Slider的滑块也要滑到相应的位置上去。
站在一个WinForm程序员的角度去考虑,他会做这样几件事情:
- 响应slider1的ValueChanged事件,在事件处理函数中让textBox1显示slider1的Value
- 响应textBox1的LostFocus事件,把textBox1的Text转换成数值,并赋值给slider1
注意了!这就是典型的“非数据驱动界面”的思想。为什么呢?
当我们响应slider1的ValueChanged事件时,我们要的是slider1的Value这个值,这时候,slider1处于核心地位、是数据的“源”(Source);当我们响应textBox1的LostFocus事件时,我们需要的是它的Text属性值,这时候,textBox1又成了数据的source。也就是说,在这种处理方法中,数据没有固定的“源”,两个UI元素是对等的、不存在谁从属于谁的问题。换句话说:它们之间是“就事论事”,并没有什么“关联”。
接下来,让我们体验一下“绿色通道”的快捷!
上述例子的XAML源代码如下:
剔除那些花里呼哨的装饰品后,最重要的只有下面3行(而实际上第2行那个textBox2只是为了让鼠标的焦点有个去处):
然后,我只需在第1行代码上做一个小小的修改,就能完成WinForm中需要用两个事件响应、十多行代码才能完成的事情:
细心的你,一定一眼就看到只多了这样一句话:Text="{Binding ElementName=slider1, Path=Value}"
这句话的意思是说:Hi,textBox1,从此以后,你的Text属性值就与slider1这个UI元素的Value属性值关联上了,Value变的时候你的Text也要跟着变。
这时候的效果是——你拖动Slider的滑块,textBox1就会显示值(双精度,0到100之间);你在textBox1里输入一个0到100之间的数字,当把鼠标移动到textBox2里时,slider1的滑块会跳到相应的值上去,如图:
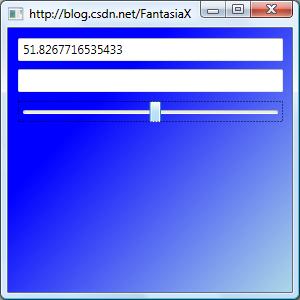
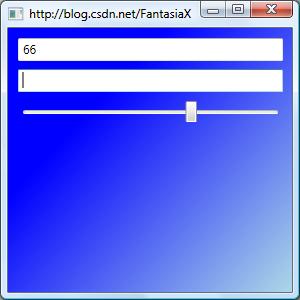
非常简单是不是?请注意,这里面可蕴含了“数据驱动界面”的模型哦!在这里,我们始终把slider1的Value当成是数据源(Data Source),而textBox1则是用来显示和修改数据的窗口(Data Presenter)——slider1是核心,它的Value属性值将驱动textBox1的Text进行改变;人为改变textBox1的Text属性值,也会被送回到slider1的Value属性值上去。
是时候让我们了解Data Binding的几个关键概念了——
- 数据源(Data Source,简称Source):顾名思义,它是保有数据的实体、是数据的来源、源头。把谁当作数据源完全由程序员来决定——只要你想把它当做数据核心来使用。它可以是一个UI元素、某个类的实例,也可以是一个集合(关于对集合的绑定,非常重要,专门用一篇文章来讨论之)。
- 路径(Path):数据源作为一个实体可能保有着很多数据,你具体关注它的哪个数值呢?这个数值就是Path。就上面的例子而言,slider1是Source,它拥有很多数据——除了Value之外,还有Width、Height等,但都不是我们所关心的——所以,我们把Path设为Value。
- 目标(Target):数据将传送到哪里去?这就是数据的目标了。上面这个例子中,textBox1是数据的Target。有一点需要格外注意:Target一定是数据的接收者、被驱动者,但它不一定是数据的显示者——也许它只是数据联动中的一环——后面我们给出了例子。
- 关联(Binding):数据源与目标之间的通道。正是这个通道,使Source与Target之间关联了起来、使数据能够(直接或间接地)驱动界面!
- 设定关联(Set Binding):为Target指定Binding,并将Binding指向Target的一个属性,完成数据的“端对端”传输。
绿色通道上的“关卡”:
话说眼看就要到奥运会了,北京的各大交通要道上也都加强了安检力度。微软同学也给Binding这条“绿色通道”准备了几道很实用的“关卡”。这些“关卡”的启闭与设置是通过Binding的属性来完成的。其中常用的有:
- 如果你想把“绿色通道”限制为“单行道”,那就设置Binding实例的Mode属性,它是一个BindingMode类型的枚举值,其中包含了TwoWay、OneWay和OneWayToSource几个值。上面这个例子中,默认地是TwoWay,所以才会有双向的数据传递。
- 如果用户提出只要textBox1的文本改变slider1的滑块立刻响应,那就设置Binding的UpdateSourceTrigger属性。它是一个UpdateSourceTrigger类型枚举值,默认值是UpdateSourceTrigger.LostFocus,所以才会在移走鼠标焦点的时候更新数据。如果把它设置为UpdateSourceTrigger.PropertyChanged,那么Target被关联的属性只要一改变,就立刻传回给Source——我们要做的仅仅是改了一个单词,而WinForm程序员这时候正头疼呢,因为他需要去把代码搬到另一个事件响应函数中去。
- 如果Binding两端的数据类型不一致怎么办?没关系,你可以设置Binding的Converter属性,具体内容在下篇文章中讨论。
- 如果数据中有“易燃易爆”的不安全因素怎么办?OK,可以设置Binding的ValidationRules,为它加上一组“安检设施”(同样也在下篇文中讨论)。
在C#代码中设置Binding
XAML代码是如此简单,简单就那么一句话。这可不是吾等C#程序员、刨根问底之徒可以善罢甘休的!
形象地讲,Binding就像一个盒子,盒子里装了一些机关用于过滤和控制数据,盒子两端各接着一根管子,管子是由管壳和管芯构成的,看上去就像下面的图:
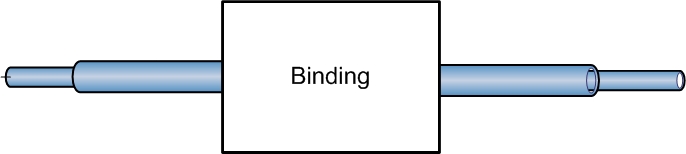
当脑子里有了这样一个形象之后,遵循下面的步骤就OK了:
- Source:确定哪个对象作为数据源
- Target:确定哪个对象作为目标
- Binding:声明一个Binding实例
- 把一根管子接到Source上并把管芯插在Source的Path上
- 把另一根管子接到Target上并把管芯插在Target的联动属性上
如果有必要,可以在3与4之间设置Binding的“关卡”们。其实,第3步之后的顺序不是固定的,只是这个步骤比较好记——一概向右连接。所得结果看上去是这样:
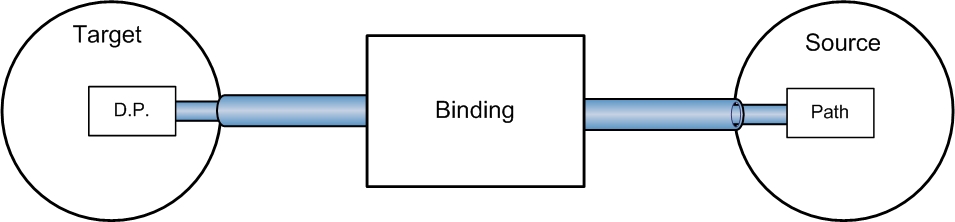
我猜你可能会问:“那个D.P.是什么呀?”
D.P.的全称是“Dependency Property”,直译过来就是“依赖式属性”,意思是说它自己本身是没有值的,它的值是“依赖”在其它对象的属性值上、通过Binding的传递和转换而得来的。表现在例子里,它就是Target上的被数据所驱动的联动属性了!
这里是等价的C#代码,我把它写在了Window1的构造函数里:
有意思的是,Source端的操作,接管子和插管芯分两步,而Target端却是在SetBinding方法中一步完成。注意啦,TextBox.TextProperty就是一个Dependency Property的庐山真面目!关于Dependency Property的文档业已完成,我将择一黄道吉日挂将出来:p
上面的代码稍有简化的余地,那就是把Path的设定转移到Binding的构造中去:
这样做的好处是——随便你给binding指定一个Source,只要这个Source有“Value”这个属性,binding就会自动提取它的值并传输给Target端。
我们还可以为binding设些“关卡”:
还有一个小小的提示:如果Source碰巧是一个UI元素,那么也可将binding.Source = this.slider1;改写成binding.ElementName = "slider1";或者binding.ElementName = this.slider1.Name;
自定义数据源:
在我们项目组日常的工作中,经常需要自己写一个类,并且拿它的实例当作数据源。怎样才能让一个类成为“合格的”数据源呢?
要诀就是:
- 为这个类定义一些Property,相当于为Binding提供Path
- 让这个类实现INotifyPropertyChanged接口。实现这个接口的目的是当Source的属性值改变后通知Binding(不然人家怎么知道源头的数据变了并进行联动协同呢?),好让Binding把数据传输给Target——本质上还是使用事件机制来做,只是掩盖在底层、不用程序员去写event handler了。
让我们写一个这样的类:
接下来就是使用INotifyPropertyChanged接口“武装”这个类了,注意,这个接口在System.ComponentModel名称空间中:
自定义数据目标:
往而不来,非礼也;来而不往,亦非礼也——《礼记·曲礼》
知道了如何定义数据源,一定想一鼓作气再定义一个数据目标吧?让我们回想一下:Binding接在Target一端的管子,它的管芯是插在一个Dependency Property上的!所以,在我们熟悉Dependency Property之前,恐怕只能使用现成的.NET对象来充当Target了!
所以,敬请关注《深入浅出WPF》系统的后续文章!
==========================================
广而告之:
- 急招.NET开发3~5年经验者3名,C++开发3~5年经验者3名!
- 在下长期帮助朋友招聘.NET开发/C++开发/Java开发/软件测试俊杰人才,有意者请将简历发送至no_sound@hotmail.com,或在我的空间留言。我的空间同时也有不少猎头朋友关注,机会也很多。
- 在下可以在业余时间提供.NET开发的入门和初级培训。对于非营利机构及与学生学习就业相关的社团组织,本人将提供免费培训服务。
- 转载本文,请将上述广告一并转载,谢谢!
























 305
305

 被折叠的 条评论
为什么被折叠?
被折叠的 条评论
为什么被折叠?








