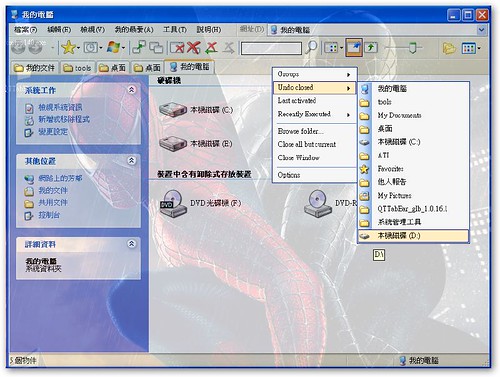
虽然不久前才 介绍过最新版的 FreeCommander 档案管理工具,之前也有推荐过另一款简单小巧的档案总管替代软体: TabbyFile,不过或许你还愿意给 Windows Explorer 一个机会?原因可能为你还是想对“昂贵”的Windows 物尽其用,或者你觉得预设的 Windows 档案总管仍然是最节省资源的档案管理方式,也有可能是你就是习惯使用 Windows Explorer。那么,我们就在不改变使用 Windows 档案总管的情况下,透过帮它加上一个“ 新的工具列”,来让预设档案总管也可以拥有其他替代软体的优秀介面。QT TabBar 就是这样一款免费的软体,它可以帮你在 Windows Explorer 介面中增加一条新的工具列,并且增加许多实用且令人惊艳的功能,例如 标签式(Tab)的浏览与目前我看过最好的 快速预览方式。
- QT TabBar 1.0.16.1:http://members.at.infoseek.co.jp/Quizo/freeware/indexEn.html#qttab
QT TabBar 因为只是帮档案总管增加一条工具列,基本上不需常驻,也是最节省资源的改造方式。QT TabBar 适用于 XP 与 Vista 系统,须要先安装 .NET Framework2.0。到其网页下载“ZIP”档后,先解压缩,然后执行“RegisterQTTabBar.exe”这个档案,选择“Install”后即安装完成,如果你稍后想要反安装,也是同样到“RegisterQTTabBar.exe”里操作。同样在 ZIP 资料夹里的“QTShortcutKeyEditor.exe”是用来设定键盘快捷键,你也可以不理它。如果你要开始使用 QT 工具列,先开启一个档案总管视窗(Windows Explorer),到“检视”-“工具列”里面勾选“QT TabBar”、“QT Tab Standard Button”即可。 QT TabBar 可以完全取代你原本的工具列,再加上标签浏览与快速预览,或许你会认不出这原来就是那个阳春的Windows档案总管。QT TabBar 虽然没有流行的双视窗介面,和一些附加的额外功能(解压缩等),但是它有自己很优秀的介面设计,并且确实可能大幅度的增强你的档案浏览体验,下面我就一一介绍它的功能特色。
- 标签浏览:完整的 Tab 功能是Qt TabBar 的特色之一,在切换的速度上很流畅,可以用拖曳来改变标签位置,可以用滑鼠配合来开启多样化的标签操作,例如用滑鼠滚轮切换标签。QT TabBar 的标签功能非常接近目前的网路浏览器,有许多的切换、开关方式。
- 储存群组标签:Groups 功能可以让你设定一个我的最爱列表,你可以用群组的方式一次储存一组的标签,可以一次开启一整个群组,也可以单独开启群组中的某一个标签(用右键点选)。
- 最近关闭标签记录:Recently Closed 就像网路浏览器的历史纪录一样,让你可以方便的开启最近关闭的标签。 * * 标签锁定:你可以锁定某个标签,防止它被取代或关闭。
- 最近执行程式记录:到标签列按滑鼠右键拉出功能表,选择“Recent Executed”,可以看到最近在档案总管中执行的程式。
- 自订常用工具选单:Applications 可以让你自订一些常用工具的连结到选单里。
- 过滤搜寻列:SearchBox 是个快速寻找目前视窗内容的搜索列,输入关键字后就可以即时过滤出你想要的内容。
- 快速复制工具:Copy Tool 提供你快速复制档案与目录的名称、路径。
- 视窗置顶功能:TopMost 这个功能是我认为所有档案管理软体都应该具备的,因为将重要视窗保持在最上层对于管理操作都非常方便。
- 视窗透明度调整:Opacity 调节棒带著一点趣味与一点实用性,最重要的是它采用了调节拉杆的介面,这大大增加了方便与实用性。你可以很快的将视窗透明化以看到下面的内容,然后很快的将它调回来。
- 上面的这些工具功能,你可以在 QT 工具列上按滑鼠右键,选择“Customize”来加入到预设的工具列中。
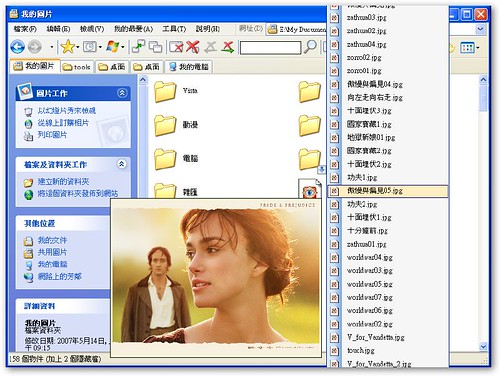
QT TabBar 最让我喜爱的,是我接下来要介绍的快速预览功能,QT TabBar 让你可以快速预览文字档与图片档,你只要将滑鼠移到该档案上,就会自动的出现泡泡状预览视窗,而最棒的是,它的文字预览支援 Unicode,在简繁体的显示上没有任何问题,图片预览的速度也令人满意。此外 QT TabBar 还有一个我第一次看到的预览功能,就是可以用树状选单快速预览资料夹内容,你只要将滑鼠移到资料夹上,就会出现一个小小的向下箭头,点选这个箭头就会拉出一个树状资料表,让你可以快速的看到资料夹内容。配合前面的文字图片预览后,QT TabBar 的快速预览确实是我目前看过最方便、最有创意的预览方式。
即使我可能会继续使用 FreeCommander,但是我也会继续安装著 QT TabBar ,因为我们总是免不了会用到预设的 Windows Explorer,既然 QT TabBar 并不消耗资源,那么让它继续取代原本的工具列也不错,而且 QT TabBar 直接使用滑鼠的快速预览实在令人惊艳,所以在浏览图片、文字档案的资料夹时,使用搭配 QT TabBar 的档案总管可能更为方便。
最后QT TabBar 的“Options”里面也可以让你调整上面介绍的各种功能细节,你可以在标签列按滑鼠右键开启功能表,来进入 Options 设定里面。因为这边比较繁琐,我就先不介绍了,如果你有兴趣使用这款软体,但对设定有疑问时,可以留言来询问,我会尽我所知的回答。
(張貼者: 異塵行者 位於 11:33 上午
地址:http://qttabbar.wikidot.com/
下载地址:http://qttabbar.wdfiles.com/local--files/qttabbar/QTTabBar_1025_Sources.zip

























 被折叠的 条评论
为什么被折叠?
被折叠的 条评论
为什么被折叠?








