其实在这里写这个有点奇怪,但是平时的工作中发现,很多人被各种格式问题所困扰。根本原因在于大家只是把word当成了一个“文本编辑器”而已。而我认为,word作为office的一部分,是微软提供的办公文档写作软件,这个很重要,因为他会提供除了文字编辑的功能之外,还附带很多提高工作效率的自动化功能,这才是专业办公文档写作软件的“专业”所在。当然,要提高协同工作的效率,光一个人会操作是不够的,而是要大家都理解这背后的原理机制,在写作时遵从一定的原则,尽量减少给别人工作带来的不必要的麻烦。
我尽可能的做到对每一个操作都详细的解说,但是难免有遗漏之处,还请大家批评指正,谢谢。文章稍微有点长,但请细心读下去,我相信会对你的工作带来一定的帮助。
本文操作采用 word 2013 版本。
本文设置好的模板文件,提供给大家下载 : http://download.csdn.net/detail/deirjie/9606017。
参考我的模板文件,可以更好的理解本文的内容,当然你也可以直接在模板的基础上进行修改,达到自己的目的。但在修改之前,请务必对本文讲解的原理有一个基础的把握。(模板文件里面除了“自动图文集”功能可能不能使用而外,其他是一样的。“自动图文集”功能建议拓展阅读 word 的“building blocks”相关内容。)
下面我会通过一个新建的空文档,一步步讨论如何构建一个常规的写作模板。
必要的设置
打开 word 软件,先不要着急写文字,先将所有格式标记打开,有助于直接看到页面的排版控制符号。
选择“文件”–“选项”,在选项面板下,选择“显示”–“显示所有格式标记”:
设置样式
这部分包含几个常用样式的设计,包括“标题”、“多级列表”等。
标题样式
注意:这里不涉只讲阿拉伯数字编号,中文章节号的设置问题见文末。
点击“开始”菜单面板下面的“样式”组右下角的按钮,会弹出样式管理器界面,在这个界面下,统一设置样式会方便很多。
然后先来设置“标题1”样式,点击“标题1”样式后面的下拉菜单按钮,选择“修改”,打开“修改样式”面板。
这里就可以按照不同文档的要求,进行一级标题的字体、段落、行间距等等设置。需要说明的是,这里建议将“样式基准”修改为“无样式”,因为正文的行间距、缩进等等要求往往与标题不一样,所以这里将它们区分开,避免以后更改了正文的样式导致标题样式出现问题。
至于,每个标题文字的格式设置,我就不细说了,大家自己按照要求修改好就行。
OK,按照上面的步骤,分别设置好 1~4 级标题样式(也可以设置到5级、6级,自己开心就好)。
多级列表
设置好了标题样式,多级列表就是直接应用在标题上面的,如“1.1”、“1.1.1”等等这种。
千万不要手动把这些编号打上去,否则自动编号功能就会出错,一旦编号过多,人工修改很麻烦还容易出问题!
打开“开始”菜单下面的“段落”组,选择多级列表下拉菜单,然后选择“定义新的多级列表”。
打开“定义新多级列表”面板后,先选择左下角的“更多”按钮,显示面板的全貌。
一般来说,我们的文档标题列表是没有缩进的,但是 word 默认却是一级级缩进的,所以我们先把这些缩进干掉。(当然&#








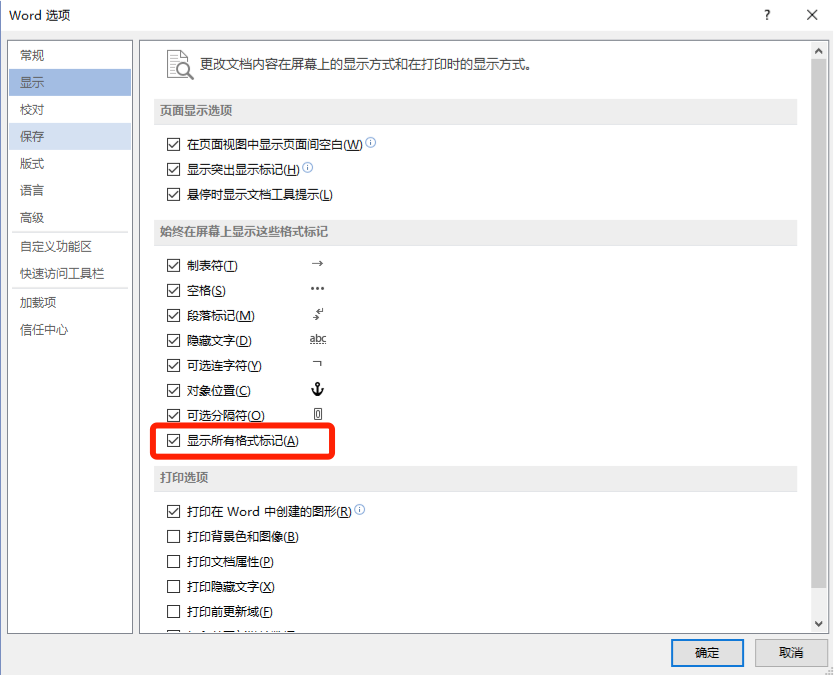
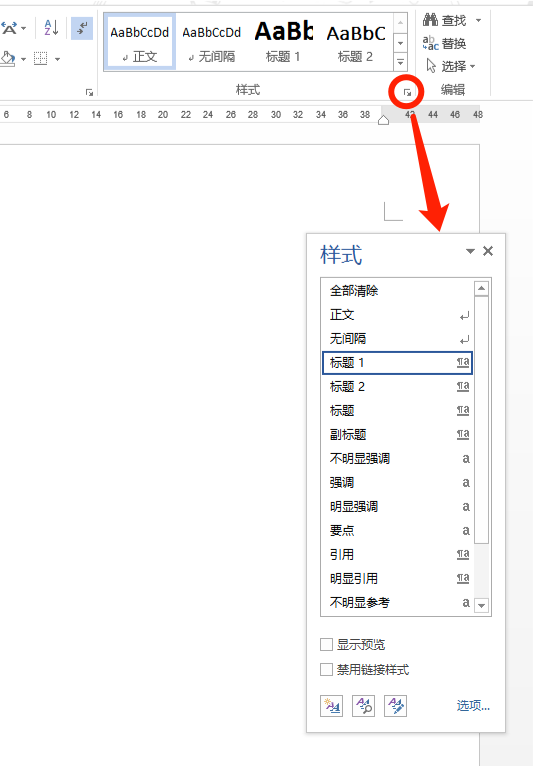
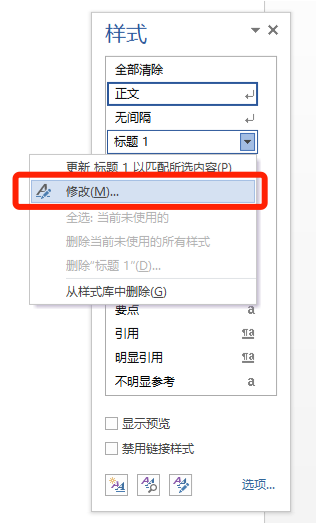
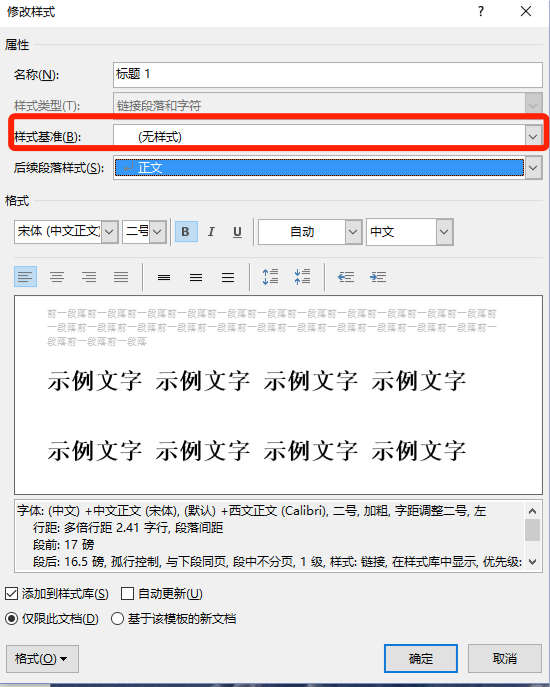
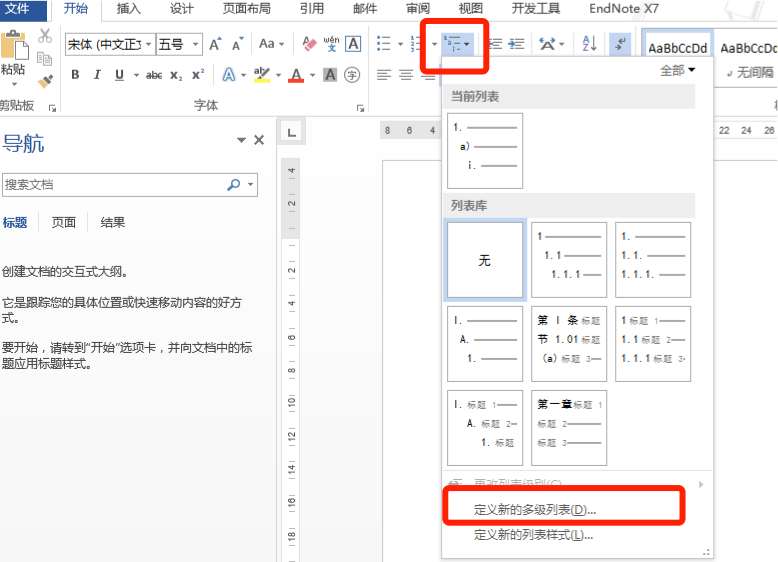
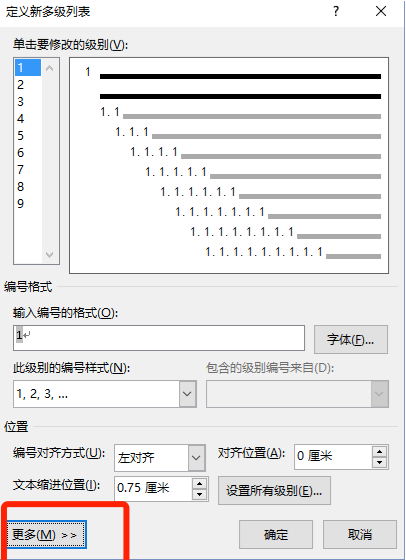
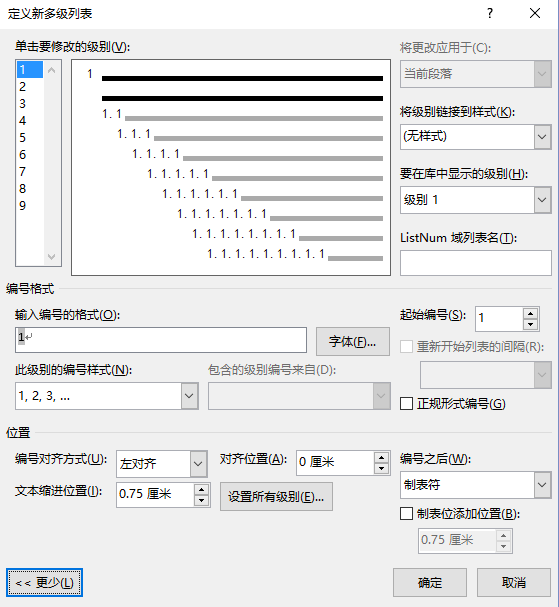
 最低0.47元/天 解锁文章
最低0.47元/天 解锁文章

















 3016
3016

 被折叠的 条评论
为什么被折叠?
被折叠的 条评论
为什么被折叠?








