visual studio 2015打开诊断工具。其他版本我想也应该一样。
很多朋友会遇到这个问题,是找不到下面这张图表,因为它有个地方很坑人。
图1:诊断工具内存占用量,CPU占用量等图表。
一、打开vs。debug(调试)/windows(窗口)/show diagnostic tool(显示诊断窗口) 。如图所示:
图2:导航指引
在调试的时候就会弹出诊断窗口。
但是点击show diagnostic tool后,你可能并没有看到图表,见图3。很烦?别急,我们继续。
二、下面是坑人的地方。在下图划线处其实还可以下拉扩展。
把鼠标放在划红线处,等它变成上下两个箭头时,把它拖拽下来,就可以看到你苦苦寻找的东西了。
图3:没有图表显示的诊断窗口。
最后谢谢!








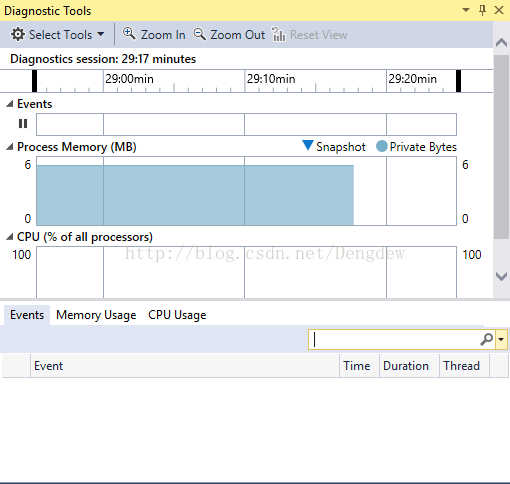
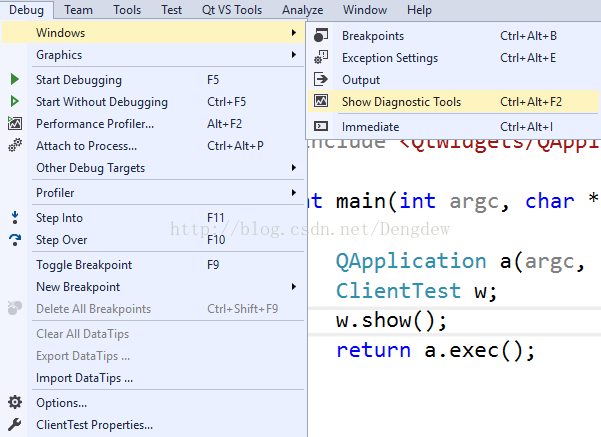
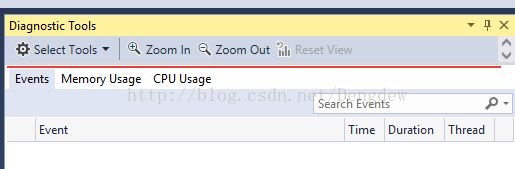













 3万+
3万+











 被折叠的 条评论
为什么被折叠?
被折叠的 条评论
为什么被折叠?








