PyCharm安装及使用
搭建环境
1、win10_X64,其他Win版本也可以。
2、PyCharm版本:Professional-2016.2.3。
搭建准备
1、到
PyCharm官网下载PyCharm安装包。
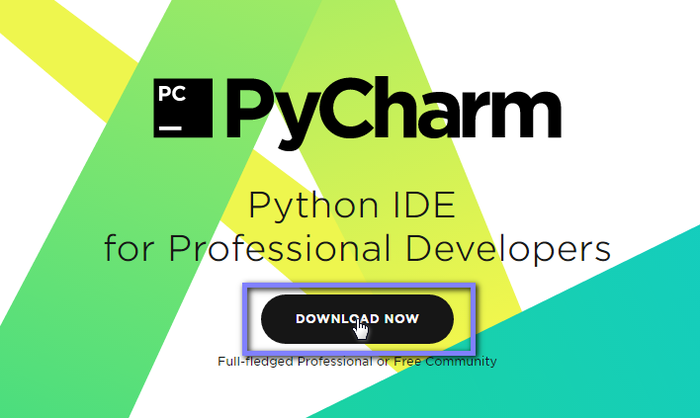
Download
2、选择Windows系统的专业版下载。
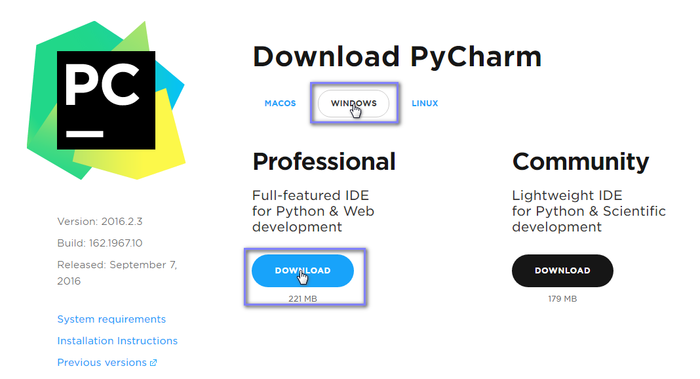
下载
3、下载好的安装包。

安装包信息
安装软件
1、双击安装包进行安装。
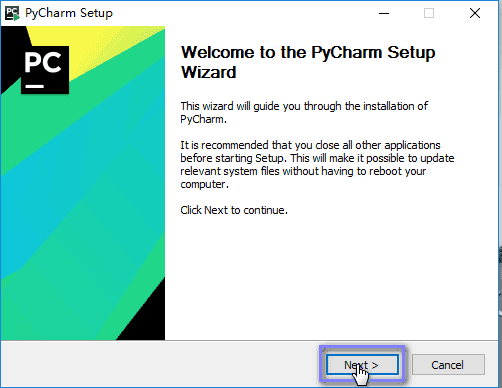
安装软件
2、自定义软件安装路径(建议路径中不要中文字符)。
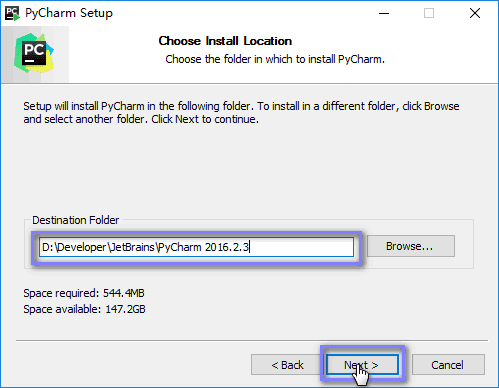
自定义安装路径
3、创建桌面快捷方式并关联*.py文件。
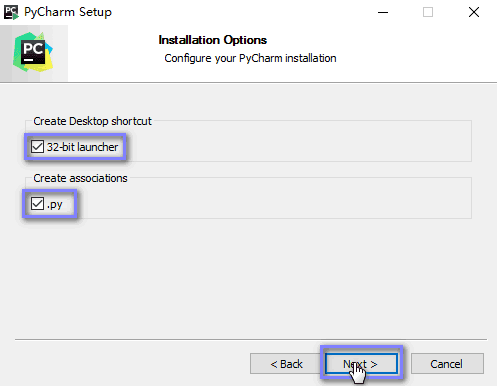
创建快捷方式
4、选择开始菜单文件夹(默认即可),点击安装。
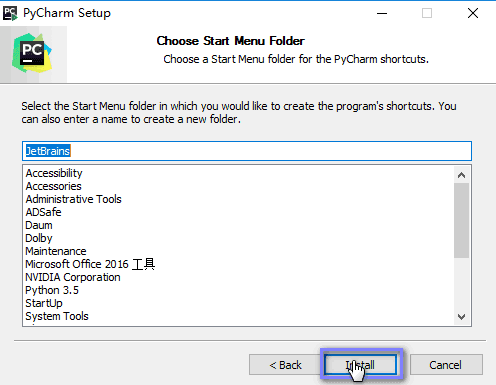
选择文件夹
5、耐心等待安装。
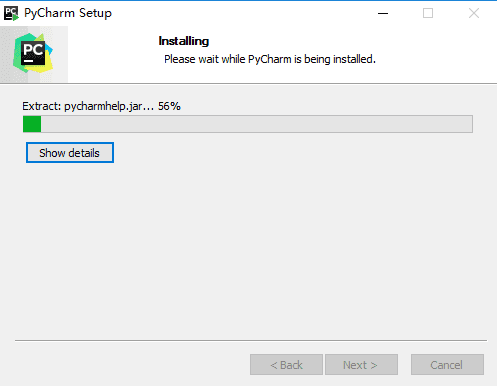
等待安装
6、安装完成,勾选立即运行PyCharm。
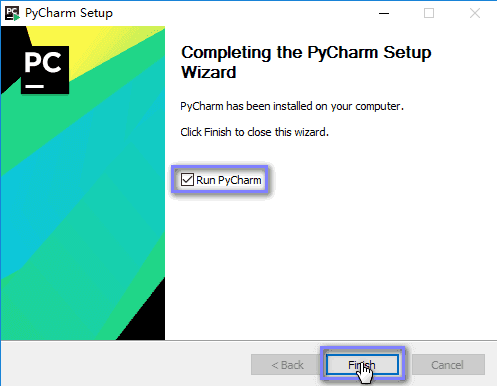
安装完成
7、选择是否导入开发环境配置文件,我们选择不导入。
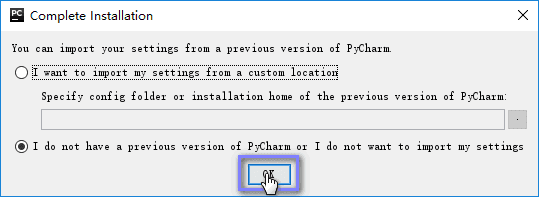
导入配置文件
8、阅读协议并同意(少年,选择略过吧)。
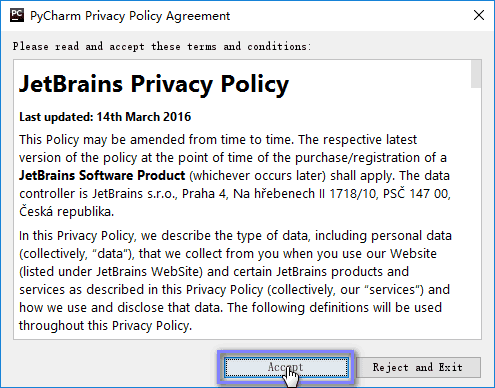
阅读协议
9、修改hosts文件:C:\Windows\System32\drivers\etc\hosts;
0.0.0.0 account.jetbrains.com
10、选择输入激活码激活软件(请阅读下一步获取激活码)。
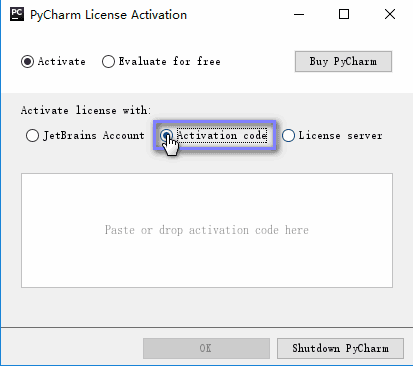
激活软件
11、软件激活方式
1、推荐购买正版软件。
2、可以选择下载社区版本,免费的。
3、专业版本可以选择试用,免费试用30天。
4、网上寻找激活码或授权服务器。
我们使用第4种方法:
在
IntelliJ IDEA 注册码网站,获取激活码,以前允许自定义用户名,现在已经是No了,只能直接获取激活码。

获取注册码
点击获取激活码后,文本默认是全选中的,直接右击选择复制即可。
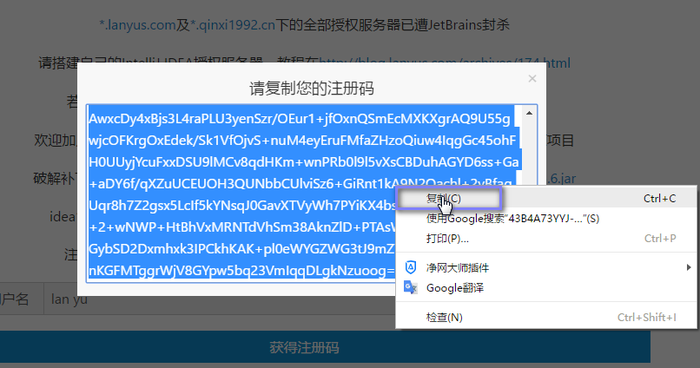
复制激活码
12、将激活码粘贴到文本框,点击OK即可。
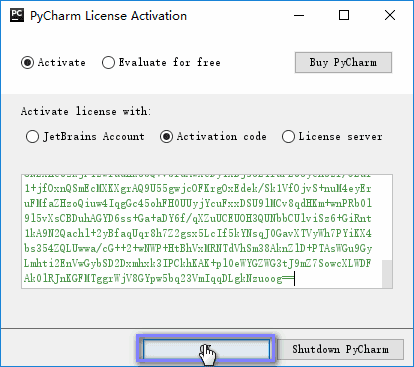
粘贴激活码
13、PyCharm的欢迎界面。
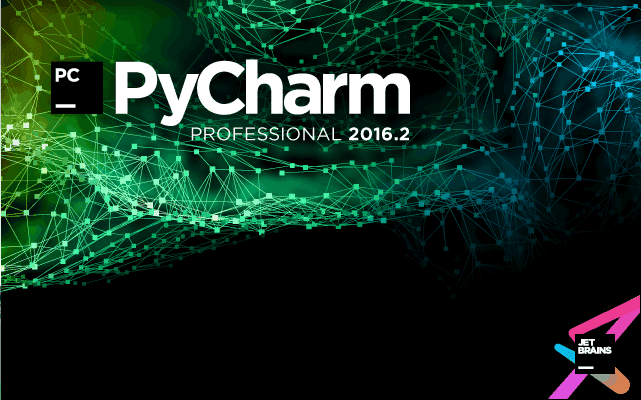
欢迎界面
14、选择IDE主题与编辑区主题,建议Darcula主题(温馨提示:黑色更有利于保护眼睛噢!!!)。
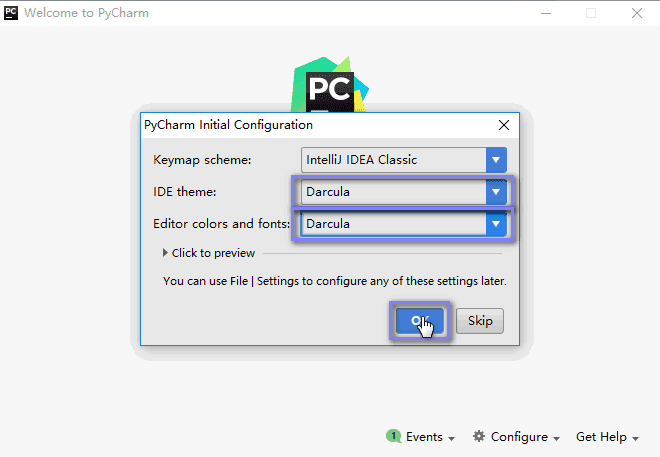
选择主题
15、由于我们更改主题,故会提示重启IDE,选择Yes。
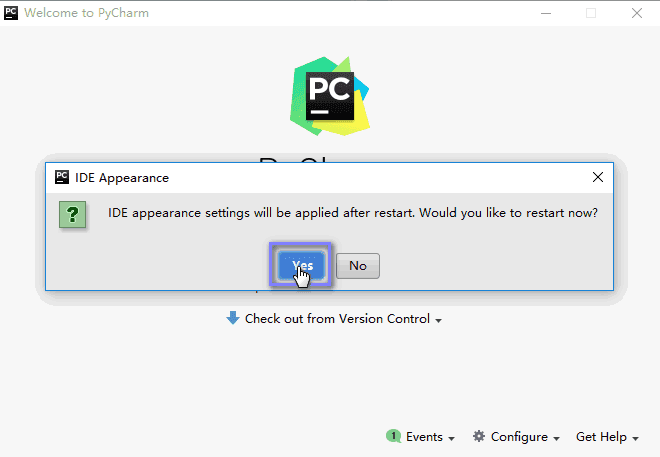
重启IDE
16、选择创建新项目。
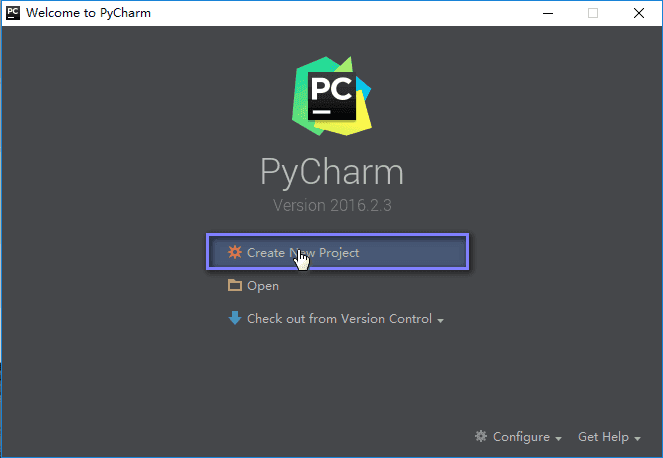
创建新项目
17、自定义项目存储路径,IDE默认会关联Python解释器。
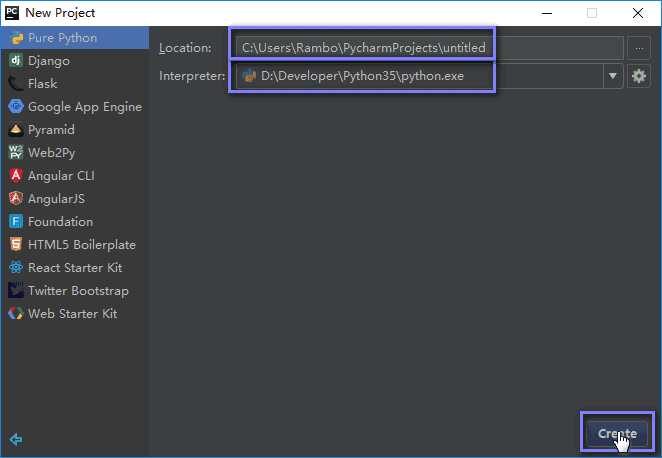
配置项目
18、IDE提供的提示,我选择在启动时不显示提示。
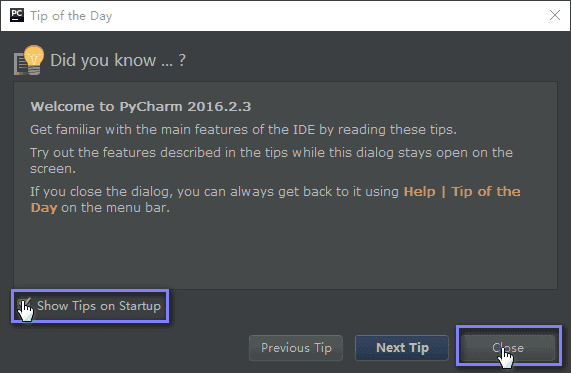
关闭提示
编程字体
编程最常见的是什么?(肯定不是Bug),而是代码了,绝大部分人都一直使用编辑器默认的字体,其实,换一套适合自己的编程字体不仅能让代码看得更舒服,甚至还能提高工作效率的!
那么如何选择编程字体呢?What!!!
1、等宽字体。
2、有辨识度,即0与O,1与l的区别。
推荐一款编程字体Hack,进入
Hack官网,点击Download。
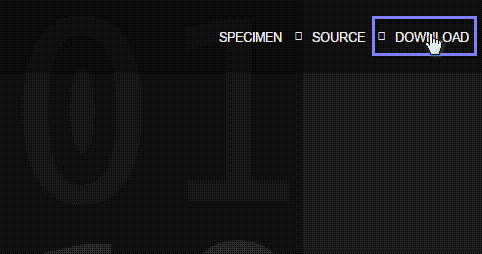
Download
选择适合Windows系统的软件包下载。
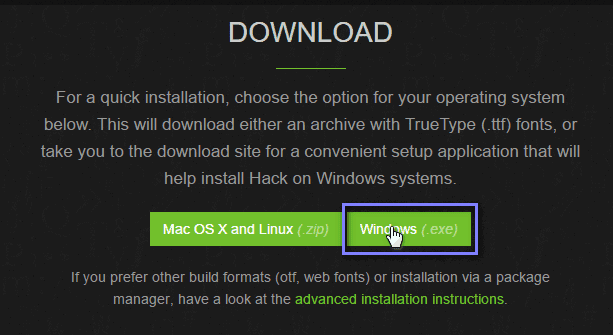
选择系统
进入GitHub下载安装程序。
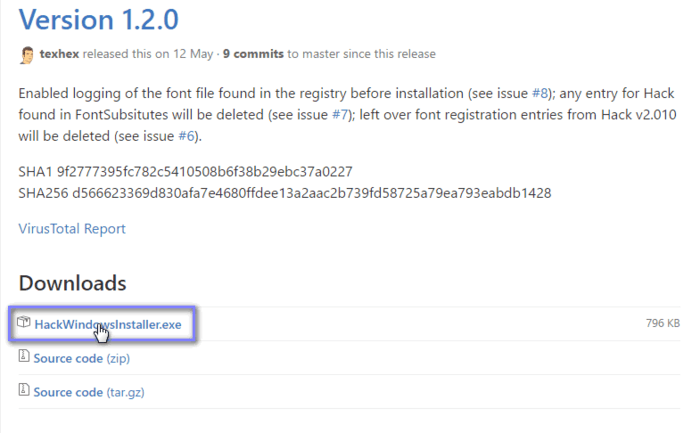
下载安装程序
下载完成的安装包,双击安装即可。

安装包
配置IDE
1、显示/隐藏功能侧边栏(软件的左下角)。
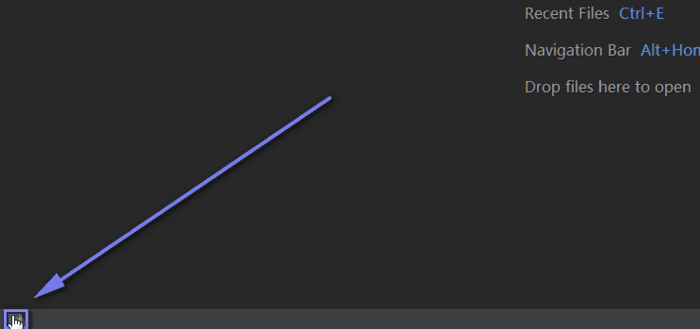
功能侧边栏
2、显示项目目录结构。
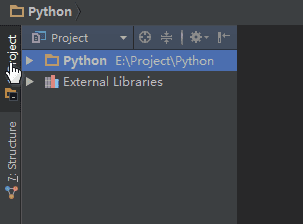
项目目录结构
3、配置IDE,按照下图,进入Settings。
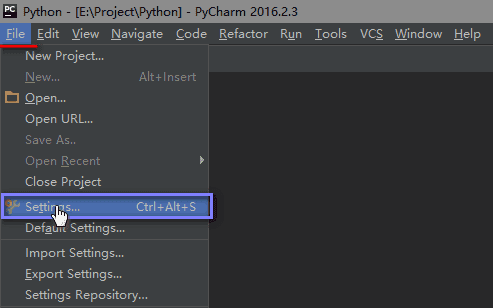
Settings
4、设置显示行号,显示空白字符。
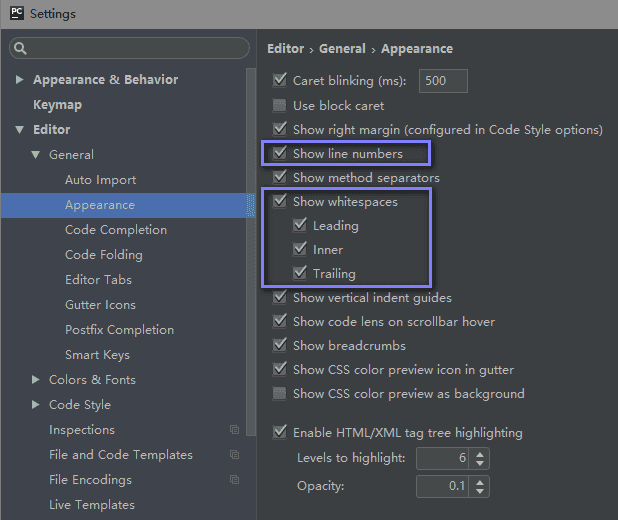
配置行号
5、设置编程字体为Hack,字体大小为15。
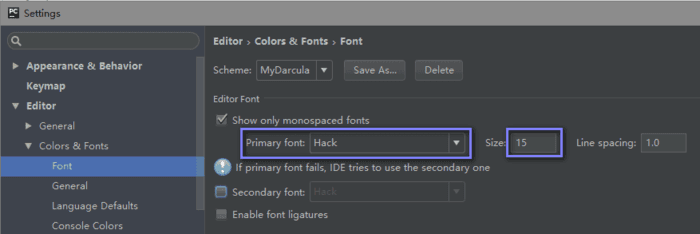
设置编程字体
6、设置控制台字体为Hack,字体大小为15。
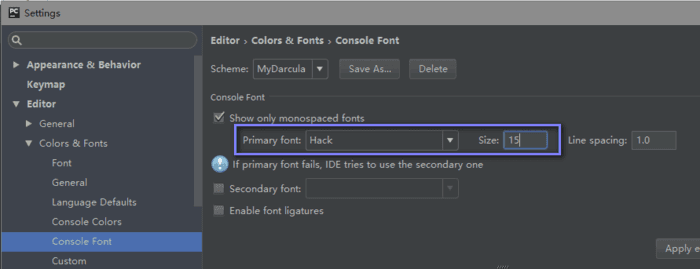
设置控制台字体
7、修改新建*.py文件的模版,首行添加默认解释器(方便在Linux运行),添加文件编码。
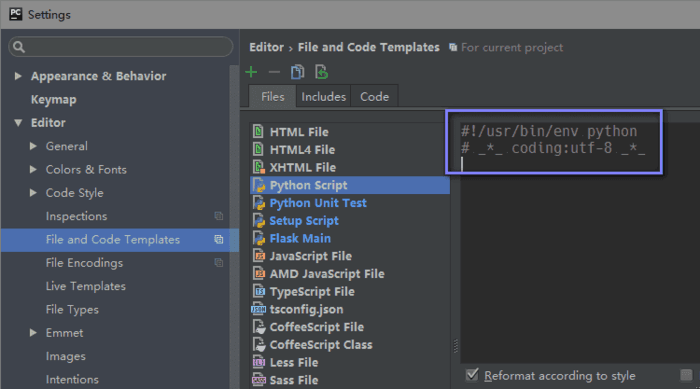
修改模版
8、设置Python默认解释器,添加额外的扩展包,
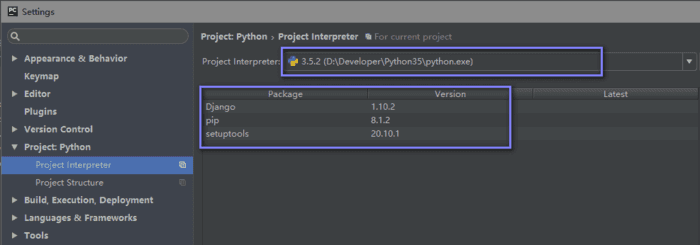
设置默认解释器
常用快捷键
1、Ctrl + Enter:在下方新建行但不移动光标;
2、Shift + Enter:在下方新建行并移到新行行首;
3、Ctrl + /:注释(取消注释)选择的行;
4、Ctrl + Alt + L:格式化代码(与QQ锁定热键冲突,关闭QQ的热键);
5、Ctrl + Shift + +:展开所有的代码块;
6、Ctrl + Shift + -:收缩所有的代码块;
7、Ctrl + Alt + I:自动缩进行;
8、Alt + Enter:优化代码,添加包;
9、Ctrl + Shift + F:高级查找;
10、Alt + Shift + Q:更新代码到远程服务器;
远程连接编程
有时我们需要在Windows上编写代码,在Linux运行代码,或着是团队合作开发项目,我们就需要远程连接Linux服务器进行编程。
在这里我使用虚拟机假装远程服务器(尴尬),虚拟机IP地址:192.168.10.50,使用XShell(ssh协议)连接服务器(虚拟机),使用PyCharm(sftp协议)连接服务器(虚拟机)。
1、在XShell上查看虚拟机IP地址。
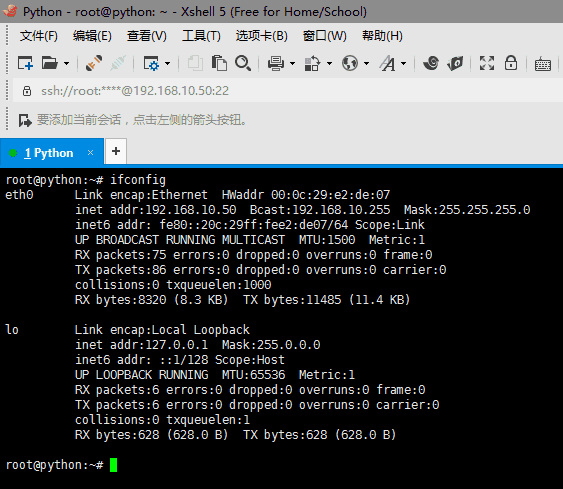
查看虚拟机IP地址
2、在虚拟机上创建项目工作空间。
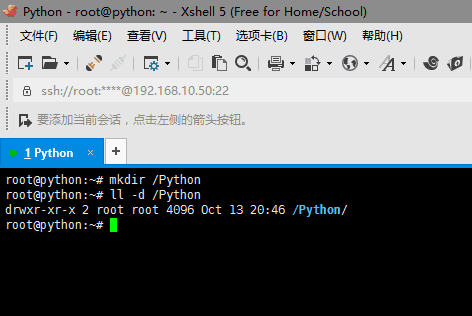
创建目录
3、在PyCharm上配置远程服务器。
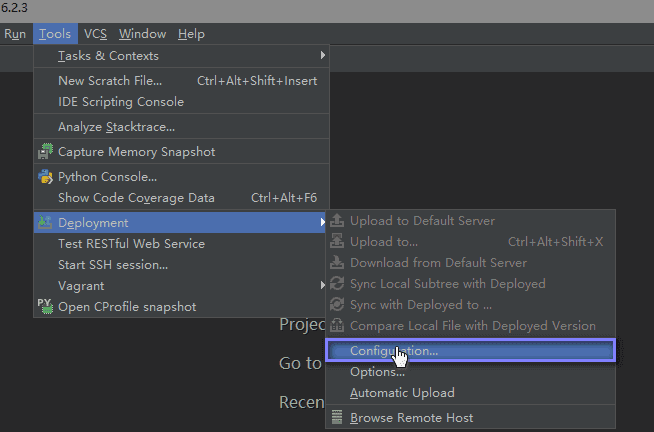
Configuration
4、添加新连接。
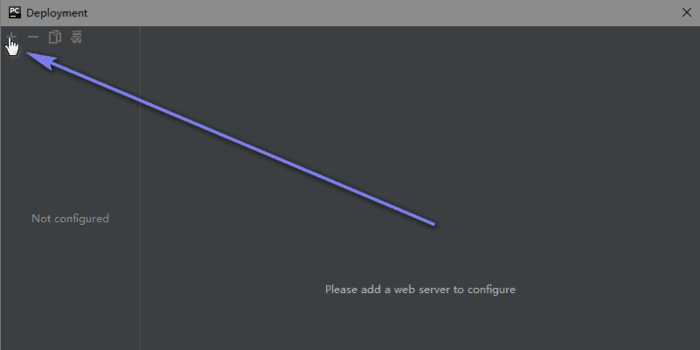
添加新连接
5、设置连接名称及使用的协议类型。

配置连接
6、设置主机IP地址,工作空间(之前已创建),登录信息。
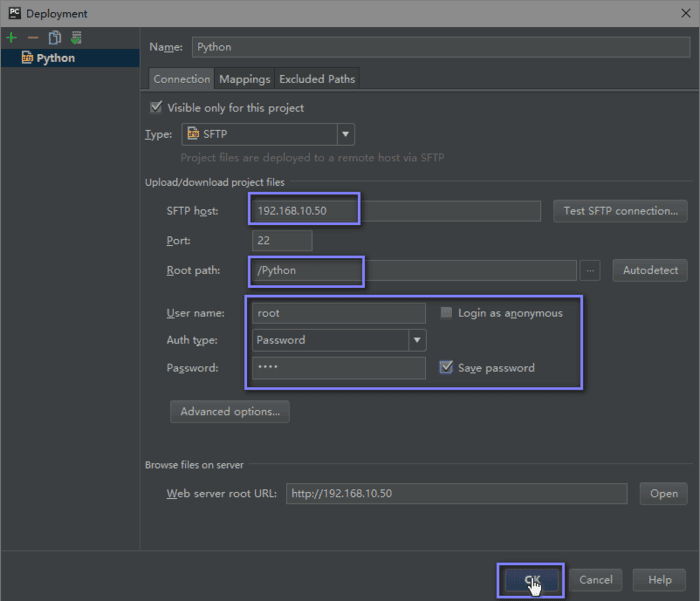
配置详细信息
7、浏览远程服务器。
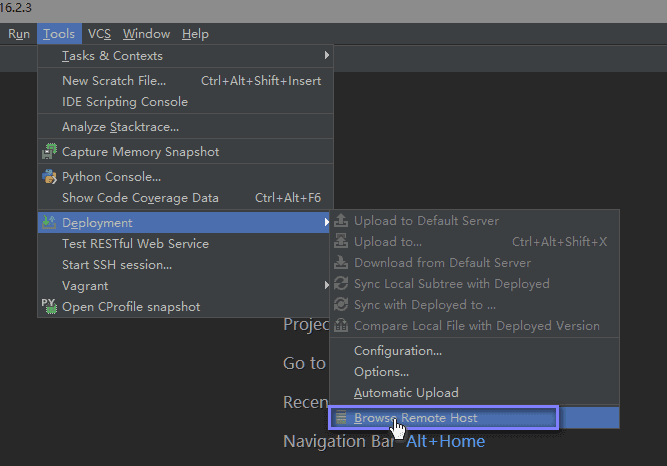
浏览远程服务器
8、在服务器上新建文件。
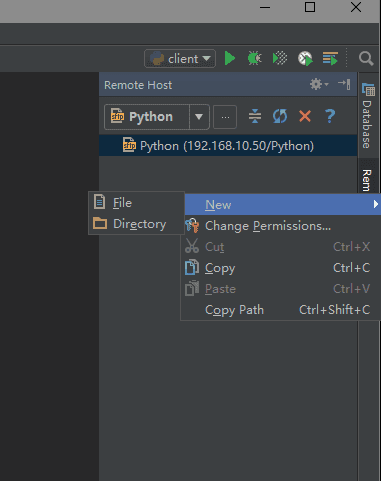
新建文件
9、编写代码。
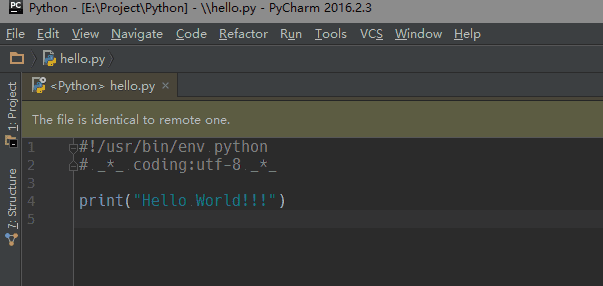
编写代码
10、点击编辑区右上角更新代码到服务器。
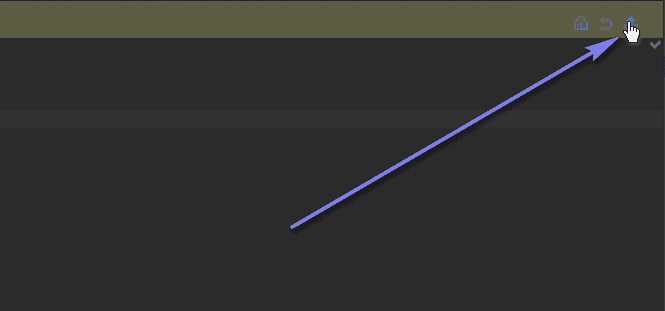
更新代码
11、设置文件的权限,添加执行权限。
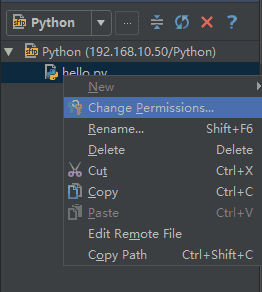
设置文件的权限
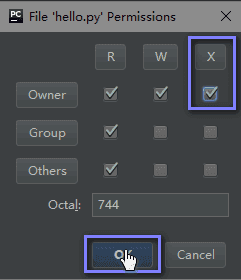
添加执行权限
12、使用XShell执行脚本文件。
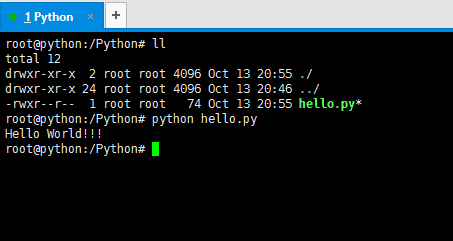
执行脚本文件





















 4621
4621

 被折叠的 条评论
为什么被折叠?
被折叠的 条评论
为什么被折叠?








