JIRA使用方法,简易图解
我们公司要用版本控制(SVN)和过程管理(JIRA)相配合开发软件,所以两个都得用喽!
JIRA是集项目计划、任务分配、需求管理、错误跟踪于一体的商业软件。JIRA创建的问题类型包括New Feature、Bug、Task和Improvement四种,还可以自定义,所以它也是过程管理系统。JIRA融合了项目管理、任务管理和缺陷管理,许多著名的开源项目都采用了JIRA。
以上是引子,废话少说上图!
------------------------------割就割吧------------------------------------------------
首先就是输入贵公司JIRA网址喽!写上分配给自己的用户名和密码,登陆!

------------------------------割就割吧------------------------------------------------
登陆成功,图片有注释,自己看不解释!
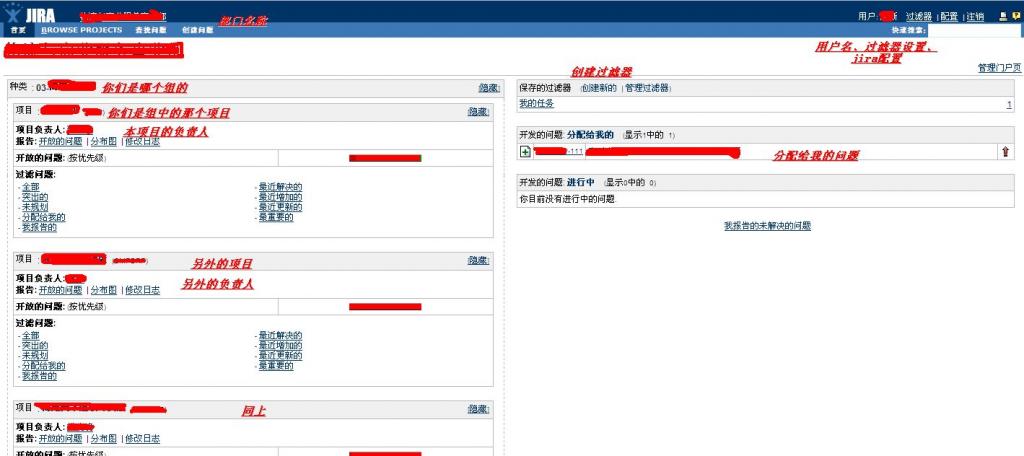
------------------------------割就割吧------------------------------------------------
这时候问题来了,偌大一个公司哪个问题是我的呢?这就用到了过滤器,把属于你的问题过滤出来,否则就是大海捞针了!
点击上图创建过滤器-->创建新的。就出现了如下画面。有注释,稍加解释。选择你负责的项目。问题类型写上任何就醒了,当然具体情况,具体分析。
问题属性,可以写任何人,来者不拒,呵呵呵!
开发者就是自己了,特指用户,不知道自己的名字?右边好多小人选择进入查找自己的名字吧!
状态是打开的!
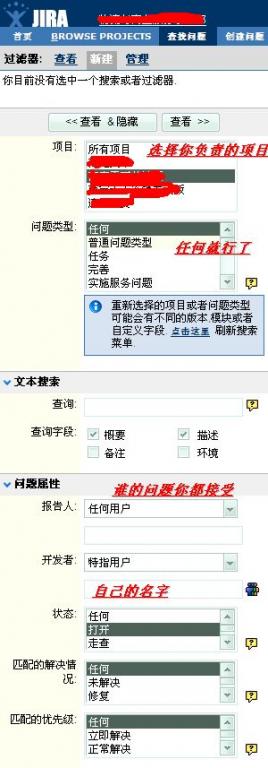
------------------------------割就割吧------------------------------------------------
创建成功后,点击首页点击分配给我的具体问题开始工作吧!
有提交测试日期和测试完成日期,要在日期内完成哦!
你也可以有各项操作,不过现在都用不到!

------------------------------割就割吧------------------------------------------------
当你开始解决问题的时候,点击开始进行,就会变成,停止进行,马上工作吧!
问题解决后,点击解决问题,出现下图。
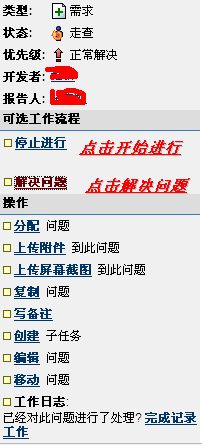
------------------------------割就割吧------------------------------------------------
填写各个内容,点击解决就ok了!

------------------------------割就割吧------------------------------------------------
关于发布问题什么的目前用不到,嘿嘿,到此为止吧,工作去喽!
多多指教啊!

------------------------------割就割吧------------------------------------------------






















 3640
3640

 被折叠的 条评论
为什么被折叠?
被折叠的 条评论
为什么被折叠?








