1 安装EDB Server 9.4
1.1用FTP tool将安装包上传到/opt/app目录下
1.2用ssh工具切到/opt/app目录下,开始解压tar -zxvf ppasmeta-9.4.1.3-linux-x64.tar.gz
1.3进入解压后的PPAS安装目录 cd ppasmeta-9.4.1.3-linux-x64/
1.4开始安装(root用户登录)./ppasmeta-9.4.1.3-linux-x64.run --mode text
1.5选择安装语言 选择1英文
1.6按enter键继续
1.7按enter键继续
1.8按enter键继续
1.9按enter键继续
1.10按enter键继续
1.11按enter键继续
1.12按enter键继续
1.13一直按enter到“...accept this license? ”
1.14输入y接受license,选择EDB的安装目录,直接默认即可,之后会把EDB安装到/opt/PostgresPlus中。
1.15选择需要安装的功能模块,都选y,即都安装,最后再确认所选,填y
1.16如果需要product key(关于product key请参我的另一篇blog :product key破解)
1.17输入product key:4008J-M6C6T-DFMM3-303DL-YCW97
1.18选择数据目录和日志目录(默认即可)
1.19选择oracle兼容配置
1.20设置EDBserver数据库超级管理员enterprisedb的密码
1.21选择数据库监听端口5444
1.22设置字符集zh_cn.utf8,也可以选20 en_US.utf8
1.23设置是否安装示例,我们选择安装,回车进入下一步
1.24设置数据库服务器类型及使用场景,先选择服务器类型,一般上线都是独立的数据库系统也就是选择3。
1.25选择数据库负责的主要处理事务,根据情况选择,一般线上的事务处理和报表都会分开的,因此选择默认1即可.
1.26设置PgBouncer端口,默认6432即可
1.27设置service,都填y即可
1.28确认安装信息
1.29开始安装确认
1.30等待安装完成
1.31切换到enterprisedb(安装EDB时自动创建的LINUX账户),su enterprisedb,开始配置。
1.32用cd切换到edb安装目录中的data目录,定位到pg_hba.conf
1.33编辑pg_hba.conf(vi/nano),pg_hba.conf就是客户端认证配置文件,定义如何认证客户端。用vi编辑进入pg_hba.conf内容后,直接按“G”(大写)进入到内容末尾。
1.34修改后保存并退出,VI切换到命令模式(Esc),然后输入“:”进入低行输入“wq”退出。
1.35进入bin目录,查看当前EDB数据库运行状态
./pg_ctl -D /opt/PostgresPlus/9.4AS/data status
1.36关闭数据库./pg_ctl -D /opt/PostgresPlus/9.4AS/data stop -m fast
1.37重新启动数据库 ./pg_ctl -D /opt/PostgresPlus/9.4AS/data start
1.38再查看一下EDB的运行状态./pg_ctl -D /opt/PostgresPlus/9.4AS/data status
1.39最后用nivicat premium连接









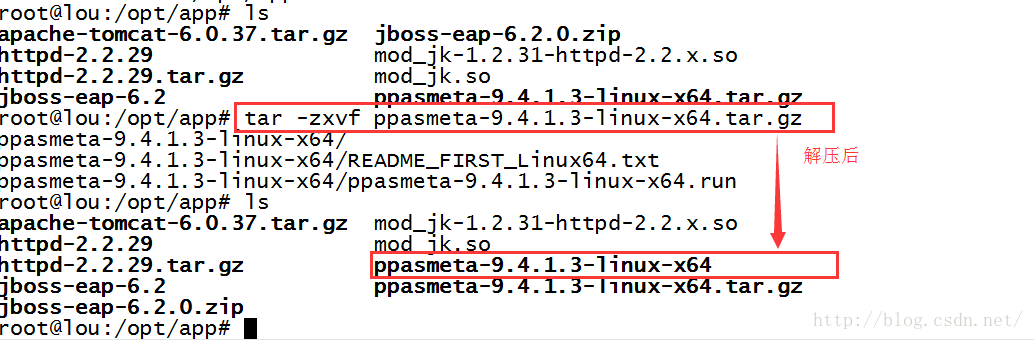


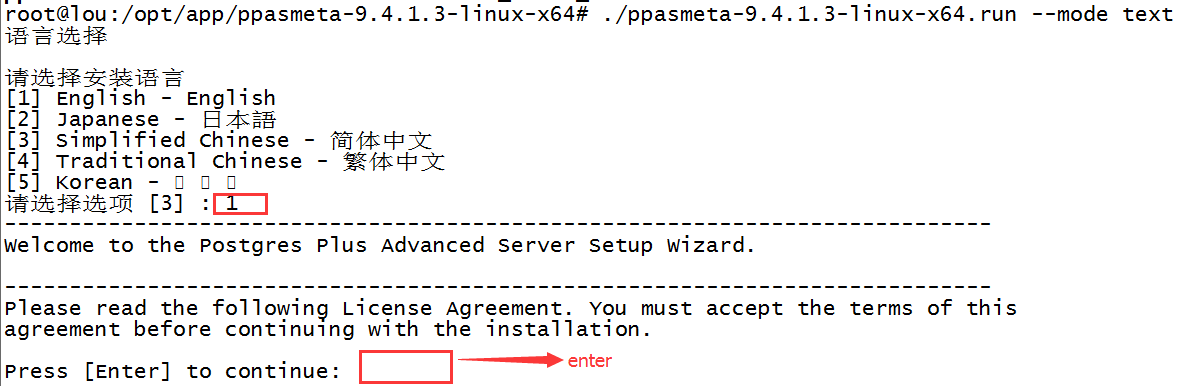
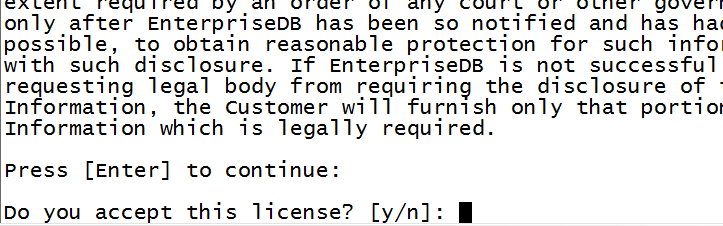

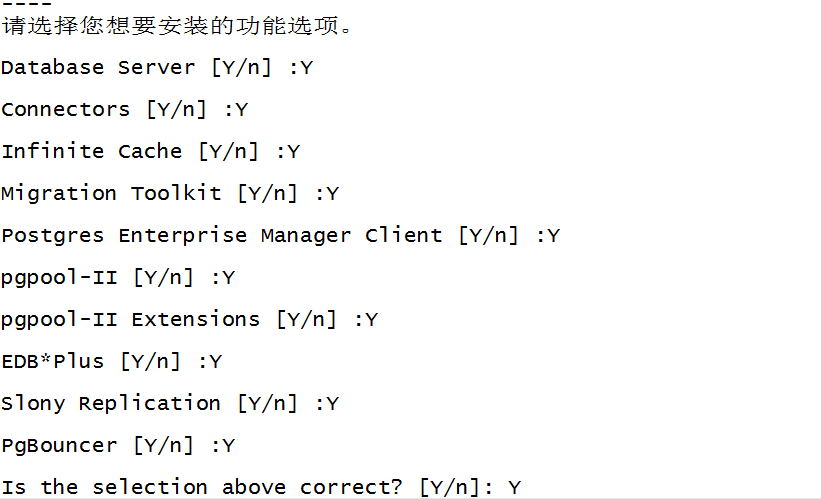
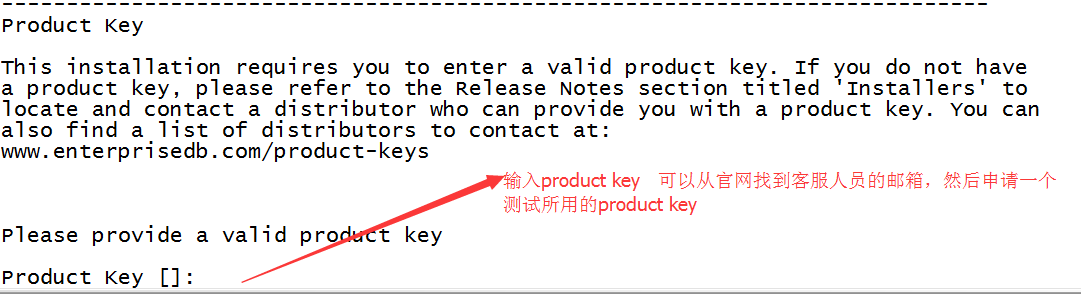

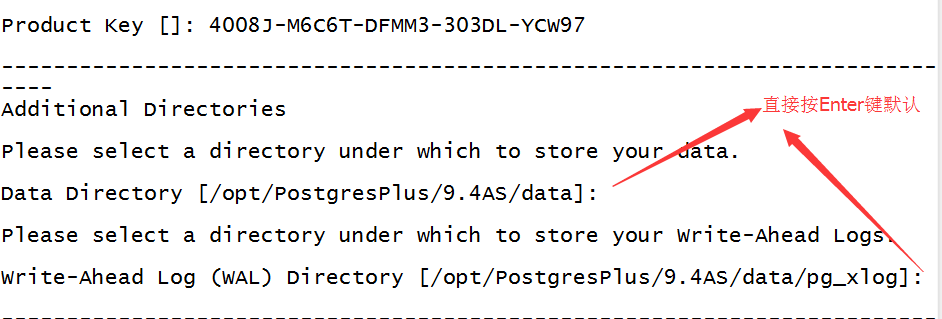



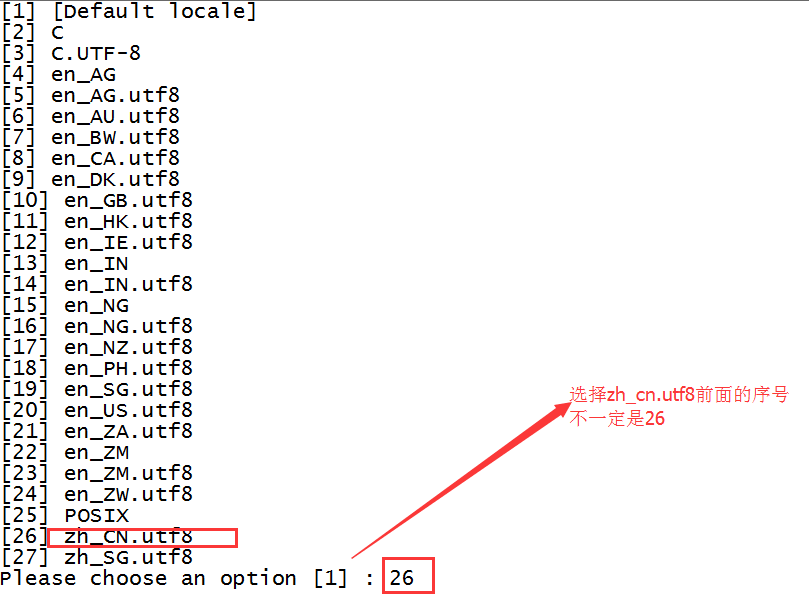


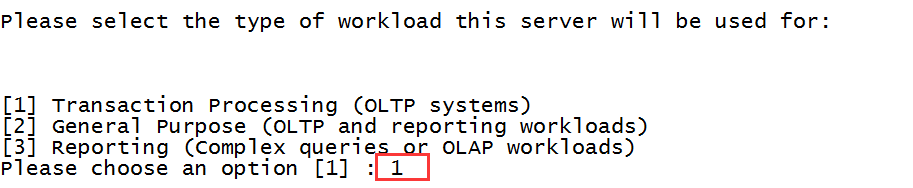

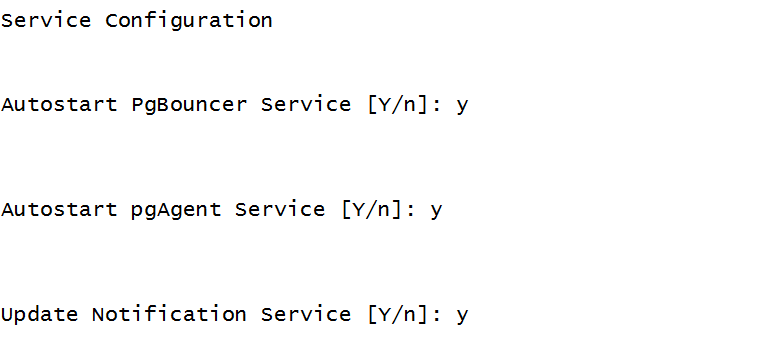
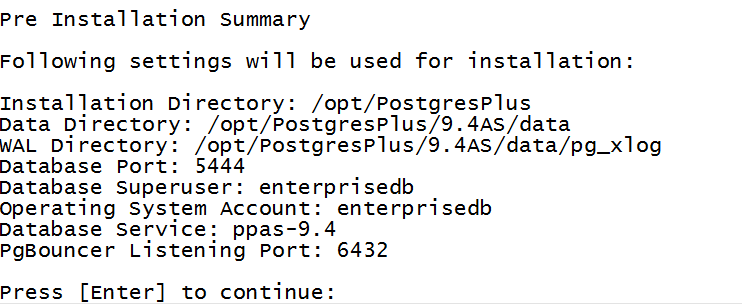
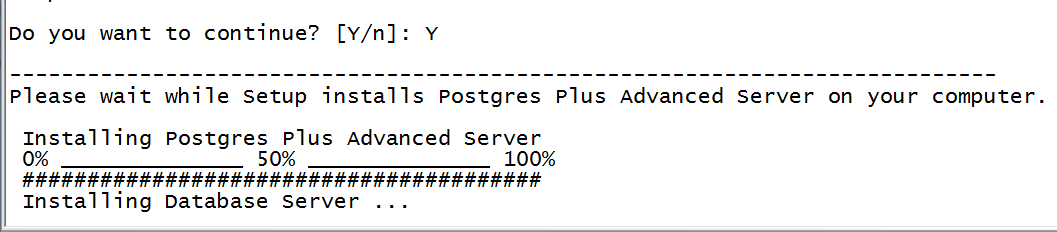
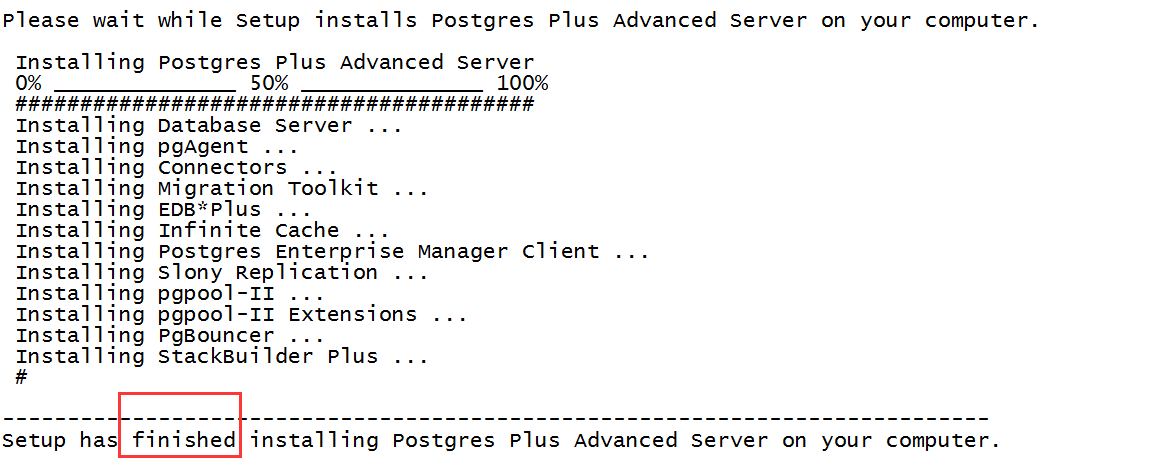


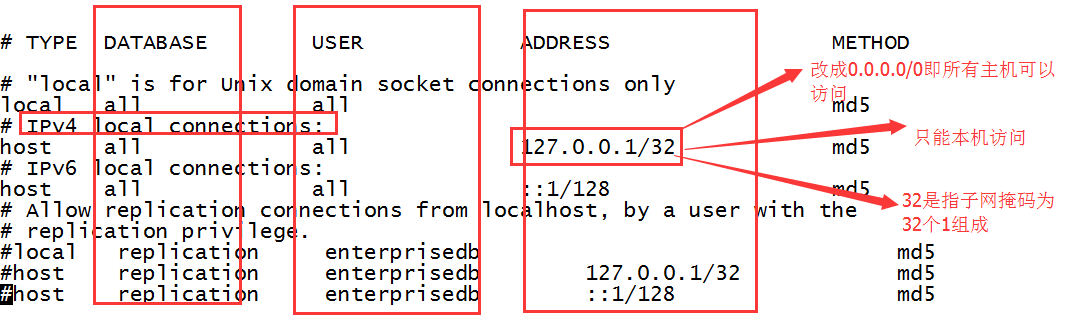
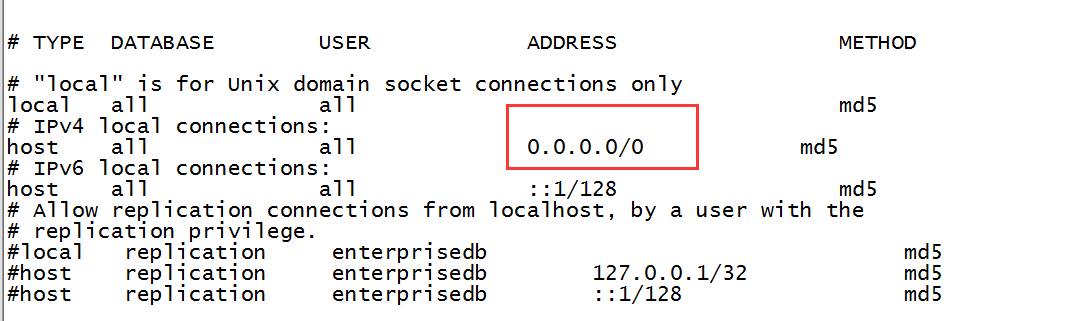




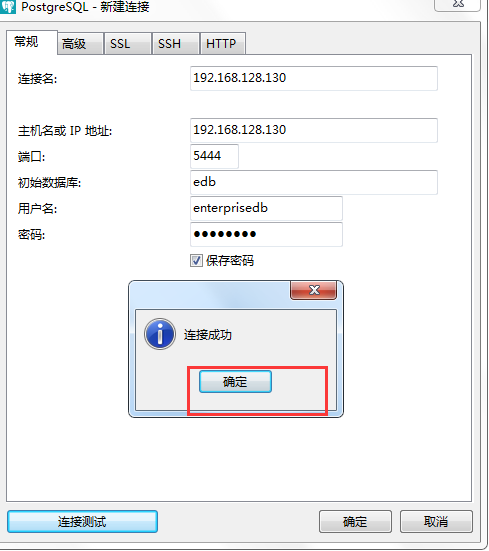














 246
246

 被折叠的 条评论
为什么被折叠?
被折叠的 条评论
为什么被折叠?








