Windows下硬盘简单分区
- 前言:
最近有几个朋友找我帮忙给电脑分区,故想写一个简单的分区教程,当然鉴于生活中大多数人都是在用Windows系统,所以就写个Windows系统相关的分区教程
- 正题:
其实,在Windows系统下第一次对硬盘进行分区的时候不用下载什么分区软件之类的,因为Windows系统自带相关的硬盘分区管理功能,我们首先右击"我的电脑",选择"管理",就会弹出如下对话框: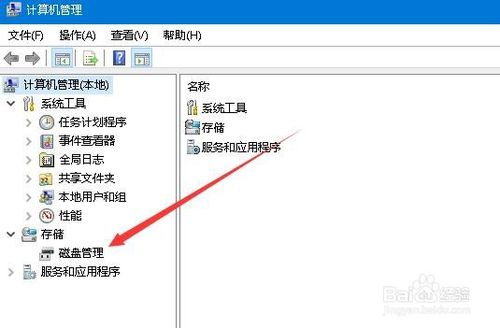
然后我们选择左侧的"磁盘管理",将会看到如下画面: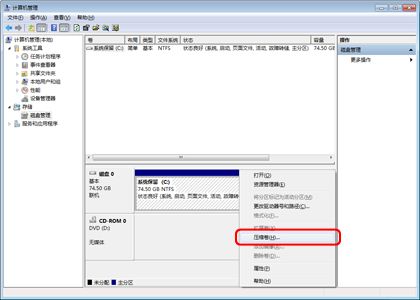
右键单击选择要压缩(分区)的磁盘(这里以D盘为例),选择"压缩卷",
你将看到如下对话框: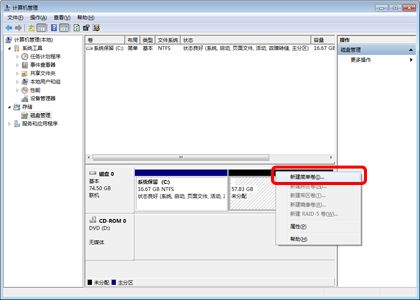
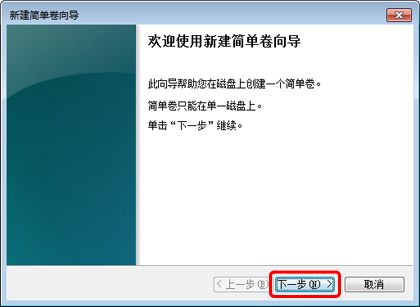
点击下一步后: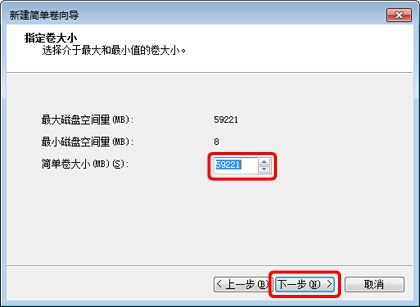
在输入压缩空间量里填写要压缩出的空间量,注意:这里填写的数字是以MB为单位的,假如你想要分出100G的空间,你需要计算一下:
1GB = 1024MB
1MB = 1024KB100个GB是1024个MB,这里填上"102400",然后点击“下一步”
然后你就能看到你的硬盘多了一块黑色的未分配空间: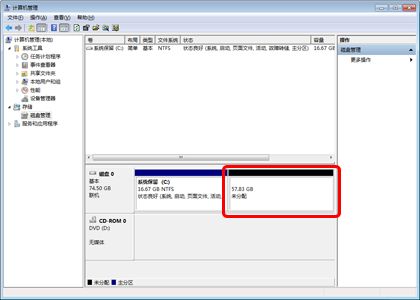
我们右击这个“未分配空间”,选择“新建简单卷”: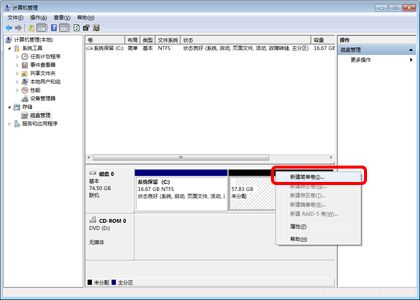
给硬盘分配盘符: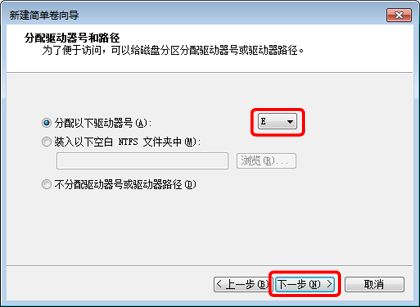
然后一路点击“下一步”就完成了





















 5700
5700











 被折叠的 条评论
为什么被折叠?
被折叠的 条评论
为什么被折叠?








