前提概要
内存泄漏是常见又重要的问题,针对这个问题谷歌在Android Studio 3.0中推出了Android Profiler。笔者此篇文章主要记录一下Android Profiler在内存泄漏方面的使用。
Android Profiler
Android Profiler在Android Studio左下角,需要在Android Studio 3.0及其以上才会有。如果是Android Studio 3.0并且也未有这个按钮,读者也不用着急,运行一下自己的项目就会出现。当点击MEMORY那一行的时候就能进入内存检查的界面。
接下来笔者通过分析内存泄漏的实例的方式来介绍Android Profiler的使用。
实例
主要是三个Activity:MainActivity,ActivityOne,ActivityTwo。
MainActivity:主Activity,用于开启内存泄漏的两个Activity。
ActivityOne:通过handler方式泄漏。
ActivityTwo:通过静态引用方式泄漏。
代码如下:
MainActivity:
public class MainActivity extends AppCompatActivity {
public static Activity activity;
@Override
protected void onCreate(Bundle savedInstanceState) {
super.onCreate(savedInstanceState);
setContentView(R.layout.activity_main);
initView();
}
private void initView() {
Button btnOne=findViewById(R.id.btn_one);
btnOne.setOnClickListener(new View.OnClickListener() {
@Override
public void onClick(View view) {
Intent intent=new Intent(MainActivity.this,ActivityOne.class);
startActivity(intent);
}
});
Button btnTwo=findViewById(R.id.btn_two);
btnTwo.setOnClickListener(new View.OnClickListener() {
@Override
public void onClick(View view) {
Intent intent=new Intent(MainActivity.this,ActivityTwo.class);
startActivity(intent);
}
});
}
}
ActivityOne:
public class ActivityOne extends Activity {
@Override
protected void onCreate(@Nullable Bundle savedInstanceState) {
super.onCreate(savedInstanceState);
new Handler().postDelayed(new Runnable() {
@Override
public void run() {
}
},1000000);
}
}
ActivityTwo:
public class ActivityTwo extends Activity {
@Override
protected void onCreate(@Nullable Bundle savedInstanceState) {
super.onCreate(savedInstanceState);
MainActivity.activity=this;
}
}
内存泄漏分析
操作
首先我们打开MainActivity,分别开启ActivityOne和ActivityTwo并退出,回到MainActivity。接着打开Android Profiler。
检查内存泄漏对象
首先要点击左上方的“Dump Java heap”按钮。(如果是检查内存泄漏,笔者建议在点击之前先点击垃圾回收按钮,以防可回收的存货对象的混淆)
然后就会显示此刻的JAVA堆中对象以及引用情况,我们可以在Heap Dump的右上角选择对象的排列方式,笔者比较推荐按报名排序,因为一般我们检查的都是自己所写的类的泄漏,而非系统层的。
如图,我们很快就发现ActivityOne和ActivityTwo泄漏了。
笔者打开了ActivityOne和ActivityTwo之后,回到MainActivity界面并按下垃圾回收按钮。不泄露的情况应该是只有MainActivity被分配了内存,而ActivityOne和ActivityTwo均存活,说明内存没有被释放,即内存泄漏了。
Heap Dump 右边四列的意思分别如下:
Alloc Count:Java堆中的实例个数
Native Size:native层分配的内存大小。
Shallow Size:Java堆中分配实际大小
Retained Size:这个类的所有实例保留的内存总大小(并非实际大小)
在内存泄漏检查的过程中,笔者也出现过理论上对象应该被回收,却仍保留的情况。一般情况下,如果Shallow Size和Retained Size都非常小并且相等,都可以认为是已经被回收的对象。因为系统已经不认为它会被用到,并且没有给它保留分配的内存。
解决内存泄漏(方法一)
继续我们在Heap Dump界面的操作,以检查ActivityOne为例,我们单击它,发现右侧出现了Instance View,然后单击Instance View的对象。
在Instance View中,会显示在ActivityOne中的各种对象,而它下方的Reference则是显示诸多对这个存货的ActivityOne对象的引用。大部分都是系统层面的引用,只有一个格外显眼,就是通过“this”对ActivityOne的引用,点进去我们可以发现是MessageQueue持有了这个引用,有点经验的Android程序员马上可以定位到是Handler的内存泄漏了。
解决内存泄漏(方法二)
第一种内存泄漏的检查方法由于有过多的系统引用的混淆,相信并不让人觉得容易上手。这时候相信读者会想尝试第三个录制按钮了。
Record memory allocations:
这个按钮的作用是记录一段时间内的内存分配的内容,点击红色的小圆表示开始录制,点击小正方形是结束录制。(录制时间不建议超过10s,计算内存会很慢)
操作
首先重新运行APP,停留在MainActivity界面,然后点击红色小圆按钮开始录制,接着分别打开ActivityOne和ActivityTwo然后退出,回到MainActivity界面,最后点击小正方形结束录制。
解决内存泄漏
然后我们仍然是按照包名排列,找到内存泄漏的对象。
然后我们选择ActivityOne,再单击Instance View 中的这个对象。我们可以发现,完全能再代码中追踪到这个引用创建的地方。
我们双击Call Stack中的第一行,发现可以直接跳转到代码内存泄漏的地方。
两者优劣
解决内存泄漏方法一:
1、可以用于检查内存泄漏,并不仅仅是查看引用情况。
2、不需要定位引用的创建时间,因为查看的是java堆该时的状态。
3、不可以定位到相关代码。
4、系统引用也会显示,容易混淆。
解决内存泄漏方法二:
1、可以直接定位到相关代码。
2、不会有过多的系统引用混淆。
3、需要定位对象创建的时间,在内存记录的时间内进行操作才会显示。
总结
Android Profiler只是解决内存泄漏的一个工具,在一些情况下无法定位到相关代码。比如以下情况:
A a=A();
……
c=a;
在这种情况下,如果A类泄漏,那么代码只能定位到 “A a=A();”,而下面的间接引用却无法由Android Profiler体现出来,这就需要读者通过阅读源码来自行解决了。
总之也算是孰能生巧,新工具固然能提高我们的效率,但是还是无法替代手动检查的工作。








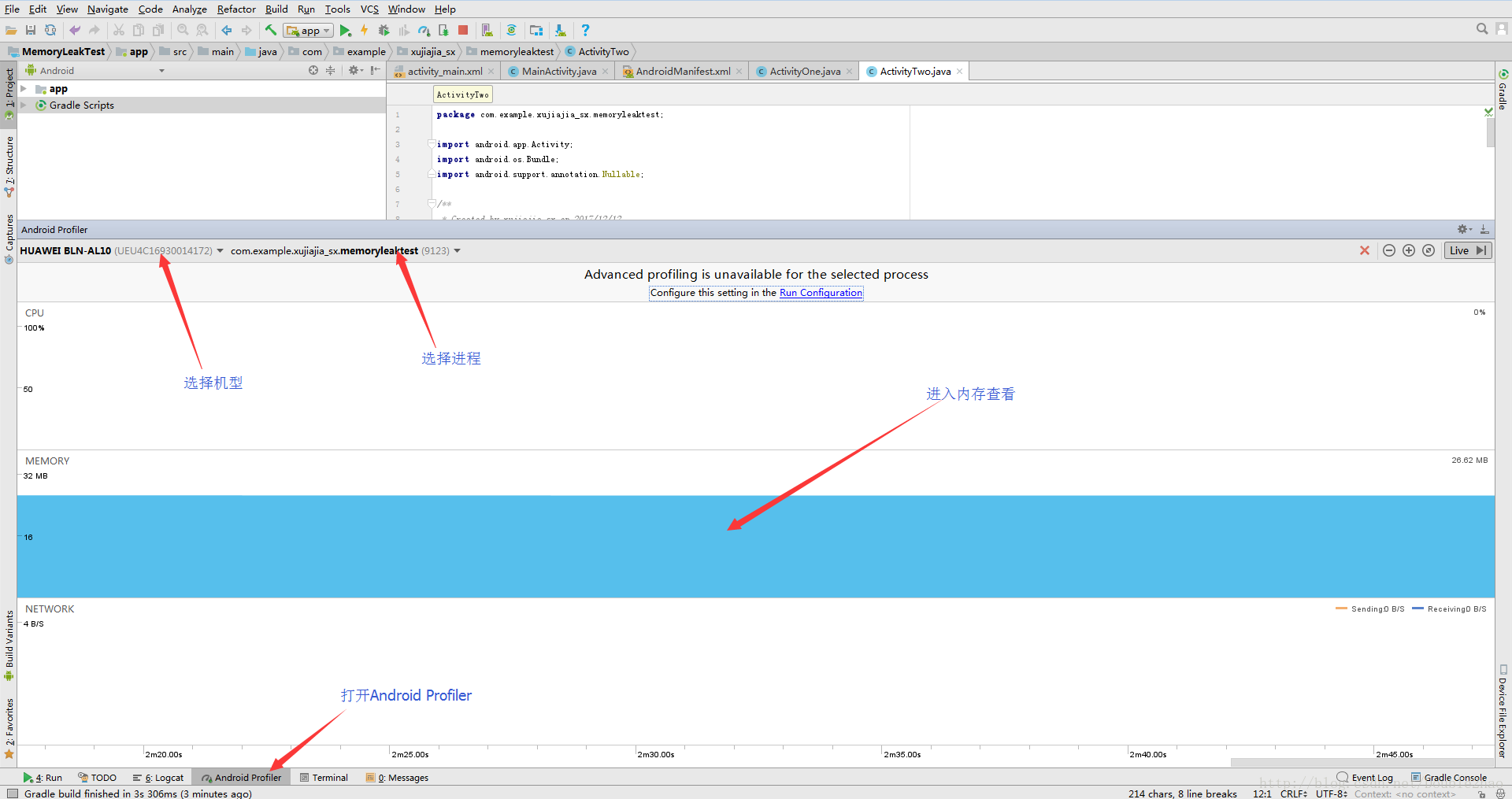
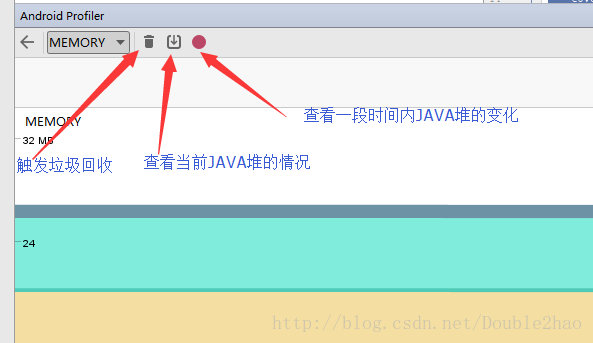
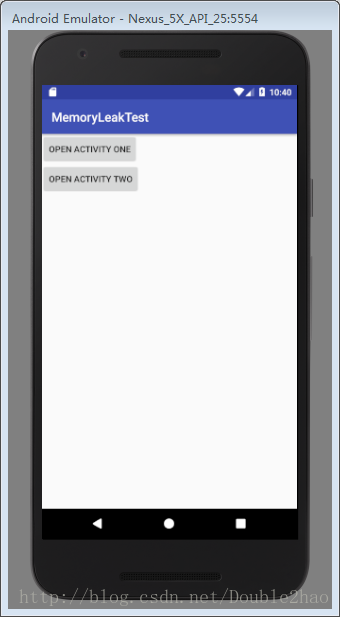

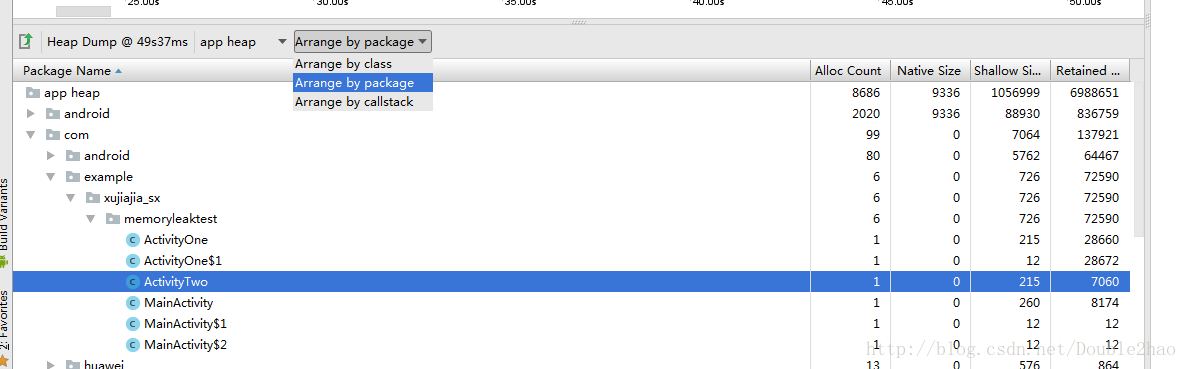
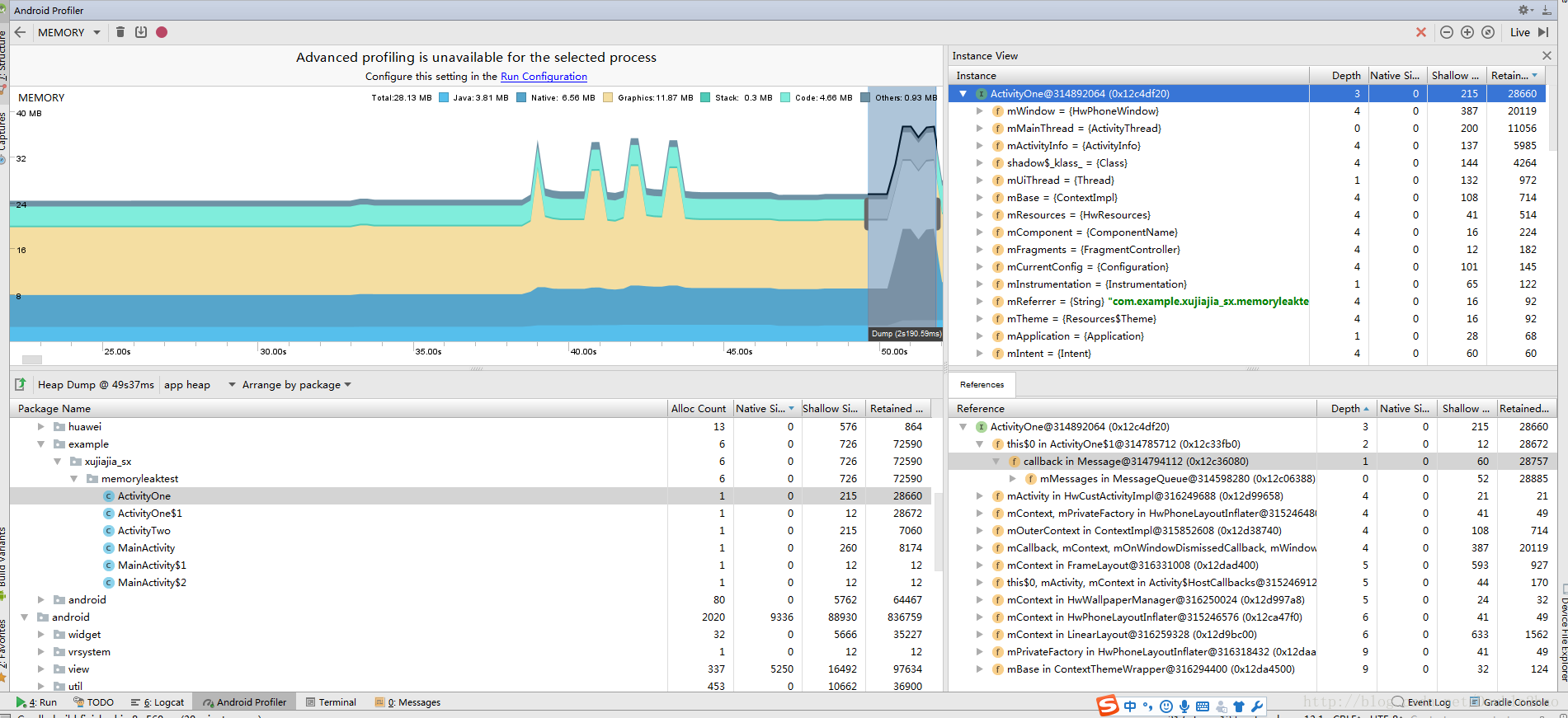

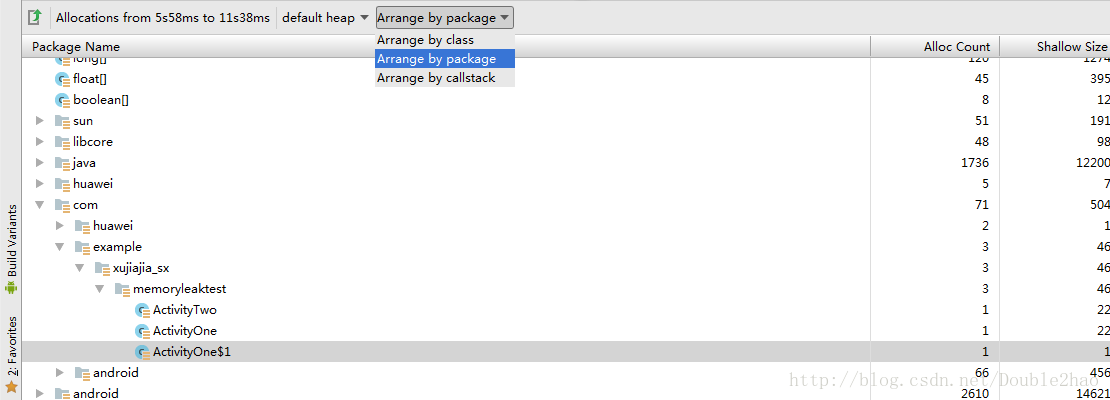
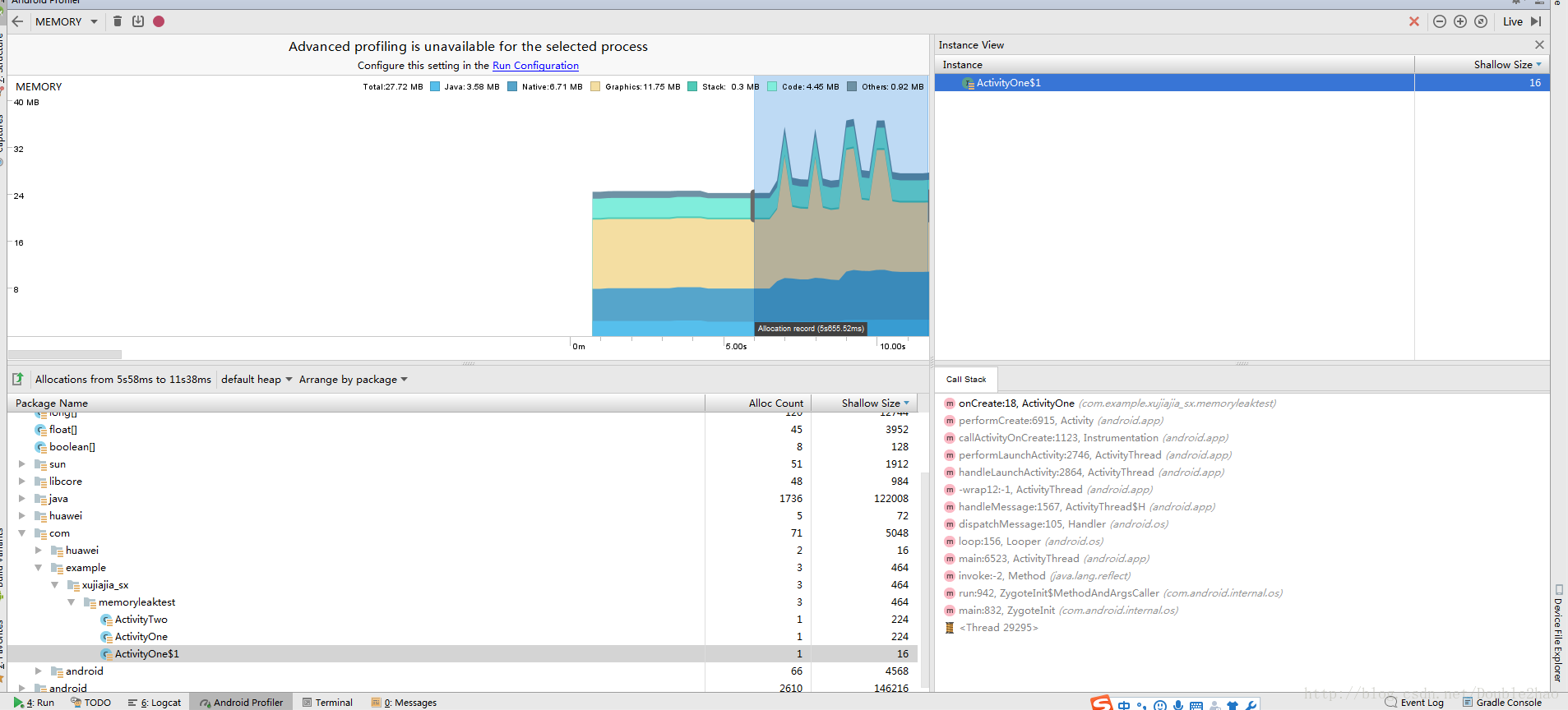
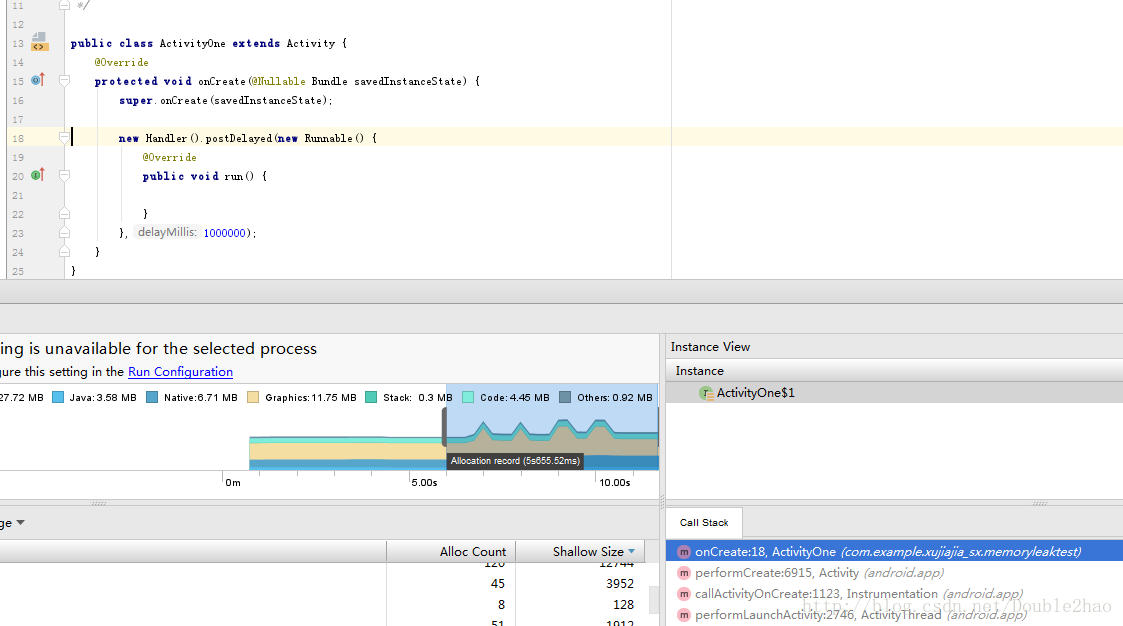














 2330
2330

 被折叠的 条评论
为什么被折叠?
被折叠的 条评论
为什么被折叠?








