本文摘要
View Connection Server是VMware View虚拟桌面管理体系中的重要组成部分,与vCenter Server和Composer通力合作,实现对虚拟桌面的管理。
摘要:View Connection Server是VMware View虚拟桌面管理体系中的重要组成部分,与vCenter Server和Composer通力合作,实现对虚拟桌面的管理。
内容:
· View Connection Server简介;
· 安装View ConnectionServer;
· 配置View ConnectionServer。
注意:安装之前先为服务器分配固定的IP地址并加入域,还要注意选择适用的ConnectionServer类型。
View Connection Server简介
作为VMware View体系中的连接管理服务器,View Connection Server是VMware View的重要组成部署之一。View Connection Server与vCenter Server通信,借助View Composer的帮助,实现对虚拟桌面的高级管理功能,包括电源操作管理、虚拟桌面池管理、验证用户身份、授予桌面权利、管理虚拟桌面会话、通过Web管理界面(View Administrator Web Client)管理服务器。View Connection Server为用户提供四种类型服务的选择:View StandardServer(标准服务器)、View Replica Server(副本服务器)、View SecurityServer (安全服务器)、View Transfer Server(传输服务器),客户可根据自己的实际应用选择不同类型的服务器进行安装。
View Connection Server需安装在Microsoft WindowsServer操作系统中,它可以是物理服务器或者虚拟服务器。安装View Connection Server的服务器或者虚拟机必须加入Active Directory域(域控制器必须事先安装配置好,即可以在物理机上,也可以在虚拟机上),并且安装View ConnectionServer的域用户必须对该服务器具备管理员权限。View Connection Server不要与vCenter Server安装在同一台物理机或虚拟机上,且第一台View ConnectionServer服务器应该安装成View Standard Server(标准服务器),通过它可以管理和维护虚拟桌面、ThinApp应用。
准备安装View ConnectionServer
我们在vSphere环境中创建一个虚拟机,安装64位Windows 2008Server R2 SP1操作系统,将虚拟机IP地址设置为固定IP(192.168.4.202),并且指向正确的DNS(192.168.4.201),
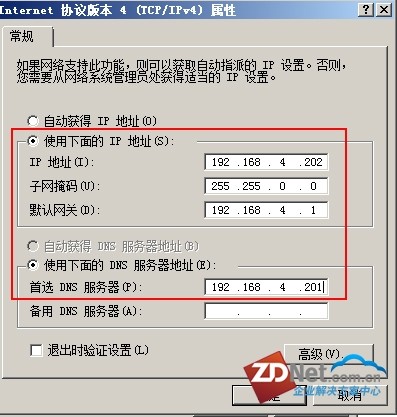
设置固定IP既可为后续通过Web管理界面(View Administrator Web Client)管理服务器时访问使用,也可为View Client访问虚拟桌面时使用
将View ConnectionServer加入域,测试中我们使用的域为vmware.com,用户可根据自己的实际去情况设置域的相关信息。

将View Connection Server加入域vmware.com
需要以域管理员身份登录到ConnectionServer,这样安装完成后系统就会把域管理员设置为View的管理员。
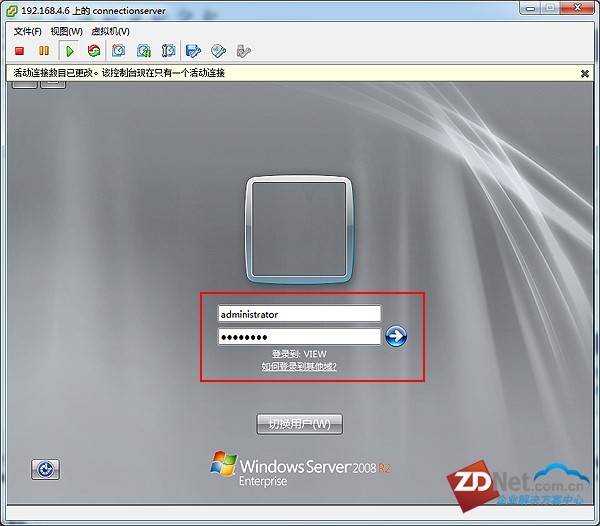
以域管理员身份登录到Connection Server
View Connection Server安装
View Connection Server安装过程十分简单,除了在选择服务器类型和防火墙设置外,其他的安装步骤选择基本上是点击“下一步”的操作即可完成。
第1步:双击打开64位的View ConnectionServer安装包,开始安装View Connection Server。
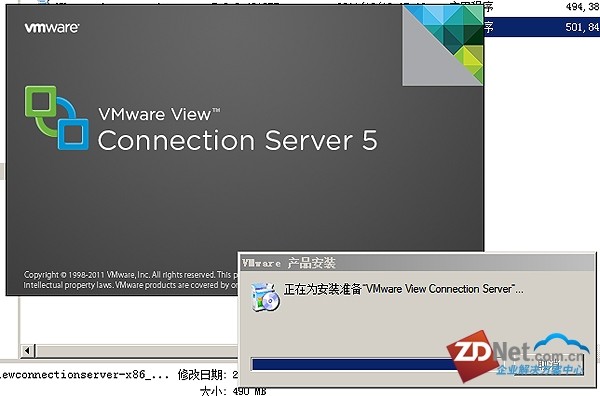
开始安装View Connection Server 5.0
View Connection Server安装前提条件、许可协议、安装路径等一路“Next”之后,就要开始选择服务器类型并设置防火墙了。
第2步:Installation Options(安装选项,服务器类型选择)。我们的测试环境中只需要一台View ConnectionServer,所以选择View Standard Server,通过Connection可以管理和维护虚拟桌面、ThinApp应用,此外还有三种类型可选:
· 需要提供高可用性和负载平衡功能时增加View ReplicaServer(副本服务器);
· View Security Server(安全服务器)用于外部网络连接,通过Security Server 外网用户可以使用一个IP通过SSL方式连接到企业内部的虚拟桌面;
· 需要为本地模式(Local Mode)执行检入、检出和复制操作时,提供本地桌面与数据中心之间数据传输选择View Transfer Server(传输服务器)——如果要使用Local Mode,必须有一台Transfer Server。
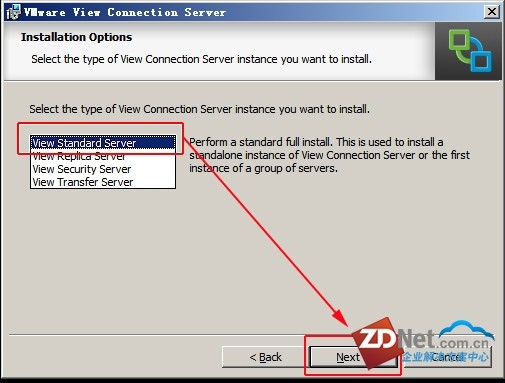
选择View Standard Server(标准服务器),点击下一步,执行一个完整的标准服务器安装,安装成一个独立的服务器或一组服务器中的第一个实例
第3步:Firewall Configuration(防火墙配置),默认选择ConfigureWindows Firewall automatically(自动配置防火墙),系统自动为View ConnectionServer 配置防火墙,允许通过防火墙访问8009、80、443、4001和4100等端口。由于本文使用的操作系统是64位Windows Server2008 R2 ,所以还会配置防火墙保证TCP和UDP数据包允许通过防火墙访问4172端口。
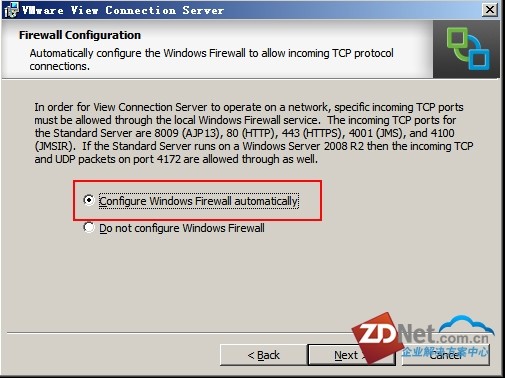
为了保证View Standard Server的顺利安装,必须要保证8009/80/443/4001/4100这些端口可以通过防火墙,允许访问Connection Server
第4步:开始安装View Connection Server,安装完成。
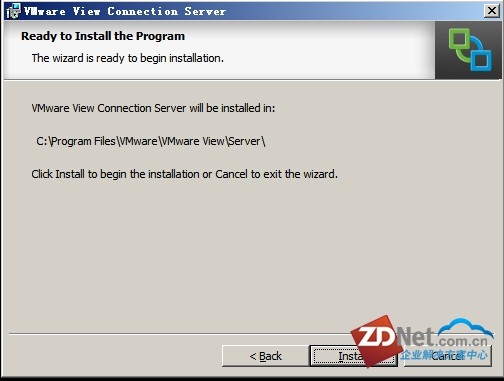
View Connection Server 安装完成
View Connection Server安装成功后,需要对vCenter Server和Composer进行配置。
首先登录 View Manager 控制台 “https://View Connection Server IP/admin” (本例中为 https://192.168.4.202/admin )来访问 Web 界面的 View 控制台,输入域用户名和密码。
通过Connection Server登录View Manager控制台
步骤1:配置View的许可证。VMware的产品多数都有60天的试用期,但与vSphere不同的是,第一次登录到View 控制台,系统将自动提示输入View的许可证。可以从VMware官网免费获得60天的View测试许可证,或通过左侧的“ViewConfiguration→Product Licensing”中的“Edit License”来添加/删除许可证。
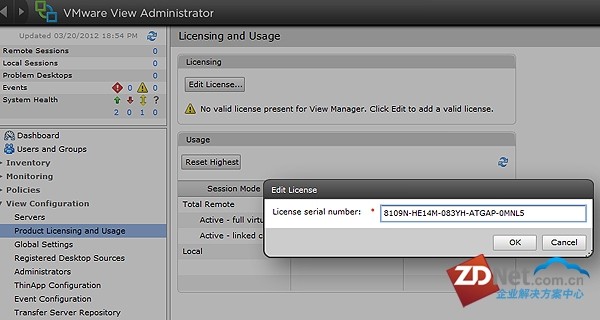
设置View 的许可证信息
步骤2:配置vCenter Server 和Composer。在View控制台的“View Configuration→Server”的vCenter Servers点击"Add…"。
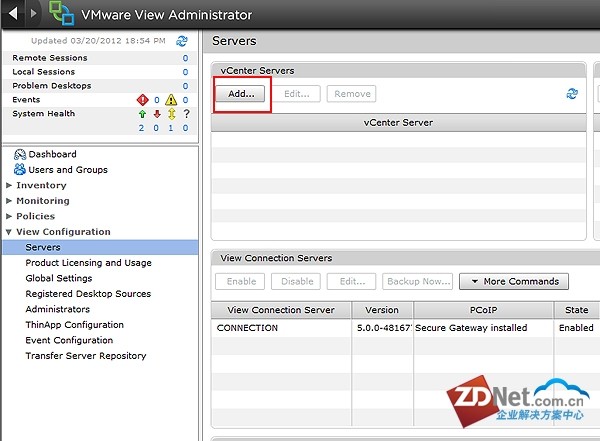
点击“Add…”后,打开Add vCenter Server界面
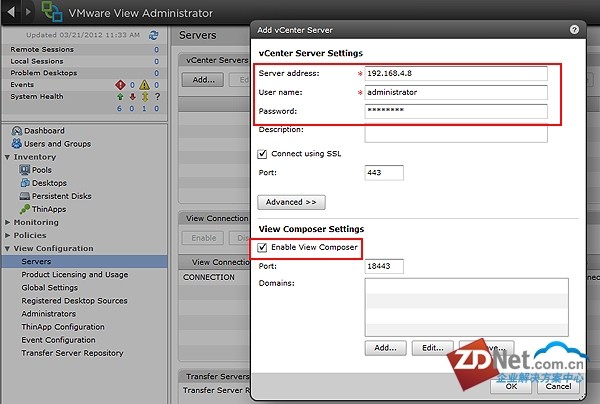
输入vCenter Server的IP 地址,连接vCenter Server的用户名和密码,并勾选下方的“Enable View Composer”,允许使用Composer进行链接克隆
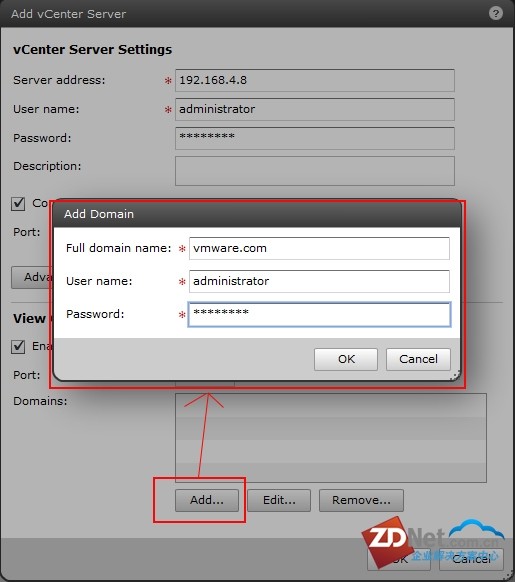
在View Composer 的Domains设置中,点击"Add…",将域信息填入,并将具有域管理员权限的用户将授予Composer,将Composer加入域中(可加入多个)。另外后面使用 View Composer 生成虚拟桌面,网络中必须有DHCP服务器来分配IP地址
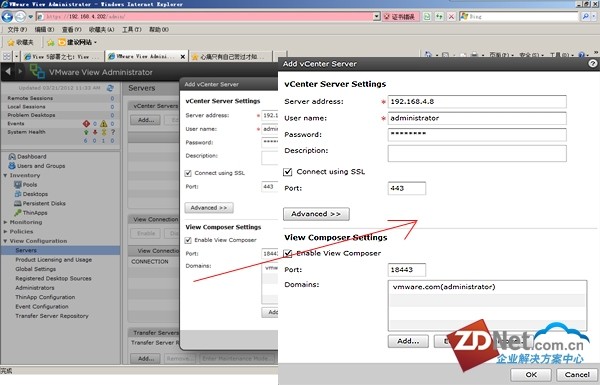
点击OK,成功的将vCenter和Composer加入View Connection Server中
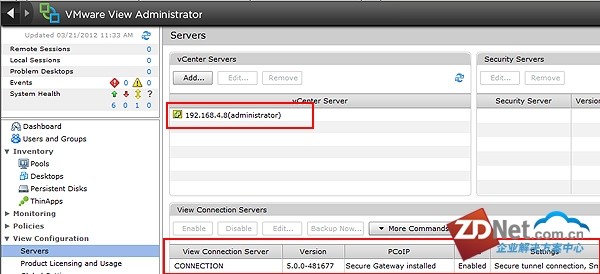
vCenter与Composer配置成功,可以用桌面模板批量生成虚拟桌面了……









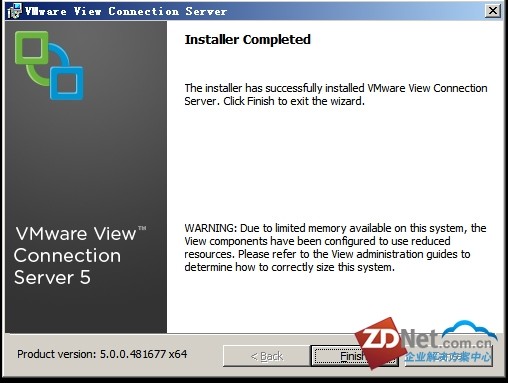
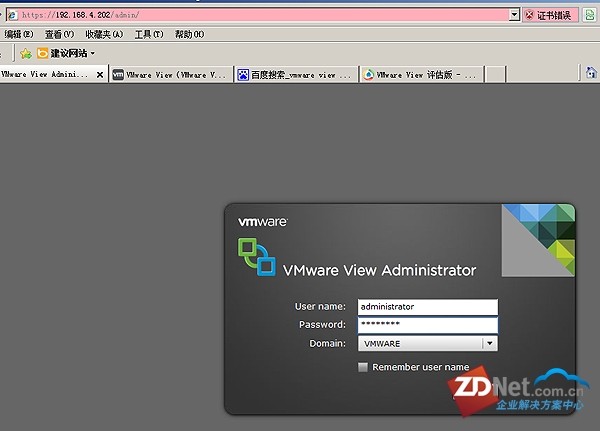
















 2345
2345

 被折叠的 条评论
为什么被折叠?
被折叠的 条评论
为什么被折叠?








