本文摘要
View Client是VMware View虚拟桌面体系中的重要组成部分,是终端用户访问虚拟桌面的必备客户端,终端用户通过它可以在虚拟桌面上使用USB外设、Office办公软件、绘图软件AutoCAD及显示应用等。
摘要:View Client是VMware View虚拟桌面体系中的重要组成部分,是终端用户访问虚拟桌面的必备客户端,终端用户通过它可以在虚拟桌面上使用USB外设、Office办公软件、绘图软件AutoCAD及高级显示设置等。
内容:
•View Cient安装与设置;
•在虚拟桌面中使用USB设备与Office软件;
•虚拟桌面的高级显示设置与绘图软件应用。
注意:USB与显示设置还是有些技术含量的,掌握得当可避免很多低级错误。
View Cient安装与设置
View Client(桌面客户端)作为VMware View体系中的终端用户访问虚拟桌面的必备客户端,是VMware View体系的重要组成部分之一。终端用户访问View的虚拟桌面时,只需在终端设备上安装 View Client来登录即可访问。 View Client 5.0版本目前已支持多种平台,为用户提供了各种端点设备的登录支持:Windows计算机(台式机/笔记本电脑)、基于Windows和Linux的瘦客户端/零客户端、基于Android系统的手机或平板电脑、Apple iPad和Mac机。因为基于微软Windows平台应用较为普遍,所以我们着重介绍基于Windows计算机平台上的虚拟桌面应用。
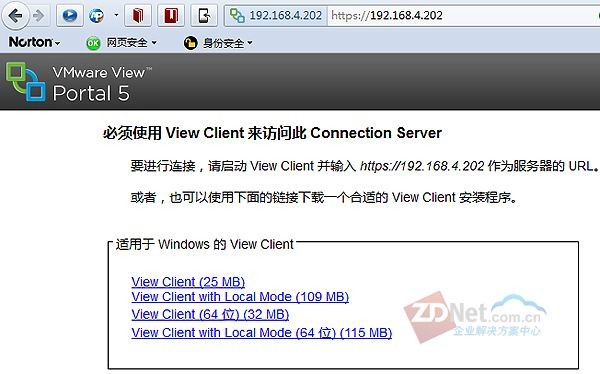
View Client有32位和64位两个版本,View Client with Local Mode因具有更多的功能,安装包体积要大三四倍。本文我们选择32位View Client
VMware View Client客户端除了可以直接从VMware官方网站获得,还有一个更便捷的方式就是从已安装好的View Connection Server的Portal页面上下载。
根据客户端应用范围和作用等不同,VMware View提供两种不同模式供用户选择,第一种:VMware View Client 使用现有的笔记本电脑或台式机、瘦客户端或零客户端访问虚拟桌面、Mac等;第二种:VMware ViewClient with Local Mode(本地模式)让移动和脱机终端用户能够高效地工作,同时让IT能够利用集中化的配置和策略控制,只需要将加密的虚拟桌面下载到本地终端设备上,无论是否具有网络连接,都可以通过该设备安全地访问操作系统、应用程序和数据,所有更改可以在恢复网络连接后与数据中心进行同步。因第一种模式View Client的应用范围比较广泛,并且功能比较强大,所以本文就通过普通的32位View Client来介绍虚拟桌面上基本应用。
View Client 的安装
首先我们来了解一下View Client安装,整个安装过程比较简单,基本上是一路“下一步”即可,稍微需要注意在输入默认View Connection Server的IP地址时,要保证IP地址的正确性。
安装程序下载完成后,直接双击打开View Client安装文件,开始安装View Client。
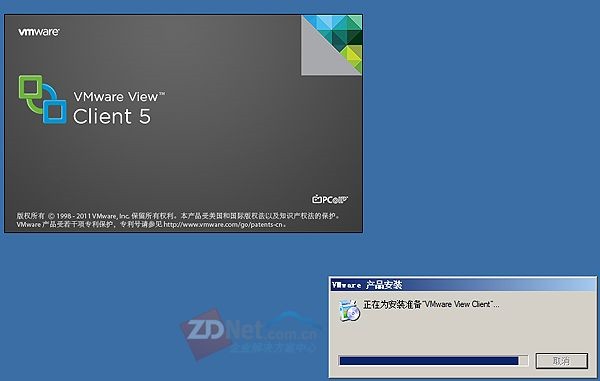
打开安装包,开始安装View Client
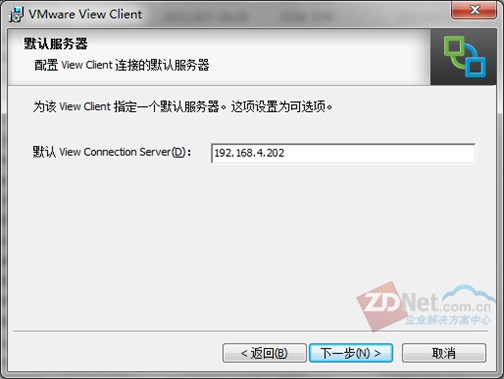
输入默认View Connection Server的IP地址,这也是在安装View Connection Server时设定固定IP地址的原因所在
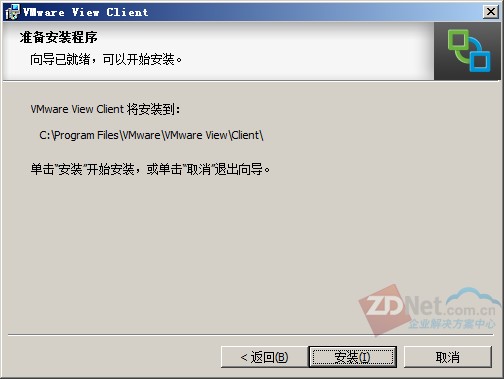
Windows 7和Windows XP下View Client的安装并无差异
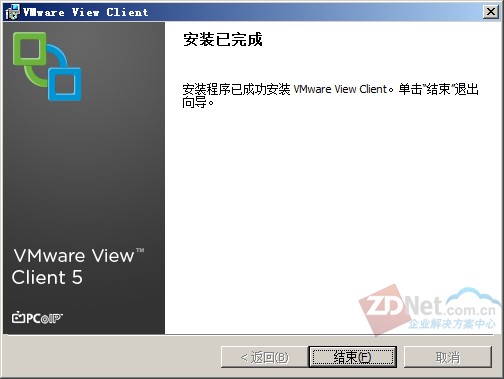
安装完成,可以使用View Client了
虚拟桌面设置
View Client安装完成后,使用View Client可以连接虚拟桌面并使用了。
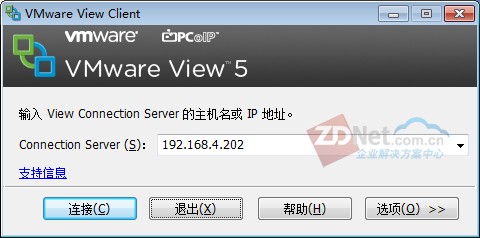
输入Connection Server的IP地址,点击“连接”
如果域控制器设置不当,可能在试图连接Connection Server时报错。
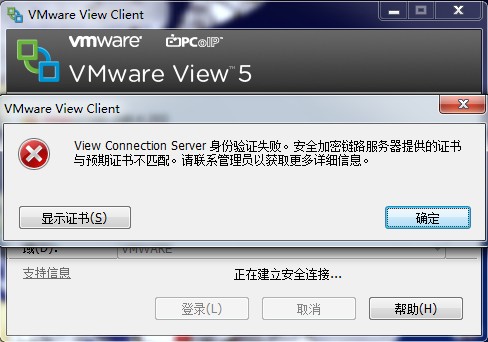
View Connection Server身份验证失败
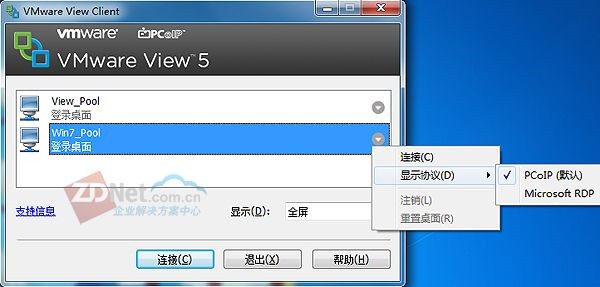
View Connection Server连接成功后,显示虚拟桌面列表,列表中可以查看任意一个虚拟桌面的显示协议,选择指定的桌面,点击“连接”,进入用户验证页面

输入指定域用户名和密码后,点击“登录”……
USB外设应用
通过前面的介绍可知,最终用户使用终端设备访问虚拟桌面时,只需安装ViewClient即可实现终端设备与虚拟桌面的连接,当虚拟桌面连接成功后,桌面用户就可以在虚拟桌面上进行操作了。

从连接成功的虚拟桌面窗口我们可以看到“连接USB设备”与“选项”下拉菜单并列,可见USB设备在虚拟桌面中的重要性
虚拟桌面是远程资源环境,在实际应用中难免会使用到本地资源,而本地资源中以USB外设的应用最为普遍,所以本文我们选择比较常用的USB移动硬盘和USB摄像头为例介绍。测试中我们对移动硬盘进行如硬盘本身识别、移除及数据的复制、移动、删除、格式化、分区等操作,经测试发现USB设备在虚拟桌面上的这些操作与物理机上无差异。另外我们测试中用到的惠普瘦客户机在VMwareView中提供USB移动设备的管理软件,更加方便用户的操作管理。

测试中使用的USB移动硬盘
在银行、政府等办理业务的营业厅需要使用到摄像头进行拍照,因此USB摄像头在VMwareView中的应用也是十分广泛。

测试中使用的USB摄像头
Office办公软件
我们知道办公软件中微软Office几乎是事实上的标准,无论是用于文字的Word,还是用于图表、计算等的Excel,或是用于宣传资料的PowerPoint都是我们工作中所必需的,那么这些Office办公软件在虚拟桌面中的表现如何呢?本文测试中我们选择2MB的Word文件、1MB的Excel和5MB的PowerPoint幻灯片作为测试文件,结果表明这些软件的应用与物理机无差异。
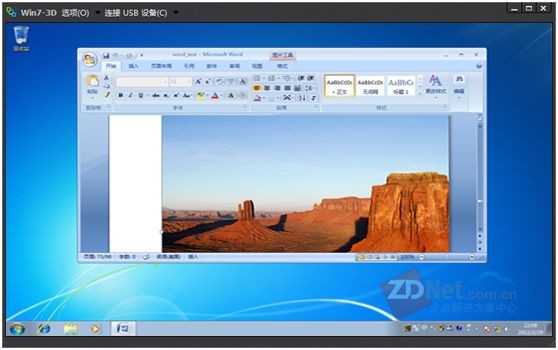
在虚拟桌面上打开超过2MB的Word文件进行如输入文字、插入图片、图标或声音文件、删除文字或图片、保存文档、关闭等操作,均能正常响应

在虚拟桌面上打开超过1MB的Excel文件进行如输入文字、插入图片、图标或声音文件、删除文字或图片、保存文档、关闭等操作,均能正常响应

在虚拟桌面上播放超过5MB的PowerPoint幻灯片,并从第1页逐步拖放至最后一页,均正常响应
视频播放与高级显示设置
VMvareView在虚拟桌面上提供了3D图形支持功能,保证视频播放的流畅度,因此在测试前需将桌面池的3D图形支持功能打开。本文选择了720p、1080i、1080p三种视频样本作为测试文件,三种视频样本均能流畅播放;但在使用Win7媒体播放器播放系统自带的720p示例视频全屏播放有所卡顿,而在50%窗口模式下非常流畅。为了截图的方便,选择将ViewClient窗口中以50%窗口大小播放的视频。
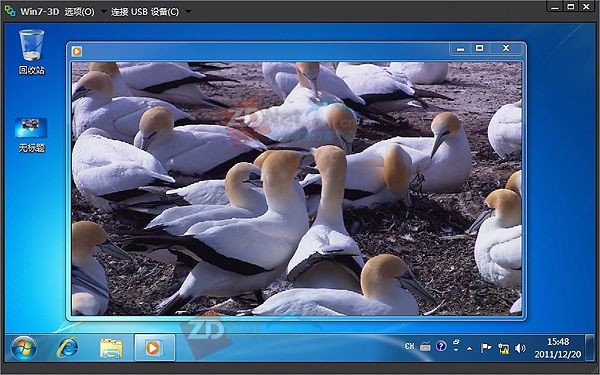
以虚拟桌面50%窗口大小播放视频进行截屏
VMware View采用PCoIP显示协议,保证虚拟桌面的显示最高位数为32位、最大分辨率可达到2560×1600甚至更高、最多可连接的显示器个数可达到4个并均能自动调节分辨率,还可以在无需硬件加速设备的情况下支持Windows7 Aero效果。
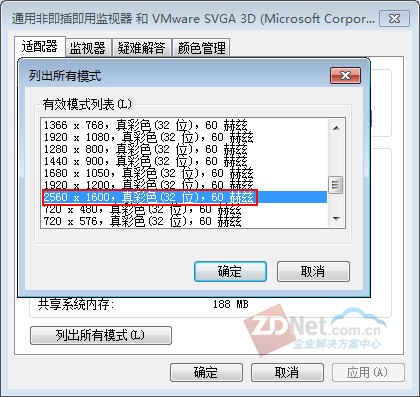
虚拟桌面的显示模式列表,可以看到最大2560×1600
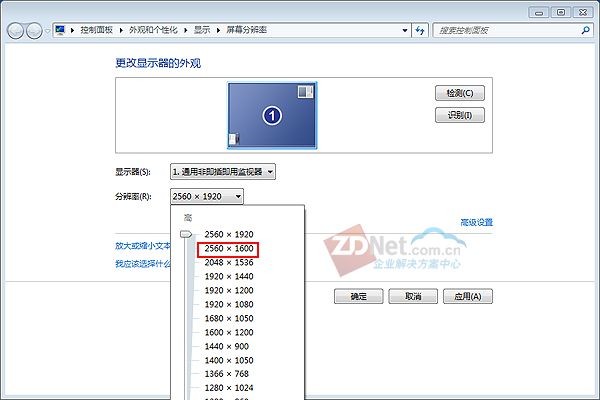
虚拟桌面的显示分辨率列表,最大超过2560×1600
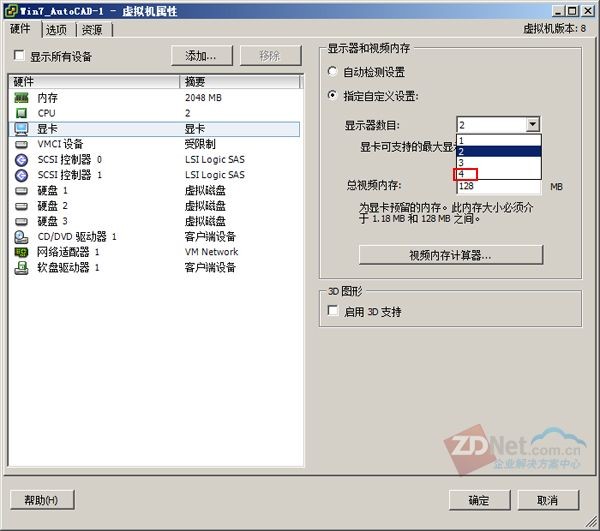
虚拟机最多可支持4个显示器
双屏显示除了需要物理硬件支持外,还需要准备两台显示器。双屏显示包括两种方式:克隆显示和桌面扩展。克隆显示(又名复制显示)是指两个显示器上显示的画面相同;桌面扩展是指两个显示器显示不同的画面,且两个显示器的画面共同组成了主界面。
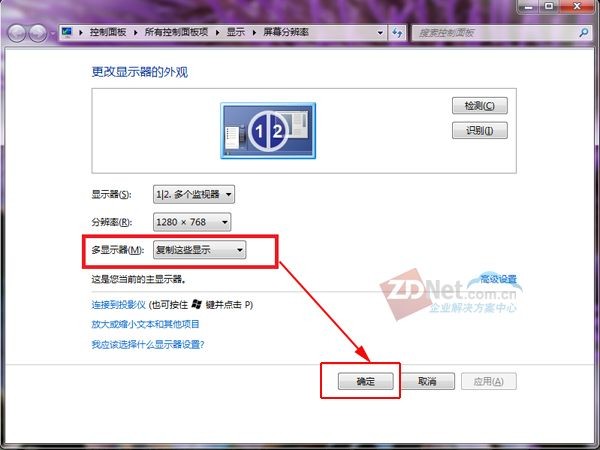
多显示器设置值选择“复制这些显示”实现克隆显示
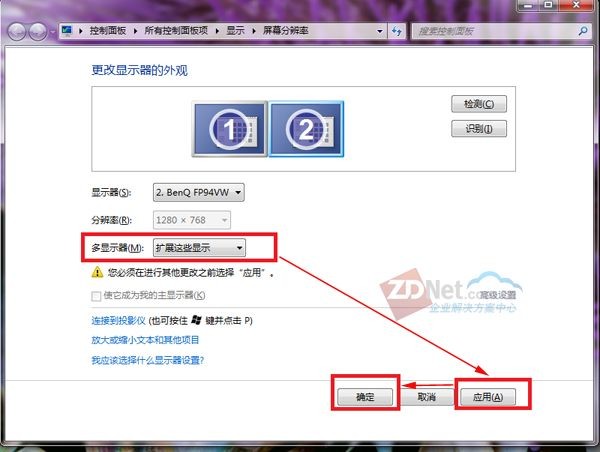
多显示器设置值选择“扩展这些显示”实现桌面扩展
AutoCAD绘图软件
正常使用现有业务软件,虚拟桌面的用户体验和物理桌面无差别。本文我们选择绘图软件AutoCAD2009,初次使用软件AutoCAD会在性能调节器日志中看到VMware虚拟3D显卡的Direct3D驱动未经过AutoCAD认证且不能打开“增强的二/三维性能”等信息。
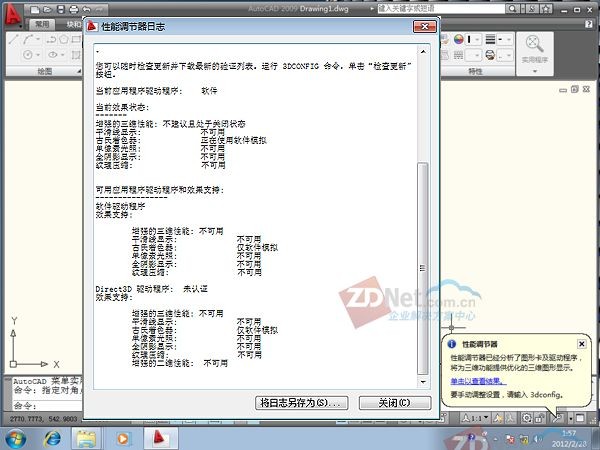
初次打开AutoCAD时,会弹出性能调节器提示信息
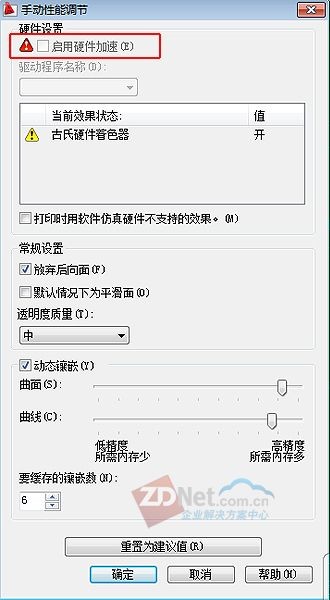
手动设置性能调节不可选,需要在启动虚拟桌面前勾选“启用3D支持”,见下图
勾选“启动3D支持”后,可有助于二维/三维性能提升
按照上步操作勾选“启动3D支持”后,再次打开AutoCAD就不会报“性能调节器”或“3dconfig”之类的提示信息,可以正常使用软件了。
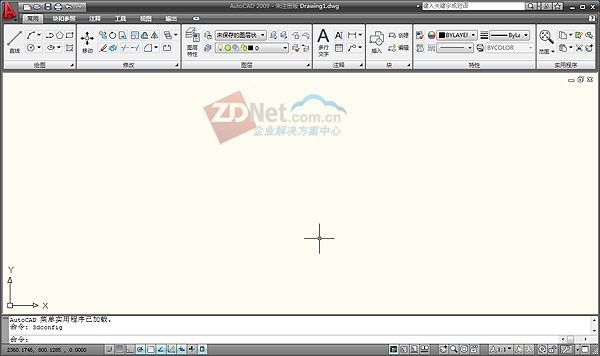








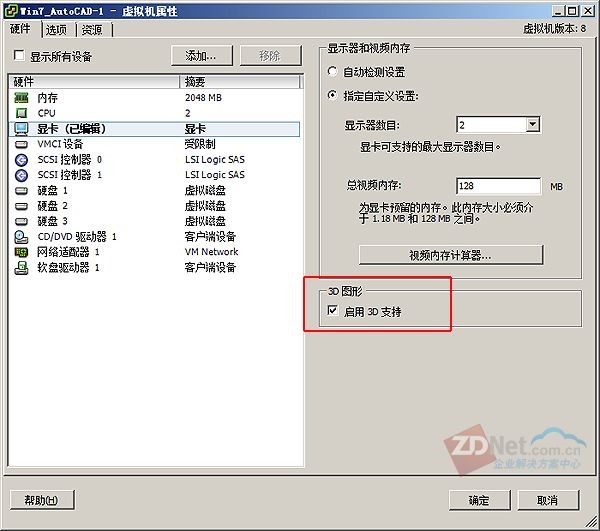














 6万+
6万+











 被折叠的 条评论
为什么被折叠?
被折叠的 条评论
为什么被折叠?








