在Office 2007中,Microsoft使用了称作Ribbon的全新界面,大胆放弃了沿用已久的菜单命令栏式界面。可以说,这是办公软件的一次重大创新。从Office 97开始,Microsoft就一直尝试着更友好的用户界面,历经十年的努力,终成正果。
看看Ribbon的样子
我们先来看看Ribbon的样子,以及Ribbon中的一些组件或元素,还有一些相关的组件或元素。同时,看看RibbonX能够做些什么。
Ribbon(功能区)
功能区:界面顶部的大矩形区域,Office应用程序的控制中心,所有命令均集中于此,包含标题栏、Office按钮、快速访问工具栏及选项卡。 Ribbon(功能区)将相关的命令和功能组合在一起,并划分为不同的选项卡,以及根据所执行的任务出现的选项卡。例如,如果想插入一个对象,则选择“插入”选项卡,其中包括可以在工作表中插入的对象和相关命令;如果处理表,Ribbon将添加一个与表相关的选项卡。也就是说,用户可以很容易找到当前需要使用的命令,而不必像原先一样,一个菜单一个菜单地查找。RibbonX主要应用于功能区及其内部的每一项。
Quick Access Toolbar(快速访问工具栏)
快速访问工具栏:Office 2007提供的一个工具栏,与显示的Ribbon选项卡独立,用于存放经常使用的命令,接受共享控件(可用于所有文档)和文档控件(仅用于所在文档)。默认情况下,在窗口的顶部、功能区的上方、Office按钮的右侧,提供最频繁使用的命令,是唯一与老版本的Office菜单和工具栏相似的地方。可将其放置于功能区的底部,在快速访问工具栏上右击,从弹出的菜单中选择“在功能区下方显示快速访问工具栏”即可。也可在其中添加或删除命令,按个人爱好和习惯定制快速访问工具栏,显示自已经常使用的命令,是最终用户进行自定义的主要位置。用户可以右键单击任何功能区控件(包括自定义的RibbonX控件)并将其添加到快速访问工具栏中。除非已启用了StartFromScatch模式,通常不允许RibbonX加载项改变快速访问工具栏。
Office按钮
Office按钮:位于界面左上角的一个圆形按钮,单击此按钮将显示Office菜单,与以前的Office版本中的“文件”菜单大致相同,集中了处理文档的方方面面,如共享文档、保护文档、打印文档、发布文档和发送文档等。这些命令对文档进行操作,而不是对文档的内容进行操作。使用RibbonX加载项可以随意改变Office菜单的内容,但不能自定义Office按钮本身。在Office按钮菜单的右下角








 Office 2007引入了名为Ribbon的创新界面,替代了传统的菜单命令栏。Ribbon将相关命令按功能分组到不同的选项卡中,提高用户效率。文章详细介绍了Ribbon的组成部分,如快速访问工具栏、选项卡、组和命令,以及上下文选项卡、对话框启动器和库等。此外,还探讨了Ribbon的定制和自定义Ribbon的条件。
Office 2007引入了名为Ribbon的创新界面,替代了传统的菜单命令栏。Ribbon将相关命令按功能分组到不同的选项卡中,提高用户效率。文章详细介绍了Ribbon的组成部分,如快速访问工具栏、选项卡、组和命令,以及上下文选项卡、对话框启动器和库等。此外,还探讨了Ribbon的定制和自定义Ribbon的条件。
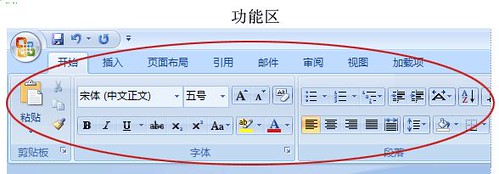
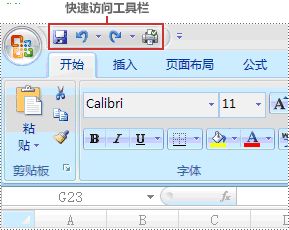
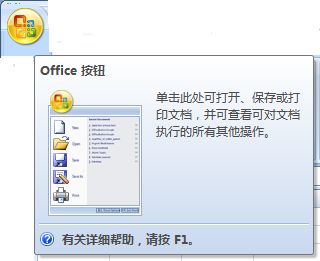
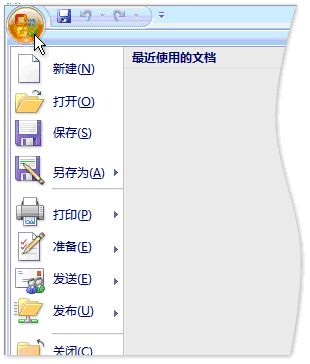
 最低0.47元/天 解锁文章
最低0.47元/天 解锁文章















 1170
1170

 被折叠的 条评论
为什么被折叠?
被折叠的 条评论
为什么被折叠?








