SQLServer数据库从Windows迁移到Linux
官方文档:https://learn.microsoft.com/zh-cn/SQL/linux/sql-server-linux-migrate-restore-database?view=sql-server-linux-ver15
1、先决条件
将SQL server数据库从Windows迁移到Linux,需要满足下面的条件:
-
Windows安装了下面内容:
- SQL Server。
- SQL Server Management Studio。
- 要迁移的目标数据库。
-
Linux中安装了以下内容:
2、在Windows上进行备份
我们可以通过如下两种方式来对数据库进行备份:
- SSMS备份。
- T-SQL(Transact-SQL)进行备份。
2.1 SSMS进行备份
第一步,打开SSMS,并建立连接。
第二步,在“对象资源管理器”中展开“数据库”,找到对应需要备份的数据库。
第三步,右键单击目标数据库,选择“任务”,再单击“备份…”。
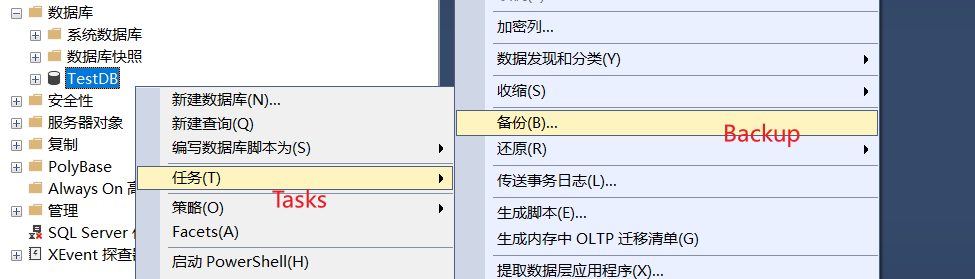
第四步,在“备份数据库”对话框中,验证“备份类型”是否为“完整”,以及“备份到”是否为“磁盘”。 注意文件的名称和位置。
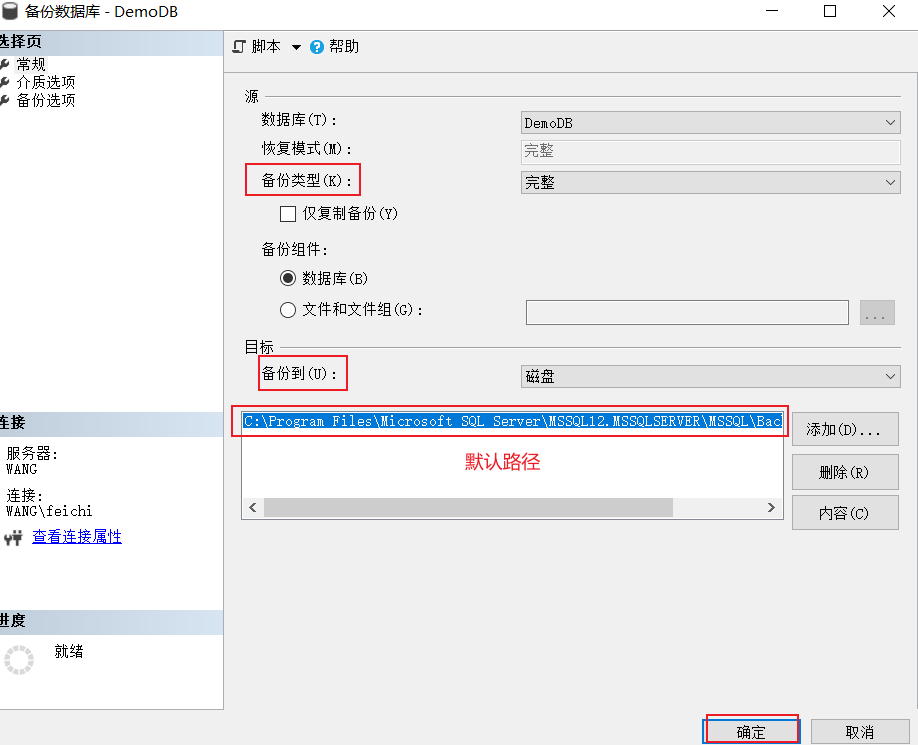
上面两张图中,数据库的名称是不一样,这里只是打个样,大概知道怎么做就行了。
这里我使用的SSMS2022版,数据库备份路径默认为
C:\Program Files\Microsoft SQL Server\MSSQL12.MSSQLSERVER\MSSQL\Backup\。
第五步,单击“确认”,即可完成备份操作。
2.2 Transact-SQL进行备份
创建备份文件的另一种方法是运行 Transact-SQL 查询。 以下 Transact-SQL 命令对名为“YourDB”的数据库执行与前面步骤相同的操作:
BACKUP DATABASE [YourDB] TO DISK =
N'C:\Program Files\Microsoft SQL Server\MSSQL13.MSSQLSERVER\MSSQL\Backup\YourDB.bak'
WITH NOFORMAT, NOINIT, NAME = N'YourDB-Full Database Backup',
SKIP, NOREWIND, NOUNLOAD, STATS = 10
GO
解释:
BACKUP DATABASE: 这是SQL Server中用于备份数据库的命令。[YourDB]: 这是要备份的数据库名称。在实际使用中,你需要将YourDB替换为你要备份的数据库名。
TO DISK = N'C:\Program Files\Microsoft SQL Server...': 表示备份的目的地,即磁盘上的文件路径。在实际使用中,你需要将这个路径替换为你希望存储备份文件的实际路径。WITH子句用于指定备份操作的多个选项。- NOFORMAT
- 在早期版本的 SQL Server 中,
NOFORMAT用于指定备份时不应重新格式化媒体头。但在 SQL Server 2005 及更高版本中,由于不再支持磁带备份,这个选项主要用于向后兼容。在磁盘备份中,这个选项没有效果。
- 在早期版本的 SQL Server 中,
- NOINIT
NOINIT指定备份应追加到指定的备份设备上的现有备份集,而不是覆盖它。如果备份媒体上已存在备份集,并且您希望将新的备份追加到该备份集,则可以使用此选项。但在 SQL Server 2014 及更高版本中,建议使用APPEND选项。
- NAME = N’YourDB-Full Database Backup’
- 这个选项允许您为备份集指定一个描述性的名称。这有助于在备份媒体上识别和管理多个备份集。
- SKIP
- 如果指定了多个备份设备,并且某个设备发生错误,
SKIP选项将允许备份操作跳过该设备并继续到下一个设备。这有助于确保即使某些设备失败,备份也能继续。
- 如果指定了多个备份设备,并且某个设备发生错误,
- NOREWIND
- 在备份操作完成后,
NOREWIND选项将使磁带机(如果使用磁带备份)保持打开状态,而不是倒回到开始位置。这允许立即进行另一个备份或还原操作,而无需手动干预。对于磁盘备份,此选项确保备份文件在备份操作后仍然可用,而不必先卸载媒体。
- 在备份操作完成后,
- NOUNLOAD
- 对于磁带设备,
NOUNLOAD指定在备份操作完成后,磁带应保持加载在磁带机中。对于磁盘备份,此选项没有效果,因为磁盘介质在备份后总是保持“加载”状态。
- 对于磁带设备,
- STATS = 10
STATS选项用于在备份过程中显示进度信息。数字(在此例中为10)指定在每次完成指定数量的数据库页时报告一次进度。例如,STATS = 10意味着每完成10个数据库页时,SQL Server 将在消息窗口中报告进度。
3、将备份文件转移到Linux
3.1 使用bash shell传输(SCP)
在 Bash 会话中,导航到包含备份文件的目录。
cd 'C:\Program Files\Microsoft SQL Server\MSSQL13.MSSQLSERVER\MSSQL\Backup\'
使用 scp 命令将文件传输到目标 Linux 计算机。 下面的示例将 YourDB.bak 传输到 Linux 服务器上的 user1 的主目录,IP 地址为 192.0.2.9:
scp YourDB.bak user1@192.0.2.9:./
# 上面的命令包含了两部分的步骤
# 1. 和ip地址为192.0.2.9的目标建立ssh连接
# 2. 将YourDB.bak备份文件传输到用户文件目录下(在linux中一般都是 home/用户文件 )
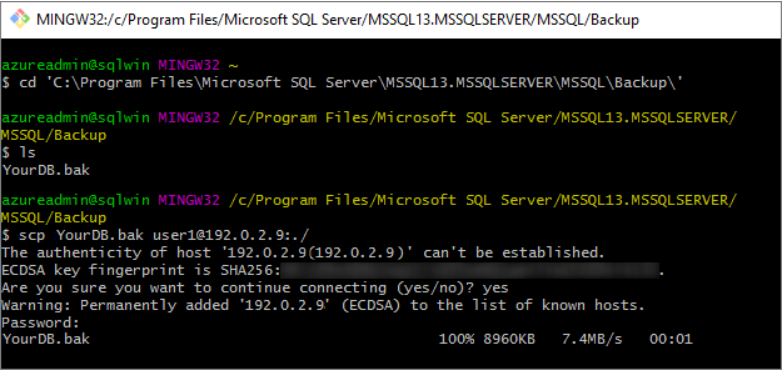
上面只是一个实现的步骤,一个demo,具体你的备份文件放哪里呀,目标主机的ip都是根据自己实际情况来定的。
3.2 bash shell传输中踩坑
ssh:Connection timed out
注意,在建立ssh连接时可能会出现timed out这个问题,很大概率是下面所述问题,可以一一进行排除:
-
确认目标主机的IP地址和端口号是否正确。
-
确认目标主机上SSH服务是否正在运行。可以使用
ps aux | grep sshd命令检查。 -
确认网络连接没有问题,可以使用
ping命令检查网络连通性。 -
如果是在防火墙后面,确保防火墙规则允许从你的机器到目标主机的22端口的连接,可以使用
sudo ufw allow ssh命令允许ssh连接。 -
如果SSH服务正在运行且网络无问题,检查SSH服务的日志文件,查找可能的错误信息。
-
如果是在虚拟机或者远程服务器上,请确保你没有超出了分配给虚拟机或服务器的网络带宽。
ssh:Connection refused
排查了一下,发现Linux中ssh并没有安装,所以导致了连接被拒接。当然,也有可能是以下原因:
- ssh服务未开启。
下面装一下ssh服务:
sudo apt update
sudo apt install openssh-server
查看一下ssh服务状态:
sudo systemctl status ssh sshd
解决了这个问题之后,也是可以正常连接传输文件了。
3.3 文件的传输方式
- SCP (Secure Copy Protocol):
- SCP 是一个基于 SSH 协议的文件传输程序,它允许你安全地在本地主机和远程主机之间复制文件。
- 使用方法:
scp [选项] [[用户@]来源主机:]文件路径 [[用户@]目标主机:]文件路径
- SFTP (SSH File Transfer Protocol):
- SFTP 也是一个基于 SSH 的文件传输协议,提供了安全的文件访问、文件传输和文件管理的功能。
- 你可以使用 SFTP 客户端(如
sftp命令行工具、WinSCP、FileZilla 等)来连接和操作远程 Linux 服务器上的文件。
- Rsync:
- Rsync 是一个快速且通用的命令行实用程序,用于在本地和远程系统之间同步文件和目录。
- 它只传输源和目标之间的差异,从而提供快速增量文件传输1。
- FTP (File Transfer Protocol):
- FTP 是一个标准的网络协议,用于文件传输。
- 你可以使用 FTP 客户端(如 FileZilla、lftp 等)连接到支持 FTP 的 Linux 服务器,并进行文件传输2。
- NFS (Network File System):
- NFS 允许一个系统在网络上共享其目录和文件,使得其他计算机可以像访问本地文件一样访问这些文件。
- 在 Linux 中,你可以配置 NFS 服务器和客户端来实现文件共享和传输。
- SMB/CIFS (Server Message Block/Common Internet File System):
- SMB/CIFS 是 Microsoft 开发的网络文件共享协议,但也被许多 Linux 发行版所支持。
- 你可以使用 Samba 软件包在 Linux 上设置 SMB/CIFS 服务器,并使用 SMB 客户端(如 smbclient、gvfs-smb 等)来访问和传输文件。
- 图形界面工具:
- 对于不熟悉命令行的用户,可以使用图形界面工具(如 Nautilus、Dolphin、Thunar 等)来在本地和远程 Linux 系统之间传输文件。这些工具通常提供了拖放式的文件传输界面。
- WebDAV (Web-based Distributed Authoring and Versioning):
- WebDAV 是一种基于 HTTP 的协议,用于在远程服务器上编辑和管理文件。
- 通过支持 WebDAV 的客户端(如 Nautilus、Dolphin、Cyberduck 等),你可以将远程 Linux 服务器上的文件作为本地文件系统进行访问和传输。
4、在还原前移动备份文件
经过上面的操作,备份文件已经放到了你用户的主目录中的Linux服务器上。在将数据库还原到SQLServer之前,我们需要将备份文件移动到/var/opt/mssql的子目录backup中,因为这属于用户mssql和mssql,简单来说这是默认配置(约定)。 如果想要更改默认备份位置,请查看使用 mssql-conf 进行配置一文。
- 在Windows Bash会话中,通过ssh远程连接到目标Linux计算机。下面示例以用户feichi的身份连接到Linux计算机
192.168.131.126。
ssh feichi@192.168.131.126 # 建立ssh连接之后,我们就可以操作远程的Linux服务器了
- 进入超级用户模式。
sudo su
- 创建新的备份目录。如果目录已经存在,
-p参数则不会执行任何操作。
mkdir -p /var/opt/mssql/backup
- 将备份文件移动到该目录。 在下面的示例中,备份文件位于 feichi 的主目录。 更改命令,使其与你的备份文件的位置和文件名相匹配。
# mv 被移动文件 移动目标位置
mv /home/feichi/dyyFeiCDB.bak /var/opt/mssql/backup/
- 退出root模式。
exit
5、在 Linux 上还原数据库
如果你是直接通过自己的方式,将备份文件移动到了/var/opt/mssql/backup目录下,那么可以直接跳过第四步—在还原前移动备份文件。
在Linux中,要还原数据库备份,可以使用 RESTORE DATABASE Transact-SQL (TQL) 命令。
下列步骤使用 sqlcmd 工具。 如果尚未安装 SQL Server 工具,请参阅在 Linux 上安装 SQL Server 命令行工具。
- 在同一终端中,启动 sqlcmd。 下面的示例以 SA 用户身份连接到本地 SQL Server。 出现提示时输入密码,或使用 -P 参数指定密码。
# 用户名密码连接
sqlcmd -S localhost -U sa -No
- 在
>1提示符下,输入以下 RESTORE DATABASE 命令,并在每行后按 Enter(无法同时复制和粘贴整个多行命令)。 将出现的所有YourDB替换为你的数据库的名称。
RESTORE DATABASE YourDB
FROM DISK = '/var/opt/mssql/backup/YourDB.bak'
WITH MOVE 'YourDB' TO '/var/opt/mssql/data/YourDB.mdf',
MOVE 'YourDB_Log' TO '/var/opt/mssql/data/YourDB_Log.ldf'
GO
如下图:
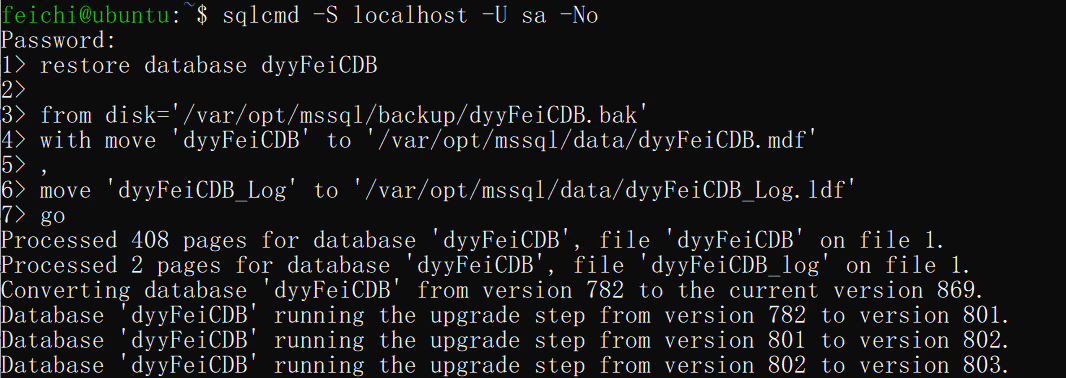
- 查看还原的数据库和数据库中的所有数据表
select name from sys.databases # 检索所有的数据库名称
go
use dyyFeiCDB
go
# 查看当前数据库所有的数据表
SELECT TABLE_NAME FROM INFORMATION_SCHEMA.TABLES WHERE TABLE_TYPE = 'BASE TABLE'
ORDER BY TABLE_NAME
go
# 或者使用视图 sys.tables 来获取相同的信息
select name from sys.tables order by name
go
























 1709
1709

 被折叠的 条评论
为什么被折叠?
被折叠的 条评论
为什么被折叠?








