分享一下我老师大神的人工智能教程!零基础,通俗易懂!http://blog.csdn.net/jiangjunshow
也欢迎大家转载本篇文章。分享知识,造福人民,实现我们中华民族伟大复兴!
运行效果: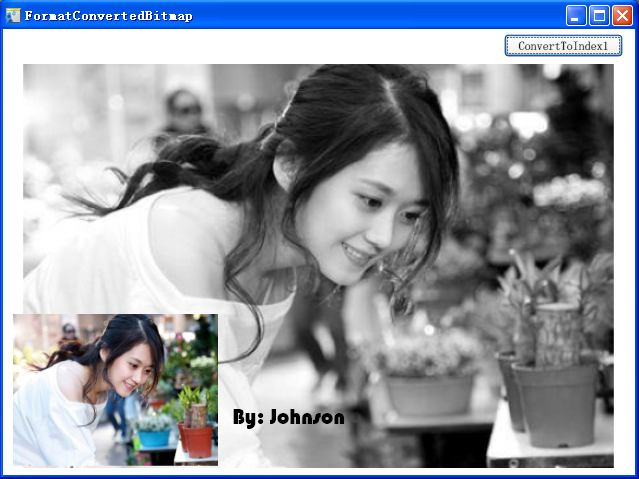
(上图中左下角为原图的缩小显示,By:Johnson为TextBlock)
保存的结果图片:
上图的“Test Words.”为水印文字。
XAML代码:
<Window
xmlns="http://schemas.microsoft.com/winfx/2006/xaml/presentation"
xmlns:x="http://schemas.microsoft.com/winfx/2006/xaml"
x:Class="AboutColor.FormatConvertedBitmapIndex1"
x:Name="Window"
Title="FormatConvertedBitmap"
Width="640" Height="480">
<Grid x:Name="LayoutRoot">
<Button Height="23" HorizontalAlignment="Right" Margin="0,5,12,0" Name="button1" VerticalAlignment="Top" Width="119" Click="FormatConvertedIndex1Bitmap">ConvertToIndex1</Button>
<Image Margin="7,35,8,7" Name="destImage" />
<Image Margin="10,0,0,9.33299999999997" Source="ZhangLala.jpg" Stretch="Fill" Height="151.667" HorizontalAlignment="Left" VerticalAlignment="Bottom" Width="205" />
<TextBlock Margin="229,0,277,42" x:Name="txtBlock_Watermark" VerticalAlignment="Bottom" Height="Auto" FontFamily="Bauhaus 93" FontSize="22" Text="By: Johnson" TextWrapping="Wrap"/>
</Grid>
</Window>
C#代码: (为了方便解释,直接将注释放在代码中)
void FormatConvertedIndex1Bitmap(object sender, RoutedEventArgs e)
{
BitmapImage myBitmapImage = new BitmapImage();
// 象BitmapImage的BitmapSource对象,仅在BeginInit/EndInit区块中可以改变它们的属性(区块之外的,不起作用)。
myBitmapImage.BeginInit();
myBitmapImage.UriSource = new Uri(@"ZhangLala.jpg", UriKind.RelativeOrAbsolute);
//为了取得更好的性能(比如节省内存及节约处理时间),设置DecodePixelWidth或/和DecodePixelHeight来指定图片的渲染宽度或/和高度。如果不设定此置,则按正常原尺寸做处理。当你的原始图片特别大时,特别建议你设定图片的这两个属性之一或都设置。当只设定其中之一时,将会根据图片的原始宽高,自动变换另一边的大小,这样图片就不会变形失真。
//当你两个属性值都设定时,将分别渲染图片至指定的宽度/高度。
myBitmapImage.DecodePixelWidth = 500;
myBitmapImage.EndInit();
// 转换BitmapSource为新格式
// 注:新的BitmapSource不被缓存。它将在需要时才加载。
FormatConvertedBitmap newFormatedBitmapSource = new FormatConvertedBitmap();
// 同样,象FormatConvertedBitmap的BitmapSource对象,仅在BeginInit/EndInit区块中可以改变它们的属性(区块之外的,不起作用)。
newFormatedBitmapSource.BeginInit();
// 使用已定义的myBitmapImage作为newFormatedBitmapSource的“源”
newFormatedBitmapSource.Source = myBitmapImage;
// 将新图的DestinationFormat属性设置为Gray2图像格式。
newFormatedBitmapSource.DestinationFormat = PixelFormats.Gray16;
// 将新图的DestinationFormat属性设置为Indexed1图像格式。
//newFormatedBitmapSource.DestinationFormat = PixelFormats.Indexed1;
// 由于目标格式要被处理成索引像素格式(Indexed1),因此需要设置目标调色板。
// 下面使用红色和蓝色做为目标调色板
List<System.Windows.Media.Color> colors = new List<System.Windows.Media.Color>();
colors.Add(System.Windows.Media.Colors.White);
colors.Add(System.Windows.Media.Colors.DarkGoldenrod);
BitmapPalette myPalette = new BitmapPalette(colors);
// 将上面自定义的调色板设置为新图的DestinationPalette属性
newFormatedBitmapSource.DestinationPalette = myPalette;
newFormatedBitmapSource.EndInit();
// 建立Image元素,并将新图作为“源”
destImage.BeginInit();
destImage.Source = newFormatedBitmapSource;
destImage.EndInit();
string fileName = @"c:/ConvertImageToGray16.jpg";
DrawingVisual drawingVisual = new DrawingVisual();
DrawingContext drawingContext = drawingVisual.RenderOpen();
int width = 500;
int height = 400;
Rect rectangle = new Rect(0, 0, width, height);
drawingContext.DrawImage(newFormatedBitmapSource, rectangle);
// 画文字
FormattedText ft = new FormattedText("Test Words.",
System.Globalization.CultureInfo.GetCultureInfo("en-us"),
FlowDirection.LeftToRight,
new Typeface("Verdana"),
36, Brushes.Black);
drawingContext.DrawText(ft, new Point(20, 200));
//在这里你还可以加图片水印等......
//drawingContext.DrawImage(yourImageSource, imageRectangle);
drawingContext.Close();
// 利用RenderTargetBitmap对象,以保存图片
RenderTargetBitmap renderBitmap = new RenderTargetBitmap(width, height, 96, 96, PixelFormats.Pbgra32);
renderBitmap.Render(drawingVisual);
// 利用JpegBitmapEncoder,对图像进行编码,以便进行保存
JpegBitmapEncoder encoder = new JpegBitmapEncoder();
encoder.QualityLevel = 80; // 设置JPEG的质量值
encoder.Frames.Add(BitmapFrame.Create(renderBitmap));
// 保存文件
FileStream fileStream = new FileStream(fileName, FileMode.Create, FileAccess.ReadWrite);
encoder.Save(fileStream);
// 关闭文件流
fileStream.Close();
}
给我老师的人工智能教程打call!http://blog.csdn.net/jiangjunshow

新的改变
我们对Markdown编辑器进行了一些功能拓展与语法支持,除了标准的Markdown编辑器功能,我们增加了如下几点新功能,帮助你用它写博客:
- 全新的界面设计 ,将会带来全新的写作体验;
- 在创作中心设置你喜爱的代码高亮样式,Markdown 将代码片显示选择的高亮样式 进行展示;
- 增加了 图片拖拽 功能,你可以将本地的图片直接拖拽到编辑区域直接展示;
- 全新的 KaTeX数学公式 语法;
- 增加了支持甘特图的mermaid语法1 功能;
- 增加了 多屏幕编辑 Markdown文章功能;
- 增加了 焦点写作模式、预览模式、简洁写作模式、左右区域同步滚轮设置 等功能,功能按钮位于编辑区域与预览区域中间;
- 增加了 检查列表 功能。
功能快捷键
撤销:Ctrl/Command + Z
重做:Ctrl/Command + Y
加粗:Ctrl/Command + B
斜体:Ctrl/Command + I
标题:Ctrl/Command + Shift + H
无序列表:Ctrl/Command + Shift + U
有序列表:Ctrl/Command + Shift + O
检查列表:Ctrl/Command + Shift + C
插入代码:Ctrl/Command + Shift + K
插入链接:Ctrl/Command + Shift + L
插入图片:Ctrl/Command + Shift + G
合理的创建标题,有助于目录的生成
直接输入1次#,并按下space后,将生成1级标题。
输入2次#,并按下space后,将生成2级标题。
以此类推,我们支持6级标题。有助于使用TOC语法后生成一个完美的目录。
如何改变文本的样式
强调文本 强调文本
加粗文本 加粗文本
标记文本
删除文本
引用文本
H2O is是液体。
210 运算结果是 1024.
插入链接与图片
链接: link.
图片: ![]()
带尺寸的图片: ![]()
当然,我们为了让用户更加便捷,我们增加了图片拖拽功能。
如何插入一段漂亮的代码片
去博客设置页面,选择一款你喜欢的代码片高亮样式,下面展示同样高亮的 代码片.
// An highlighted block var foo = 'bar'; 生成一个适合你的列表
- 项目
- 项目
- 项目
- 项目
- 项目1
- 项目2
- 项目3
- 计划任务
- 完成任务
创建一个表格
一个简单的表格是这么创建的:
| 项目 | Value |
|---|---|
| 电脑 | $1600 |
| 手机 | $12 |
| 导管 | $1 |
设定内容居中、居左、居右
使用:---------:居中
使用:----------居左
使用----------:居右
| 第一列 | 第二列 | 第三列 |
|---|---|---|
| 第一列文本居中 | 第二列文本居右 | 第三列文本居左 |
SmartyPants
SmartyPants将ASCII标点字符转换为“智能”印刷标点HTML实体。例如:
| TYPE | ASCII | HTML |
|---|---|---|
| Single backticks | 'Isn't this fun?' | ‘Isn’t this fun?’ |
| Quotes | "Isn't this fun?" | “Isn’t this fun?” |
| Dashes | -- is en-dash, --- is em-dash | – is en-dash, — is em-dash |
创建一个自定义列表
-
Markdown
- Text-to- HTML conversion tool Authors
- John
- Luke
如何创建一个注脚
一个具有注脚的文本。2
注释也是必不可少的
Markdown将文本转换为 HTML。
KaTeX数学公式
您可以使用渲染LaTeX数学表达式 KaTeX:
Gamma公式展示 Γ ( n ) = ( n − 1 ) ! ∀ n ∈ N \Gamma(n) = (n-1)!\quad\forall n\in\mathbb N Γ(n)=(n−1)!∀n∈N 是通过欧拉积分
Γ ( z ) = ∫ 0 ∞ t z − 1 e − t d t   . \Gamma(z) = \int_0^\infty t^{z-1}e^{-t}dt\,. Γ(z)=∫0∞tz−1e−tdt.
你可以找到更多关于的信息 LaTeX 数学表达式here.
新的甘特图功能,丰富你的文章
gantt
dateFormat YYYY-MM-DD
title Adding GANTT diagram functionality to mermaid
section 现有任务
已完成 :done, des1, 2014-01-06,2014-01-08
进行中 :active, des2, 2014-01-09, 3d
计划一 : des3, after des2, 5d
计划二 : des4, after des3, 5d
- 关于 甘特图 语法,参考 这儿,
UML 图表
可以使用UML图表进行渲染。 Mermaid. 例如下面产生的一个序列图::
这将产生一个流程图。:
- 关于 Mermaid 语法,参考 这儿,
FLowchart流程图
我们依旧会支持flowchart的流程图:
- 关于 Flowchart流程图 语法,参考 这儿.
导出与导入
导出
如果你想尝试使用此编辑器, 你可以在此篇文章任意编辑。当你完成了一篇文章的写作, 在上方工具栏找到 文章导出 ,生成一个.md文件或者.html文件进行本地保存。
导入
如果你想加载一篇你写过的.md文件或者.html文件,在上方工具栏可以选择导入功能进行对应扩展名的文件导入,
继续你的创作。
注脚的解释 ↩︎





















 653
653











 被折叠的 条评论
为什么被折叠?
被折叠的 条评论
为什么被折叠?








