最近在调试CameraDshowApp.exe的时候遇到了一个问题,当camera的分辨率为800*600,640*480或其他分辨率更小时,多次打开CameraDshowApp.exe没有什么问题,当camera分辨率为1280*1024或更高时,第一次运行CameraDshowApp.exe没有问题,第二次打开系统就会死掉。很明显问题是出在系统内存上,但遗憾的是没有找到问题的根源在哪里,对DirectShow还是不熟啊!
打开CameraDshowApp.exe时界面如下:
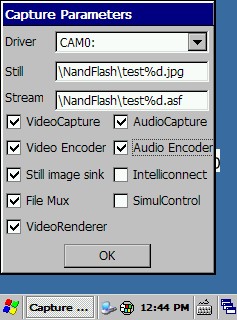
通过验证发现只要去掉选项:Video Encoder,File Mux,AudioCapture,Audio Encoder就能解决camera高分辨时多次打开CameraDshowApp.exe系统死机的问题。但是每次都要这样操作就太麻烦了,可以在程序里面完成,修改的文件为D:/WINCE600/PRIVATE/TEST/MULTIMEDIA/DIRECTX/DSHOW/CAMERA/CAMERAAPP/main.c 代码如下:
hID = GetDlgItem(hDlg, IDC_FILEMUXCHECK);
SendMessage(hID, BM_SETCHECK, BST_UNCHECKED, 0);
hID = GetDlgItem(hDlg, IDC_AUDIOCAPTURE);
SendMessage(hID, BM_SETCHECK, BST_UNCHECKED, 0);
hID = GetDlgItem(hDlg, IDC_VIDEOENCODER);
SendMessage(hID, BM_SETCHECK, BST_UNCHECKED, 0);
hID = GetDlgItem(hDlg, IDC_AUDIOENCODER);
SendMessage(hID, BM_SETCHECK, BST_UNCHECKED, 0);
以上代码是在初始化时通过SendMessage向窗体控件CheckBox发送消息不选择上述四项;
g_dwFilters = VIDEO_CAPTURE_FILTER | VIDEO_RENDERER | STILL_IMAGE_SINK ;
设置默认的滤波器为渲染滤波器,捕获滤波器和拍照滤波器。
通过这些代码也能发现问题就出在这里,默认的g_dwFilters还包括了Video Encoder,File Mux,AudioCapture,Audio Encoder对应的滤波器,当包括了这些滤波器时系统要分配更多的内存,或超过了CameraDshowApp.exe默认分配的内存。以至于camera输出高分辨图像时会出现异常,如果哪位知道问题的根源,或CameraDshowApp.exe中是如何分配内存的请告诉我,谢谢了。






















 1371
1371











 被折叠的 条评论
为什么被折叠?
被折叠的 条评论
为什么被折叠?








