1.用IDEA创建java项目并跑起来
此IDEA版本为15
1.1创建项目
1.2 选择项目类型
1.3 填写项目信息
1.4 填写maven信息
1.5 填写项目名
1.6 等待maven初始化项目
刚创建项目成功,maven还没初始化完的时候没有src目录,待maven初始化完项目后项目中多了src目录,且控制台提示maven创建项目成功。
1.7 设置项目结构
1.8 设置项目结构 Facets
注意,上面要选中mmall,mmall默认不是选中状态
如果Output directory像我这样展示的,表示idea目录结构错了,设置tomcat发布项目后会报:Server is not connected. Deploy is not available.。需要删掉目录中的.idea文件夹,重新导入项目就可以了,我也不知道原因,知道原因的请回复我一下,也请教下怎样可以不用每次创建项目都删掉.idea文件夹重新导入,因为我现在每次创建项目都需要重新导入很烦,出现这样情况的时间节点是我用IDEA导入了一个eclipse项目,怀疑导入eclipse项目后IDEA记住了eclipse的项目结果,以后每次创建IDEA项目都用了eclipse的项目结构,不知猜想是否正确。当然报Server is not connected. Deploy is not available也可能是其他造成的,可以参考下面这个网址:https://stackoverflow.com/questions/20163910/tomcat-in-idea-war-exploded-server-is-not-connected-deploy-is-not-available
1.9 删IDEA文件夹重新导入项目
出现1.8所描述情况的话,就去项目对应文件夹删除.idea文件夹,如果没出现1.8描述的情况忽略掉这个步骤,下图以我本机为例。
至此,项目成功导入。再配置tomcat就可以跑起项目。
1.10 配置tomcat运行项目
至此,项目成功运行。
2 上传至github
2.1 在github官网创建项目
2.2 打开terminal 窗口
2.3 创建 README markdown文件
$ touch README.md
2.4 创建 .gitignore 文件
这个文件的作用是在此文件配置的匹配项不会推送到git仓库
$ touch .gitignore
创建.gitignore文件后按照以下配置项编辑此文件
- 1
- 2
- 3
- 4
- 5
- 6
- 7
- 8
- 9
- 10
- 11
- 12
- 13
- 14
- 15
- 16
- 17
- 18
- 19
- 20
- 21
- 22
- 23
- 24
- 25
- 26
- 27
- 28
- 29
- 30
- 31
- 32
- 33
2.5 初始化此项目为git版本控制
$ git init
输入上面命令后会提示下面信息表示初始化完成
Initialized empty Git repository in C:/Users/Alex/IdeaProjects/mmall/.git/
2.6 查看文件变化
运行以下命令查看哪些项目文件发生了变化
$ git status
2.7 添加变更文件
$ git add .
2.8 再查看文件变化
$ git status
2.9 提交到本地仓库
-am表示后面加注释
$ git commit -am ‘first commit init project’
2.10 链接远程仓库
$ git remote add origin git@github.com:alexnest/mmall.git
地址可以从github网站中复制
2.11 查看分支
$ git branch
2.12 提交到远程仓库
git push -u origin master
运行以上命令后报错:第一次提交需要先把远程的拉取下来。执行以下命令把git上的项目拉取过来
$ git pull
完成后继续执行以下命令提交到远程仓库
git push -u origin master
执行以上命令后,继续报错,错误信息是本地仓库版本落后于远程仓库,因为这个是新项目,我们执行以下命令,强制推到远程仓库就可以了
$ git push -u -f origin master
刷新github对应的项目页可以看到文件已提交成功。
2.13 创建版本
用以下命令查看下本地分支和远程分支
查看本地分支 $ git branch
查看远程分支 $ git branch -r
用以下命令创建新的分支
$ git checkout -b v1.0 origin/master
用以下命令查看当前分支
$ git branch
用以下命令把当前分支推送到远程
$ git push origin HEAD -u
至此,已推送至远程仓库,刷新git项目页,可看到版本号现在有master和v1.0








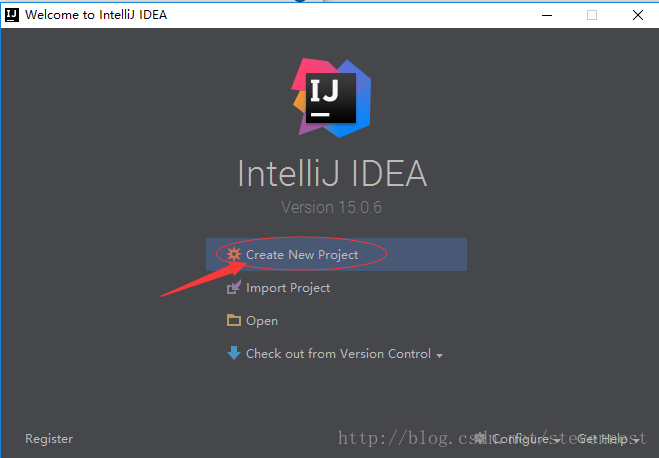
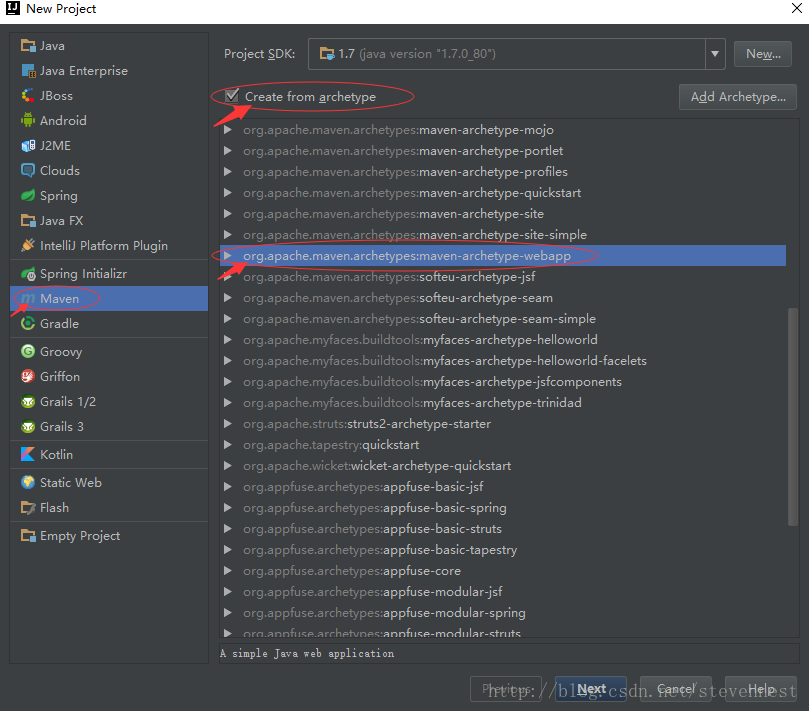
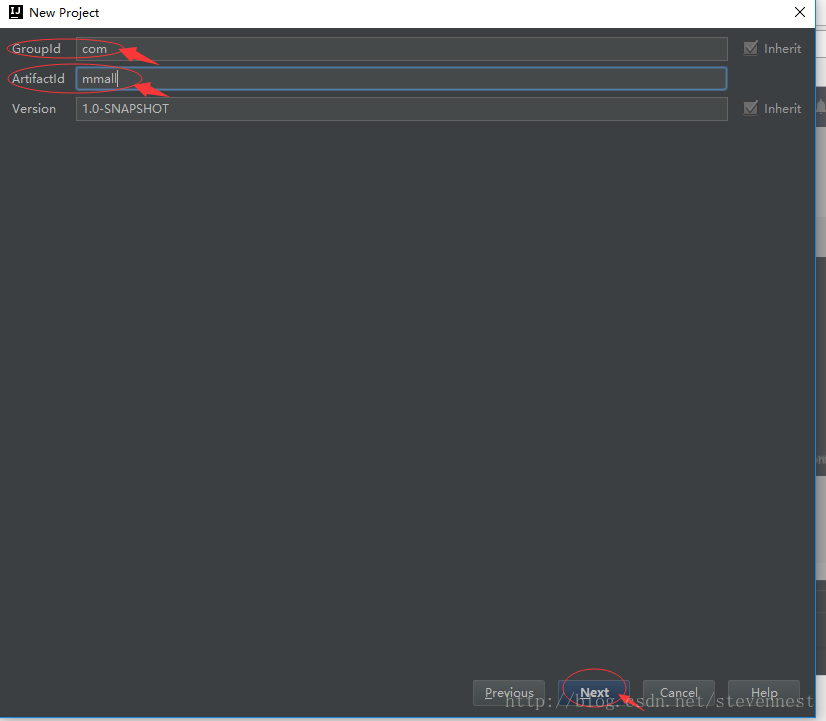
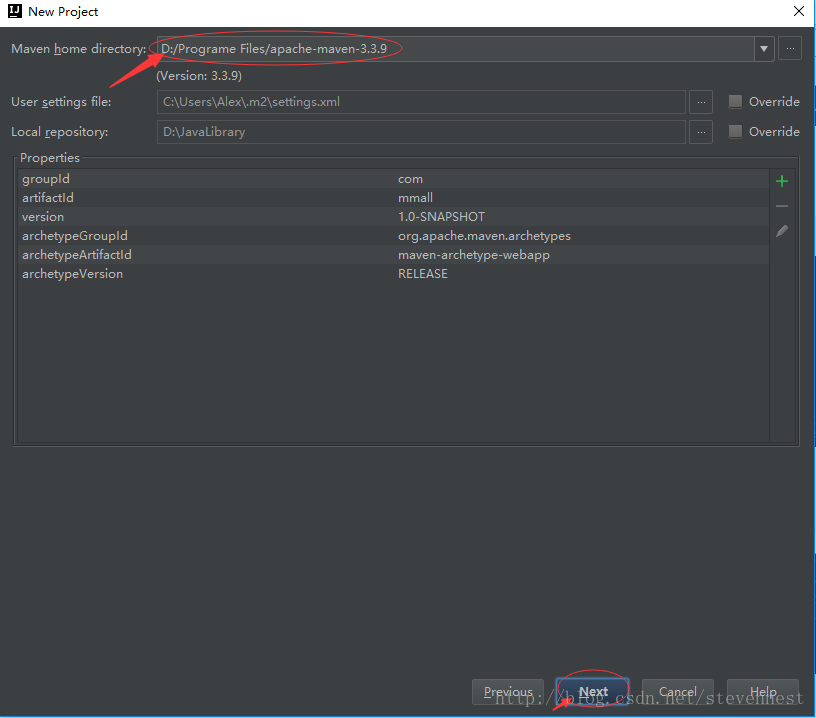
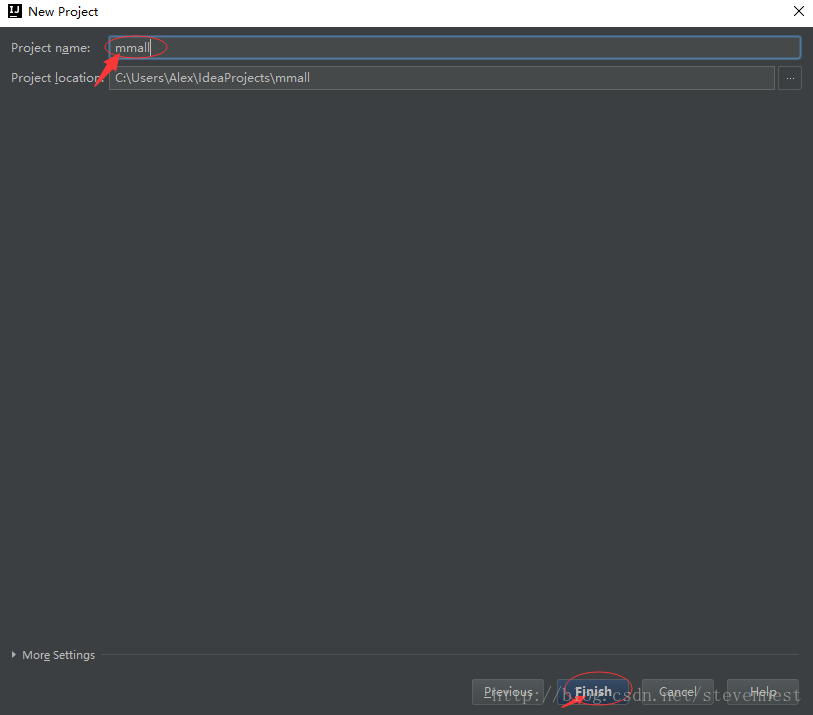
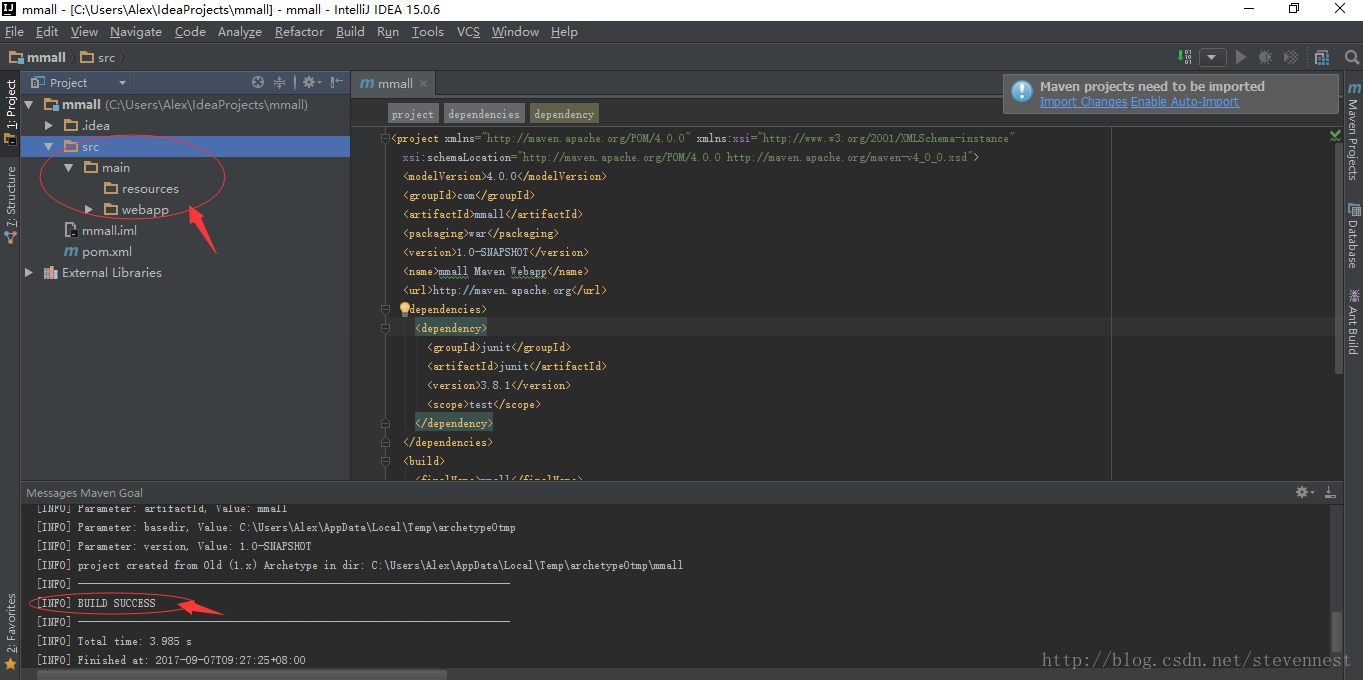
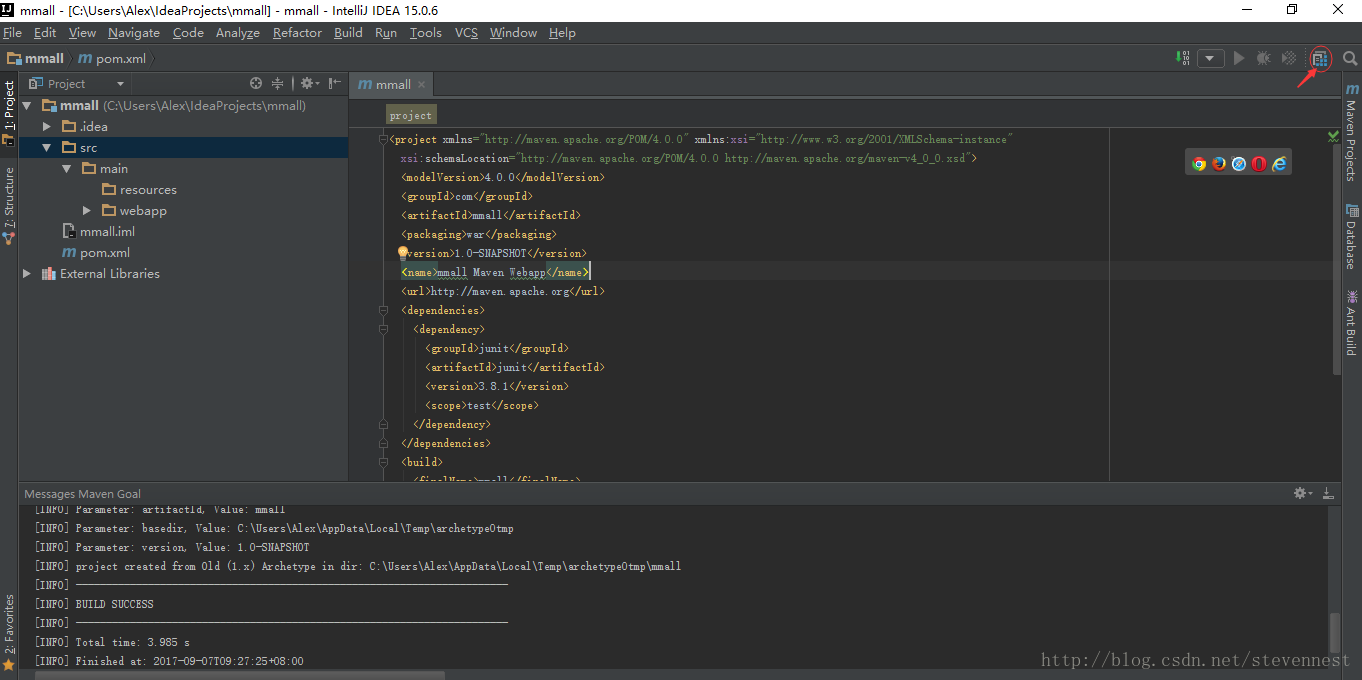
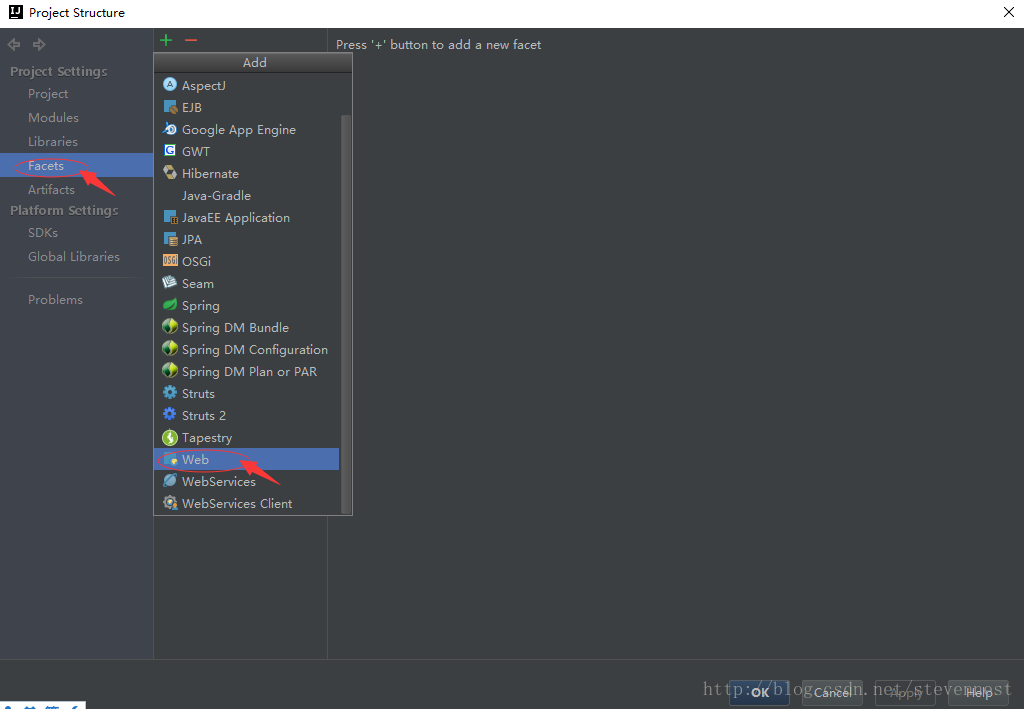
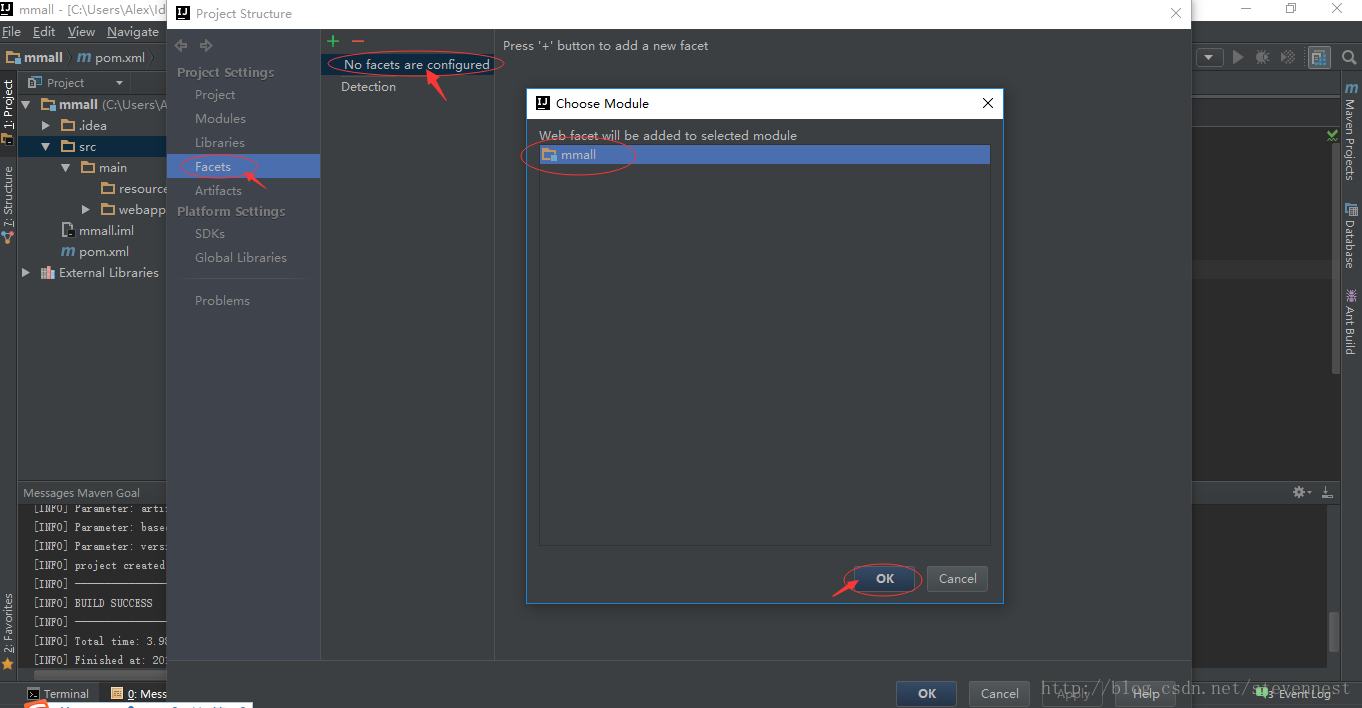
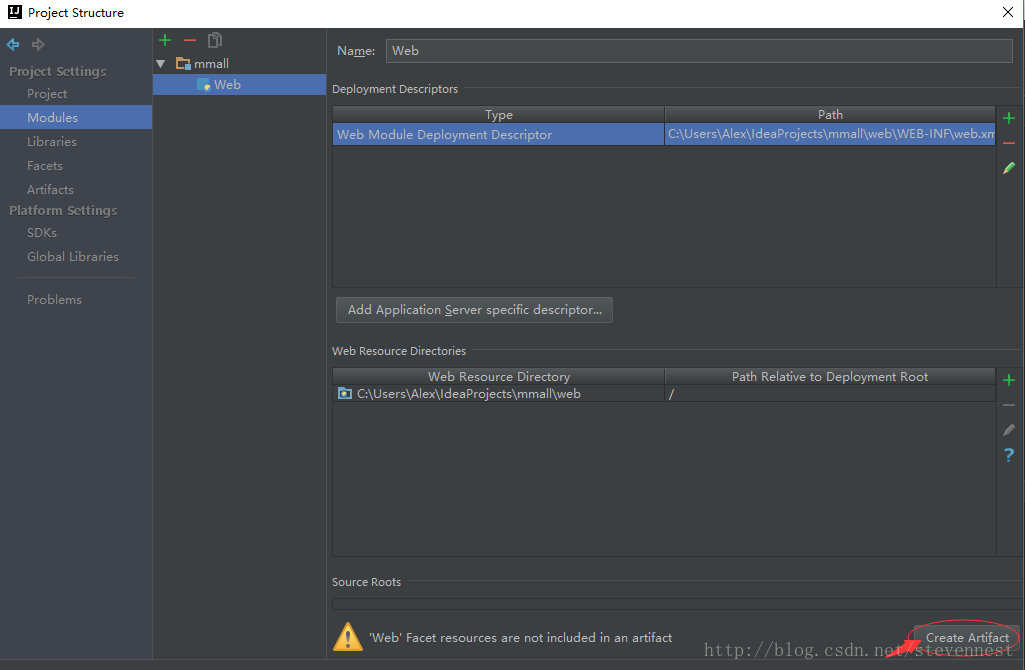
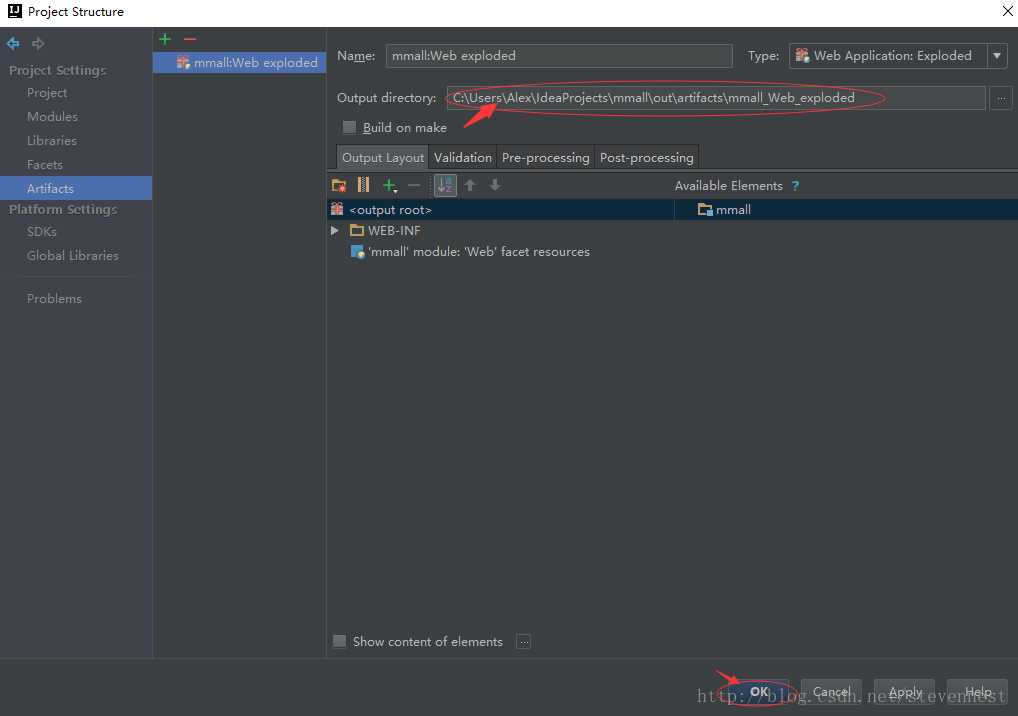
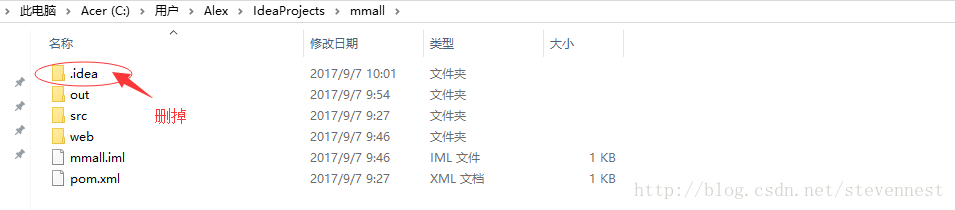
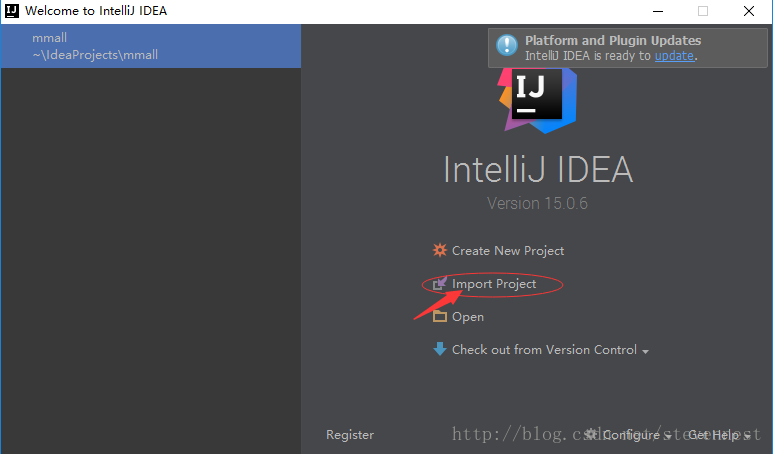
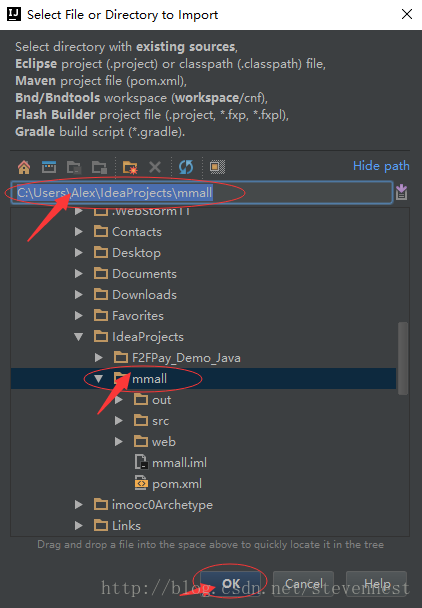
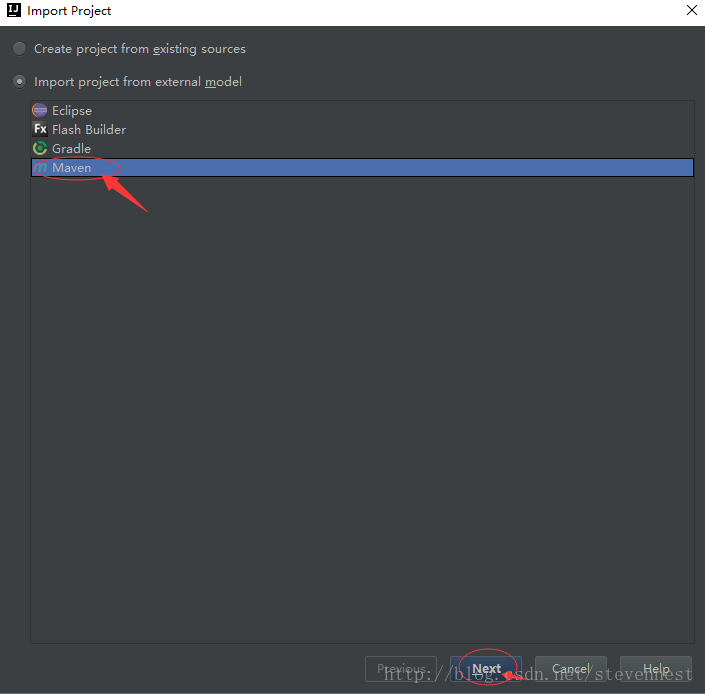
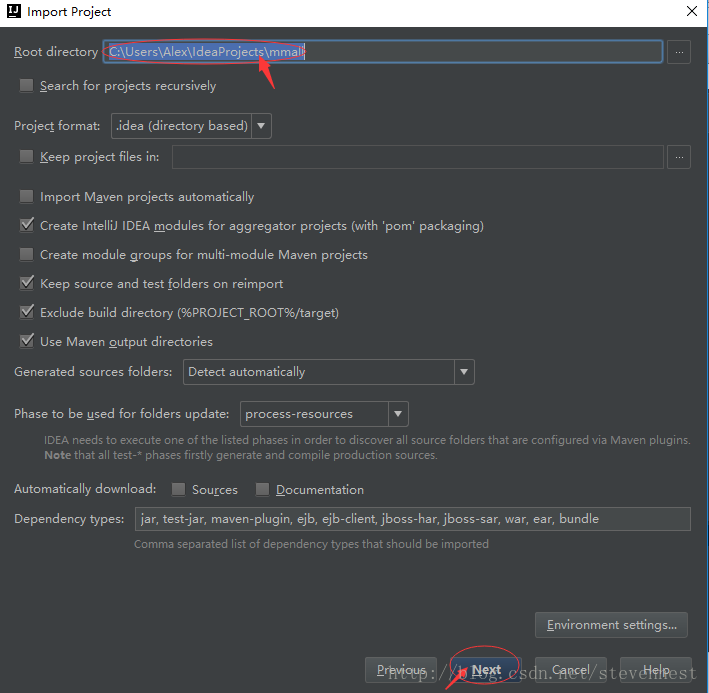
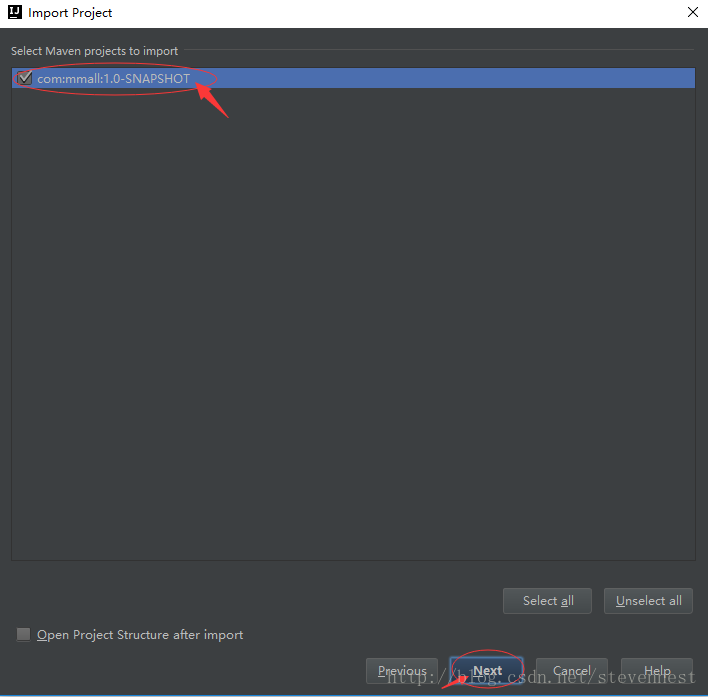
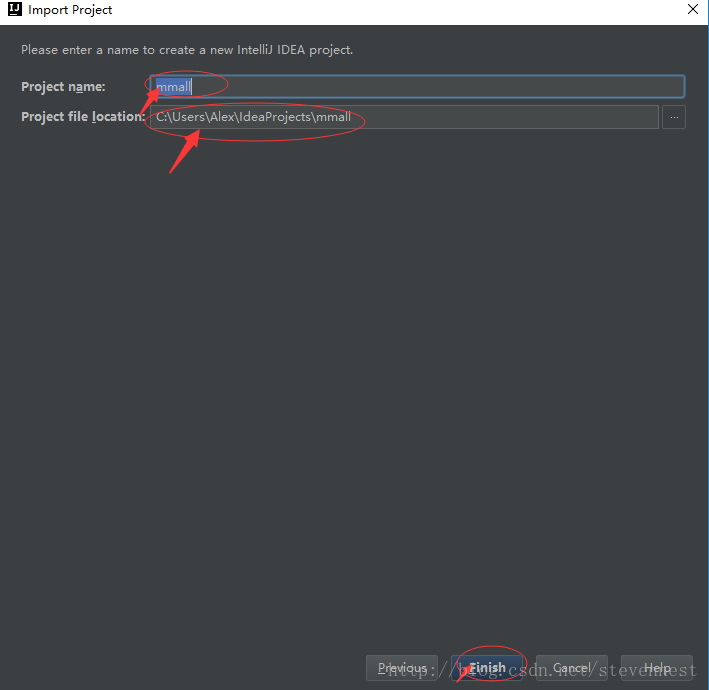
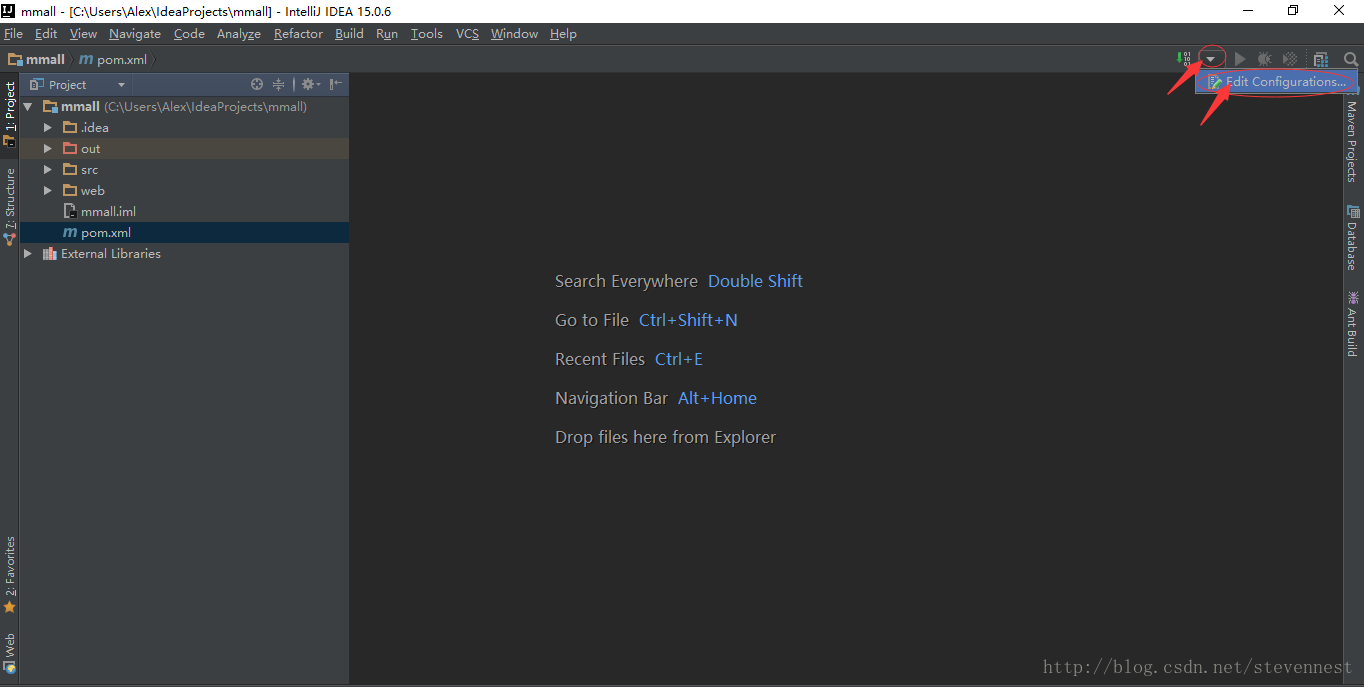
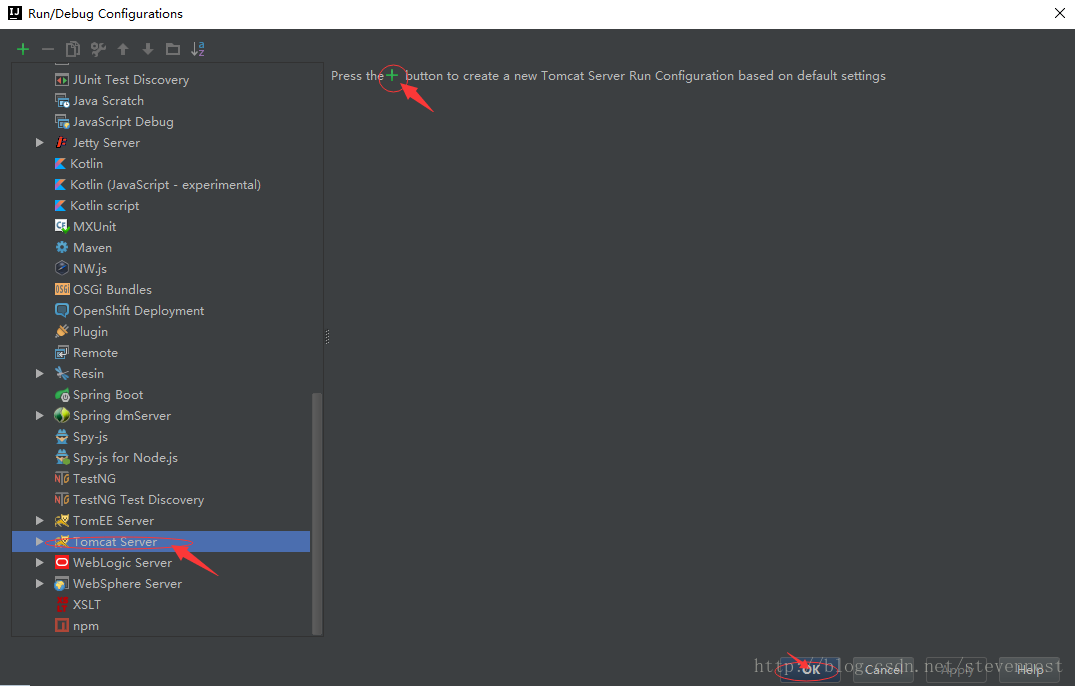
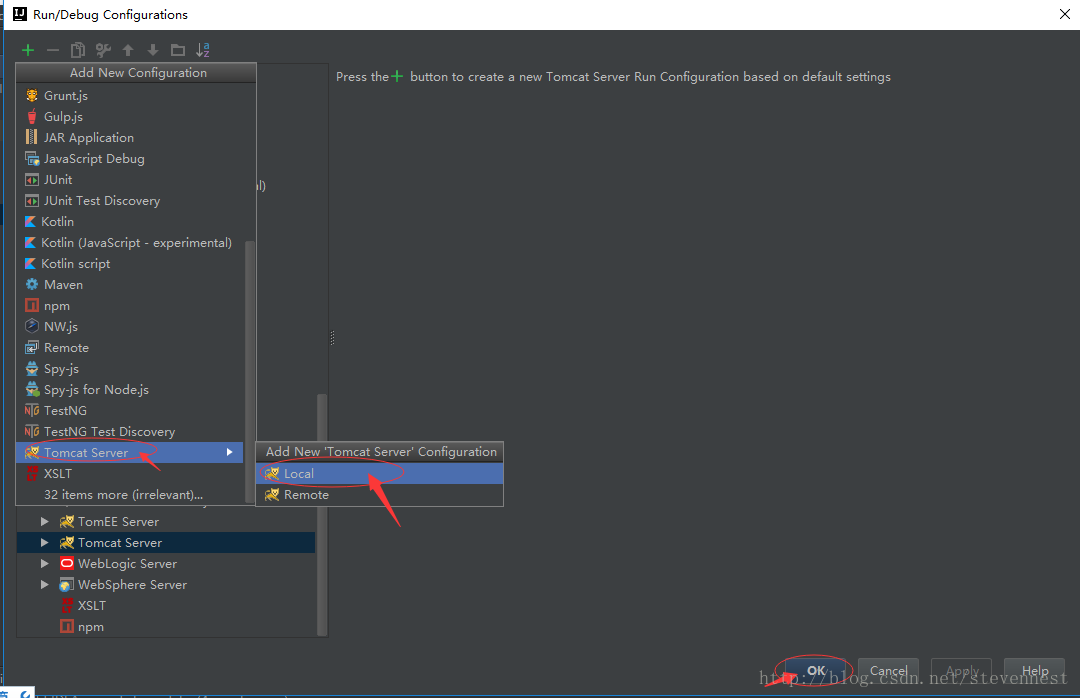
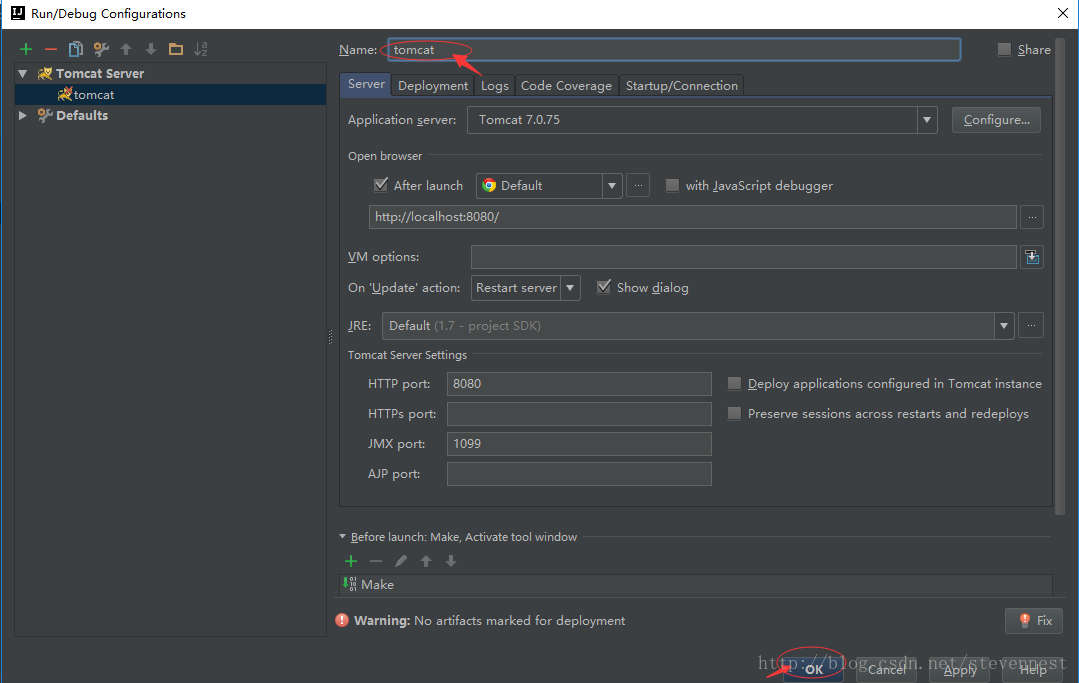
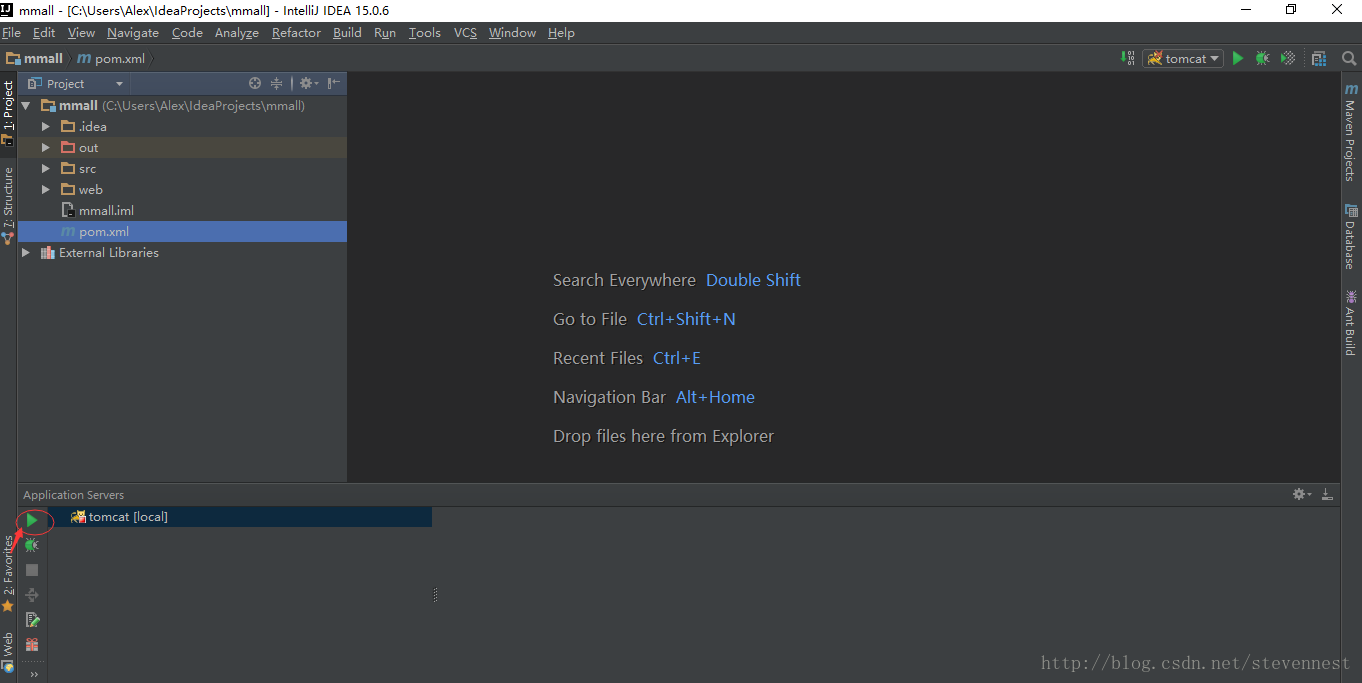
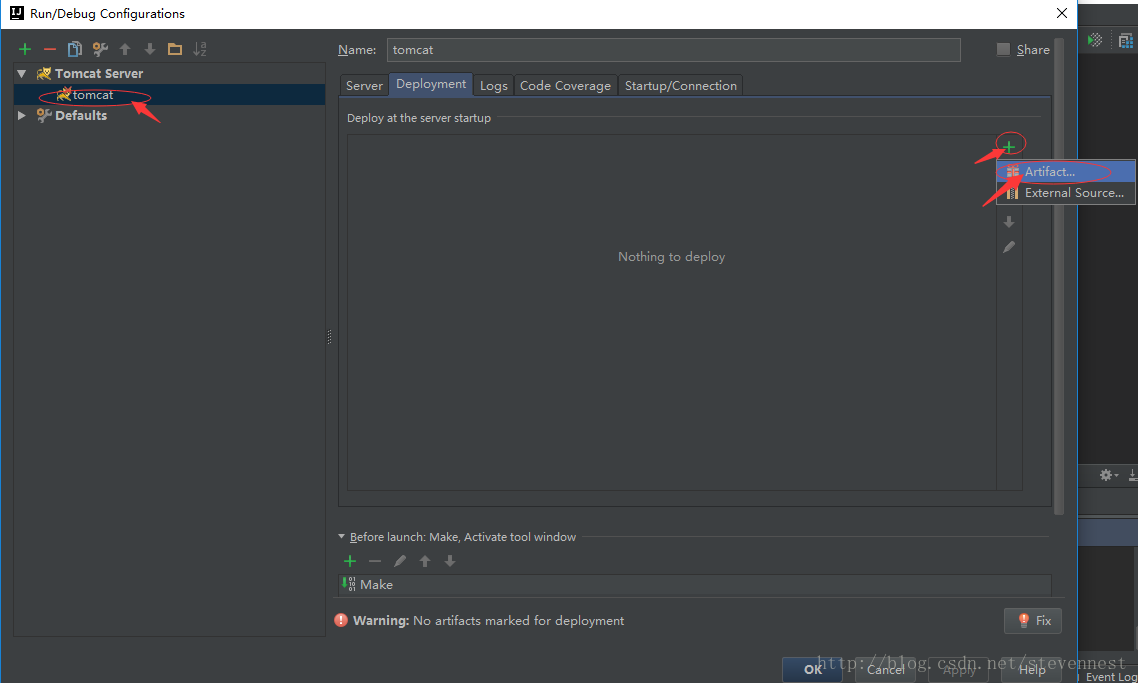
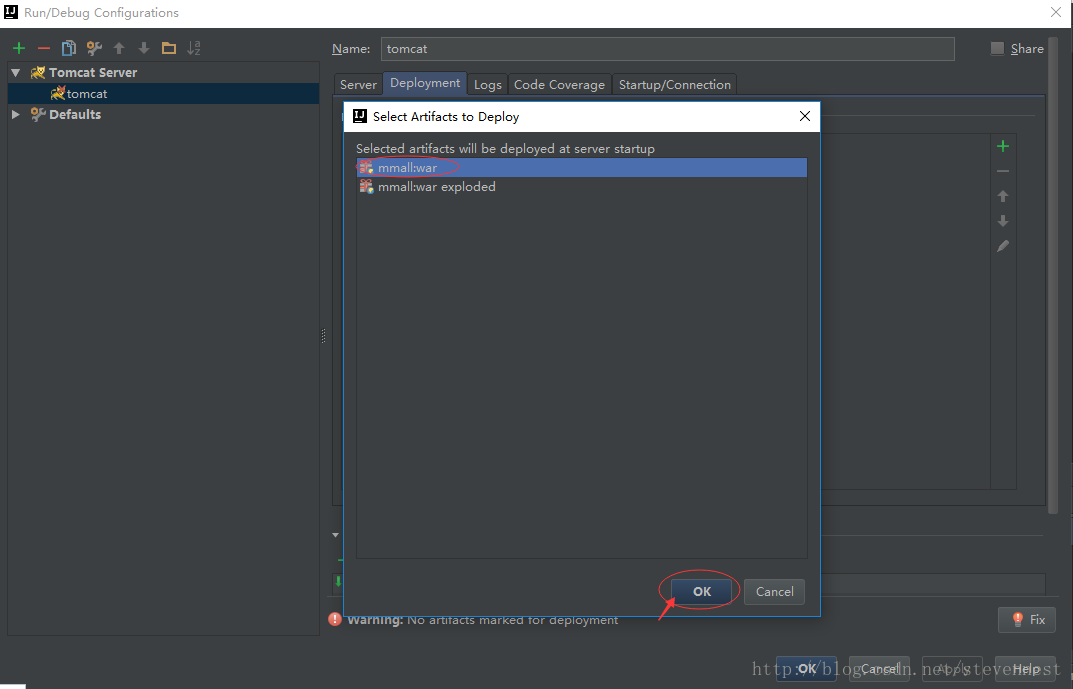
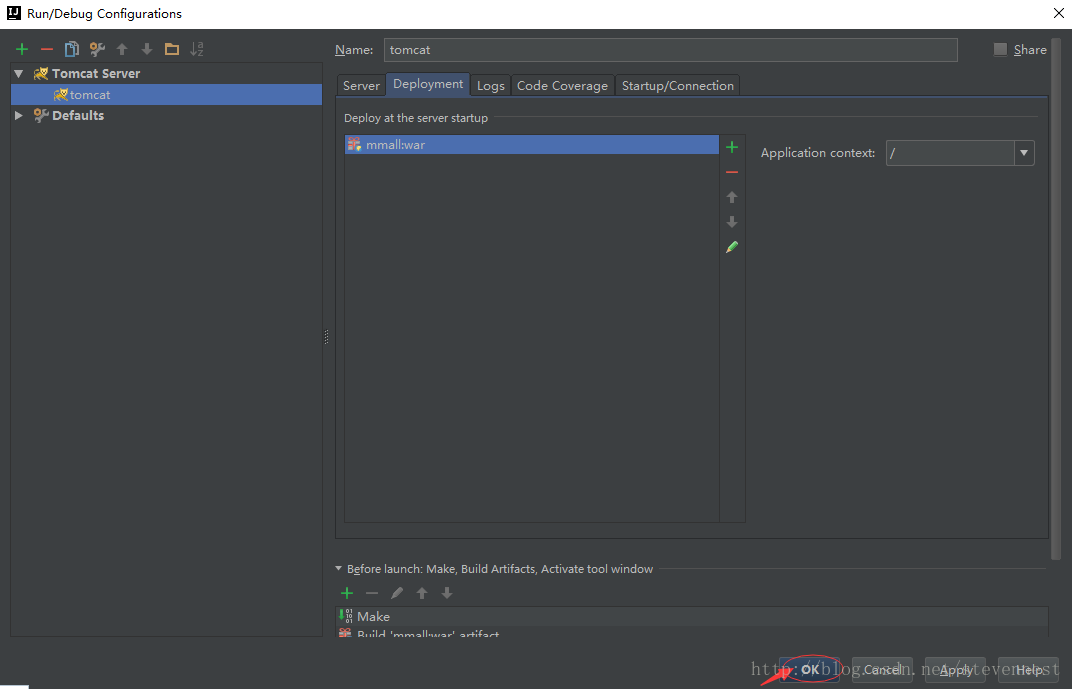
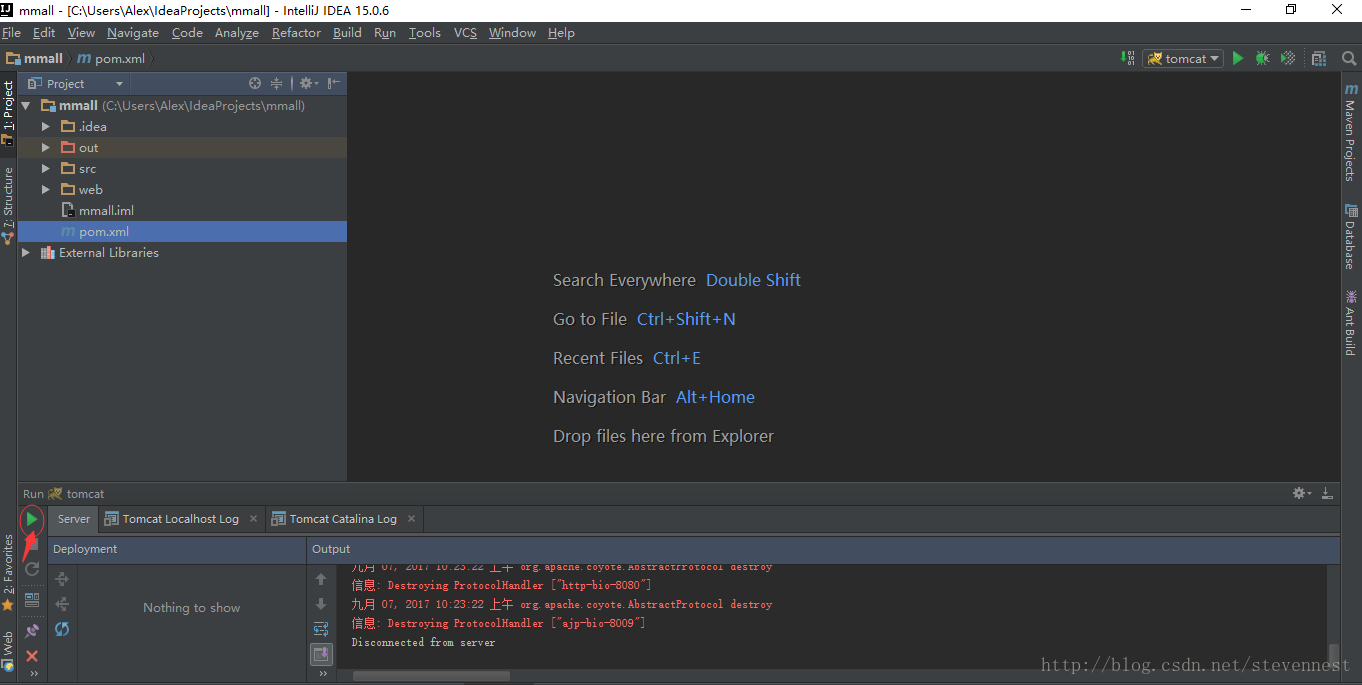
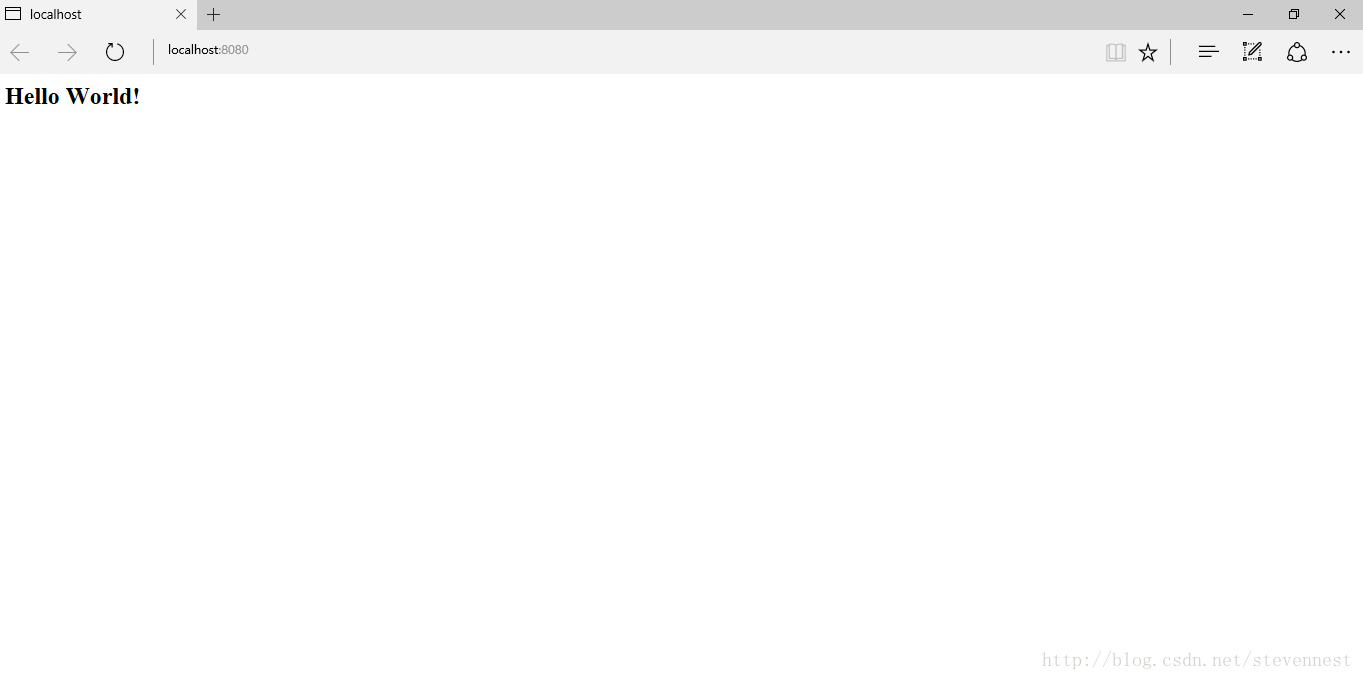
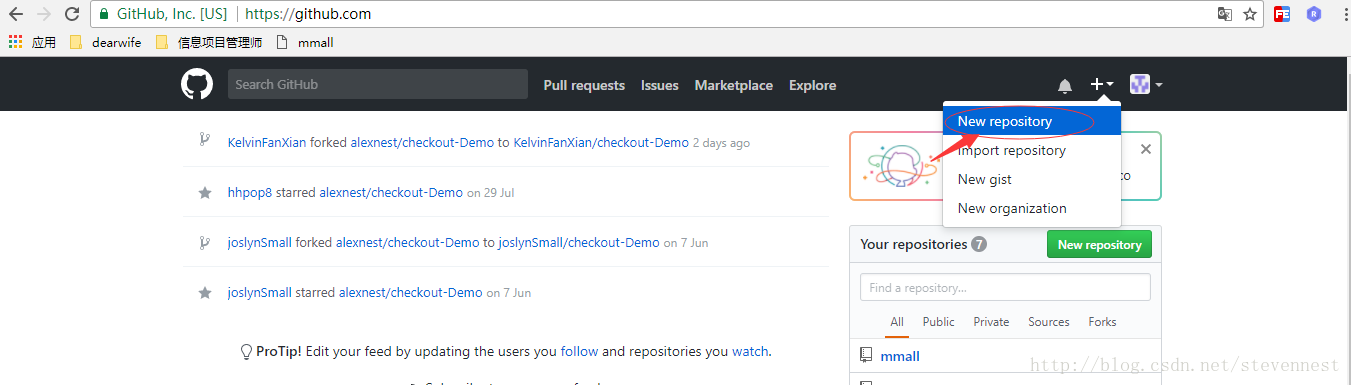
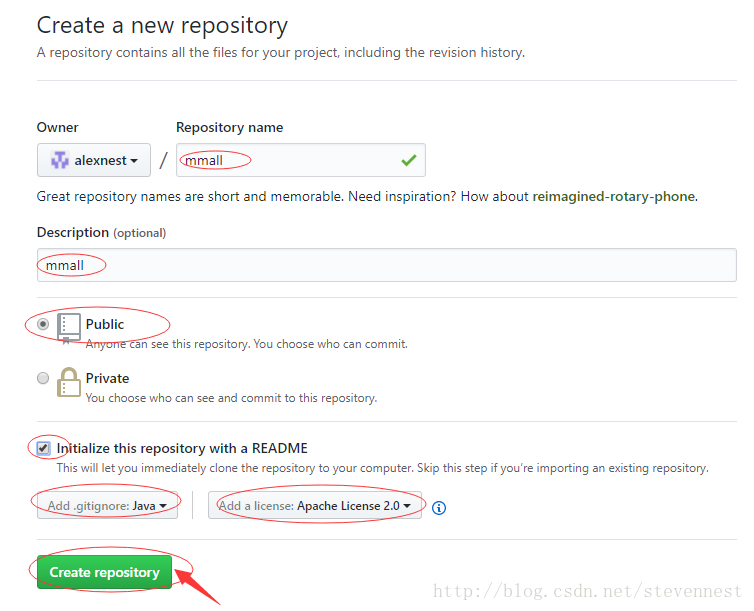
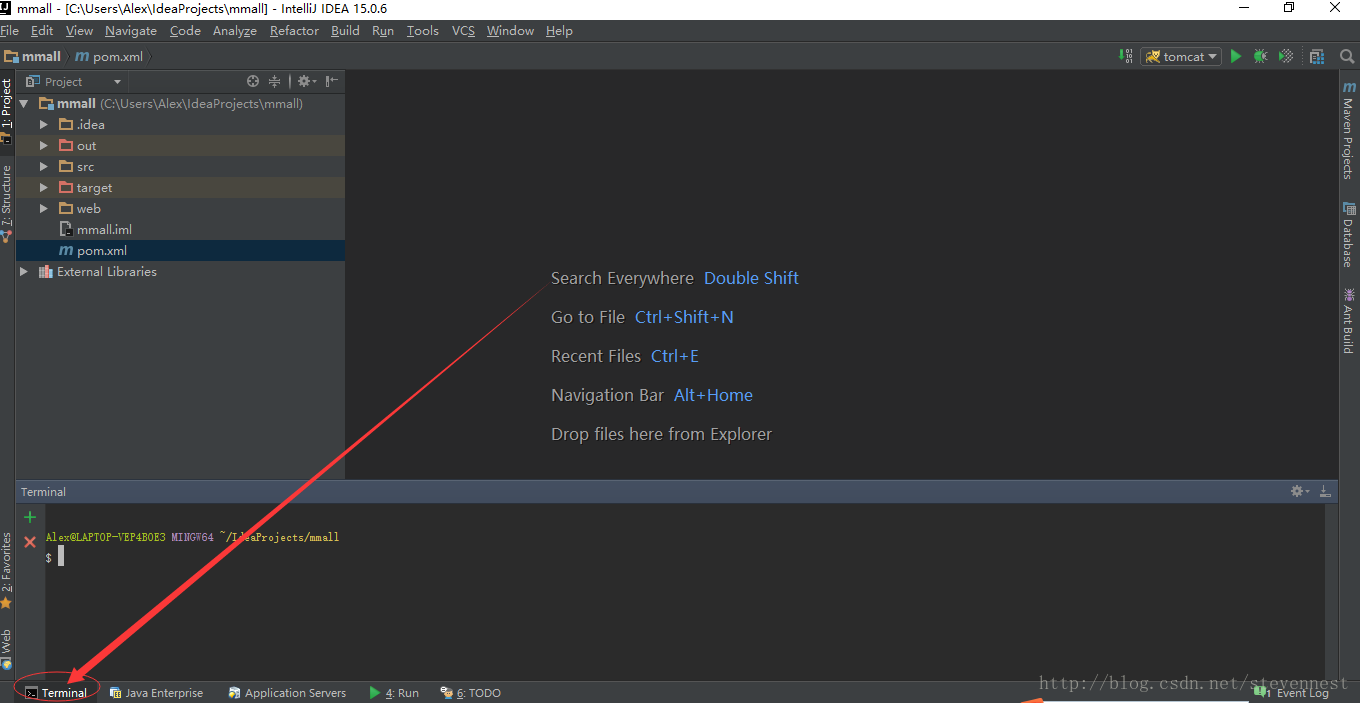
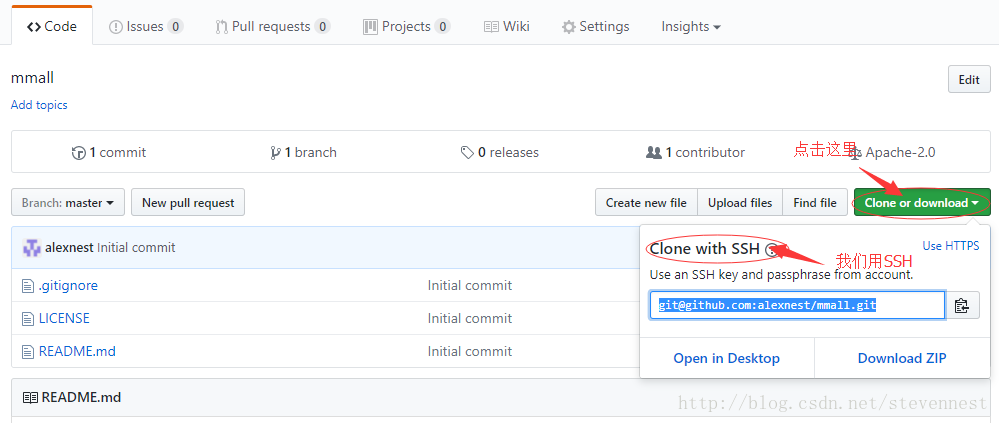













 4万+
4万+











 被折叠的 条评论
为什么被折叠?
被折叠的 条评论
为什么被折叠?








