磁盘管理
磁盘管理的基本命令:
du 统计磁盘上的文件大小
-b 以byte为单位统计文件-k 以KB为单位统计文件-m 以MB为单位统计文件-h 按照1024进制以最适合的单位统计文件-H 按照1000进制以最适合的单位统计文件-s 指定统计目标
df 查看磁盘分区使用状况
l 仅显示本地默认磁盘(默认)a 显示所有文件系统的磁盘使用情况h 以1024进制计算最合适的单位显示磁盘容量H 显示以1000进制计算最合适的单位显示磁盘容量T 显示磁盘分区类型t 显示指定类型文件系统的磁盘分区x 不显示指定类型文件系统的磁盘分区
硬盘的分区和格式化
第一 主分区和扩展分区总数不能超过4个第二 扩展分区最多只能有一个
第三 扩展分区不能直接存取数据
非图形界面的生产环境下,硬盘空间用尽:应在保留原硬盘的基础上,给服务器添加新的硬盘
fdisk 工具
硬盘分区工具 "fdisk"命令使用fdisk分区需要跟一些参数
分区操作:1.fdisk /dev/sdb 进入分区模式
2.输入m查看命令帮助信息
3.输入n给硬盘添加一个新的分区
4.第一个分区分主分区,输入p;不输,默认是主分区
5.给分区指定编号,1-4是预留给主分区或者扩展分区的
Partition number( 1-4,defautl 1):
6.给这个分区指定扇区发起始和终止位置
扇区的起始位置:
First sector (2048 - 16777215,default 2048):
不输入默认2048扇区的终止位置:
Last sector,+sectors or +size{K,M,G}{2048-16777215,default 16777215}:给3000M的空间,自己换算终止位置
7.Command(m for help): 输入p查看已经分好的区
8.Command(m for help): 输入n 继续添加分区
9.Select(Default p): 输入 e 添加扩展分区
10.Partition number(1-4,default 2): 指定分区编号,默认为2
11.First sector(6146048-16777215,default 6146048): 指定扇区的起始位置,默认是6146048
12.Last sector,+sectors or +size{K,M,G}(6146048-16777215,default 16777215): 指定扇区的终止位置,剩下的所有空间都给扩展分区,也就是默认的16777215
13.Command(m for help): 扩展分区不能直接使用,需要添加逻辑分区,输入n
p primary(1 primary, 1 extended, 2 free)l logical(numbered from 5) 扩展分区只能有一个,不能给分扩展分区了,所以显示的是逻辑分区,5代表分区的编号从5开始
MBR与GTP的区别
MBR分区模式和GPT分区模式MBR:主分区不超过4个(所以用扩展分区来解决)
单个分区容量最大2TBGPT分区模式:
分区命令fdisk /dev/sdxx
分区完毕,执行-w 写入分区表才能生效
分区表类型是:msdos
缺点:限制多,跟不上发展
主分区个数"几乎"没有限制(最多128个)fdisk只能给硬盘做MBR分区
单个分区容量"几乎"没有限制(最大18EB)
使用parted命令工具(同时支持MBR,GPT分区)
分区表类型是:gpt
1EB=1024PB,1PB=1024TB,1TB=1024GB
缺点:GPT主分区中不适合安装x86的系统架构
parted 工具
parted 既能给硬盘做MBR分区,又能做GPT分区
1.输入parted命令,启动parted分区工具
2.输入help查看帮助信息
3.切换分区目标磁盘,输入select /dev/sdc
4.给目标硬盘指定分区表的类型,然后才能给硬盘添加分区,输入mklable命令,
(如果使用MBR分区,输入mklabel msdos;使用GPT分区,输入mklabel gpt)
5.输入print 查看当前分区详情;输入print all命令,查看所有分区详情,
6.parted分区操作模式:①交互模式(使用提问模式选择) ②命令模式
交互模式添加分区:添加分区指令:输入mkpart命令输入分区名称,File system type?[ext2]?选择分区系统类型(默认ext2),Start? 分区从第几MB开始:从0开始End? 结束位置:2000MBIgnore/Cancel?(4K对齐,对硬盘分区很重要,为了达到最佳性能,分出1-2000MB空间,让数据块对齐)输入Cancel取消
命令模式添加分区:
mkpart test(分区名称) 2000(开始位置2000MB) 3000(结束位置MB)
注意:使用命令模式添加分区的时候,分区名称是不可以省略的
删除分区:rm 3(分区编号)
unit GB命令:使用GB给分区指定开始和结束位置
quit 命令: 退出分区工具
分区格式化
1.parted工具可以格式化,但是parted支持的文件系统有限
2.无论使用MBR,还是GPT进行的分区,都可以使用"mkfs"进行分区格式化
3.使用mkfs命令格式化:mkfs.ext3 /dev/sdb2; mkfs -t ext4 /dev/sdb2
MBR中的扩展分区是不可以格式化的,只有主分区和逻辑分区可以格式化
4.GPT的分区表的硬盘格式化后我们使用fdisk的命令是没有办法看到各个分区的文件系统类型的,必须启动parted分区工具,使用print指令,才能查看GPT硬盘分区的分区表
挂载分区
1.没有挂载无法使用,分区默认的挂载目录是/mnt目录;挂在到imooc目录下:mkdir -p /mnt/imooc2.挂载命令:mount /dev/sdb1 /mnt/挂载目录
3.卸载命令:umount /mnt/挂载目录
4.手动挂载的分区,不具有永久性,系统重启后,挂载就会失效
5.重启系统自动挂载,需要修改 /etc/fstab文件:vim + /etc/fstab
6.编辑配置文件
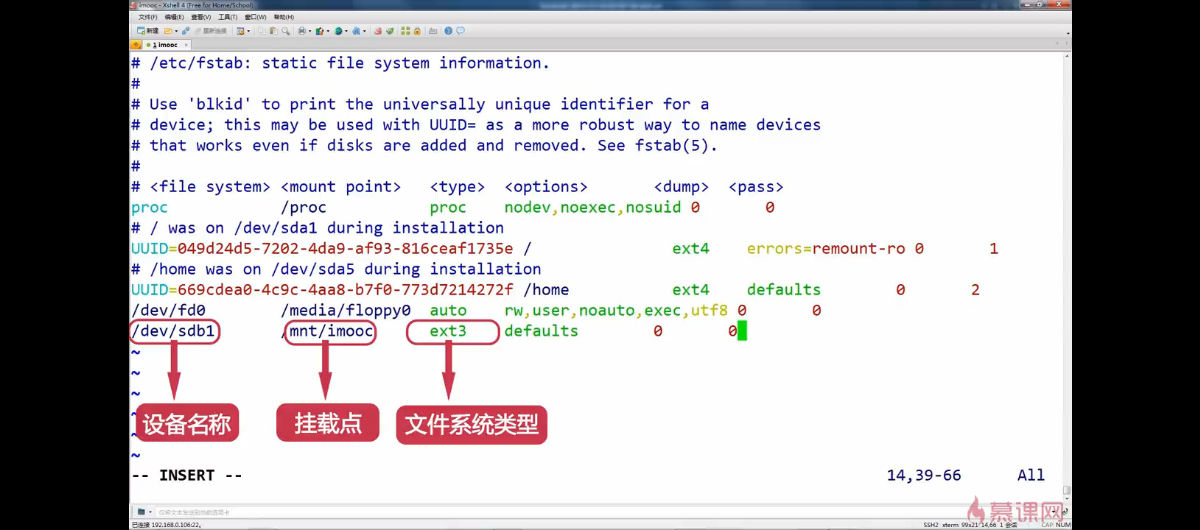
SWAP分区的添加
1.建立一个普通的Linux分区在已经有的Linux分区中选择 fdisk /dev/sdb查看当前分区:
2.修改分区类型的16进制编码
输入 t ,回车 输入要修改的磁盘编号 这里是 6(sdb6的6);
然后还可以通过 L 来查看已经可以修改成的类型;
再输入82(Linux swap),保存成功!在可以通过输入p来查看已经保存的情况;
再输入w保存分区。
3.格式化交换分区
mkswap(后面跟随设备名称) /dev/sdb6 完成格式化
4.启动交换分区
swapon /dev/sdb6 启动交换分区
free 查看加载状况
swapoff /dev/sdb6 关闭交换分区
LVM(Logical Volume Manager)逻辑磁盘管理
LVM(Logical Volume Manager)逻辑卷管理,它是建立在物理存储设备之上的一个抽象层,允许你生成逻辑存储卷,与直接使用物理存储在管理上相比,提供了更好灵活性。是一种将一个或多个硬盘的分区在逻辑上集合,相当于一个大硬盘来使用,当硬盘的空间不够使用的时候,可以继续将其它的硬盘的 分区加入其中,这样可以事项一种磁盘空间的动态管理,相对于普通的磁盘分区有很大的灵活性,使用普通的磁盘分区,当一个磁盘的分区空间不够使用的时候,可能就会带来很大的麻烦。使用LVM在一定程度上就可以解决普通磁盘分区带来的问题。
优点:
LVM通常用于装备大量磁盘的系统,但它同样适于仅有一、两块硬盘的小系统。
小系统使用LVM的益处?
传统的文件系统是基于分区的,一个文件系统对应一个分区。这种方式比较直观,但不易改变:
1.不同的分区相对独立,无相互联系,各分区空间很易利用不平衡,空间不能充分利用;
2.当一个文件系统/分区已满时,无法对其扩充,只能采用重新分区/建立文件系统,非常麻烦;或把分区中的数据移到另一个更大的分区中;或采用符号连接的方式使用其它分区的空间。
3.如果要把硬盘上的多个分区合并在一起使用,只能采用再分区的方式,这个过程需要数据的备份与恢复。
当采用LVM时,情况有所不同:
大系统使用LVM的益处?1.硬盘的多个分区由LVM统一为卷组管理,可以方便的加入或移走分区以扩大或减小卷组的可用容量,充分利用硬盘空间;
2.文件系统建立在逻辑卷上,而逻辑卷可根据需要改变大小(在卷组容量范围内)以满足要求;
3.文件系统建立在LVM上,可以跨分区,方便使用;
在使用很多硬盘的大系统中,使用LVM主要是方便管理、增加了系统的扩展性。 在一个有很多不同容量硬盘的大型系统中,对不同的用户的空间分配是一个技巧性的工作,要在用户需求与实际可用空间中寻求平衡。用户/用户组的空间建立在LVM上,可以随时按要求增大,或根据使用情况对各逻辑卷进行调整。当系统空间不足而加入新的硬盘时,不必把用户的数据从原硬盘迁 移到新硬盘,而只须把新的分区加入卷组并扩充逻辑卷即可。同样,使用LVM可以在不停服务的情况下。把用户数据从旧硬盘转移到新硬盘空间中去。
由N个磁盘可以组成一个很大的空间VG1,然后从VG1上面划分需要使用的分区。
从剩余空间中划分一部分的磁盘空间给一个分区
这样,当某一个分区的空间不够的时候,这样可以增加这个分区的使用磁盘空间
名词解释:
物理卷(Physical Volume,PV):就是指硬盘分区,也可以是整个硬盘或已创建的软RAID,是LVM的基本存储设备。
物理盘区(Physical Extend,PE):物理区域,PV中可以用于分配的最小存储单元,可以在创建PV的时候制定,如1M, 2M, 4M, 8M, 32M, 64M…组成同一VG中所有PV的PE大小应该相同。
卷组(Volume Group,VG):卷组,建立在PV之上,可以含有一个到多个PV。
逻辑卷(Logical Volume,LV):逻辑卷,建立在VG之上,相当于原来分区的概念。不过大小可以动态改变。
创建LVM 命令:
pvremove /dev/sdb2 移除物理卷
vgcreate 创建卷组还设置使用大小为4MB的PE(默认),这表示卷组上创建的所有逻辑卷都以 4 MB 为增量单位来进行扩充或缩减。 卷组创建后默认激活。
vgcreate vg0 /dev/sdb1
vgextend vg0 /dev/sdb2 添加新的物理卷到vg0
Lvcreate -L 1500 -n test vg0 创建逻辑卷
Mkfs.ext3 /dev/vg0/test 创建文件系统
挂载(临时):
# mkdir /mnt/test
# mount /dev/vg0/test /mnt/test
/etc/fstab 中添加内容:/dev/vg0/test /mnt/test ext3 defaults 1 2 (详情见挂载)
删除(卸载)
# umount /dev/vg0/test
# lvremove /dev/vg0/test
lvextend 扩展逻辑卷大小的命令
# lvextend –L +500M /dev/vg0/test
察看当前系统中存在的逻辑卷 lvscan lvs 及 lvdisplay
























 509
509

 被折叠的 条评论
为什么被折叠?
被折叠的 条评论
为什么被折叠?








