在项目中做关于SAP单点登录的时候,生成的包含票据的快捷方式一直无法成功进行单点登录。检查SAP配置,没有发现问题。所以打算从SAP端的日志进行入手,排查登录时的报错。
进入trace界面
SAP官方提供了各种事务代码,其中有一些性能跟踪的代码,可以帮助我们进行排查。
输入事务代码SM50,可以进入流程概览界面,在这里就可以对日志进行跟踪了。
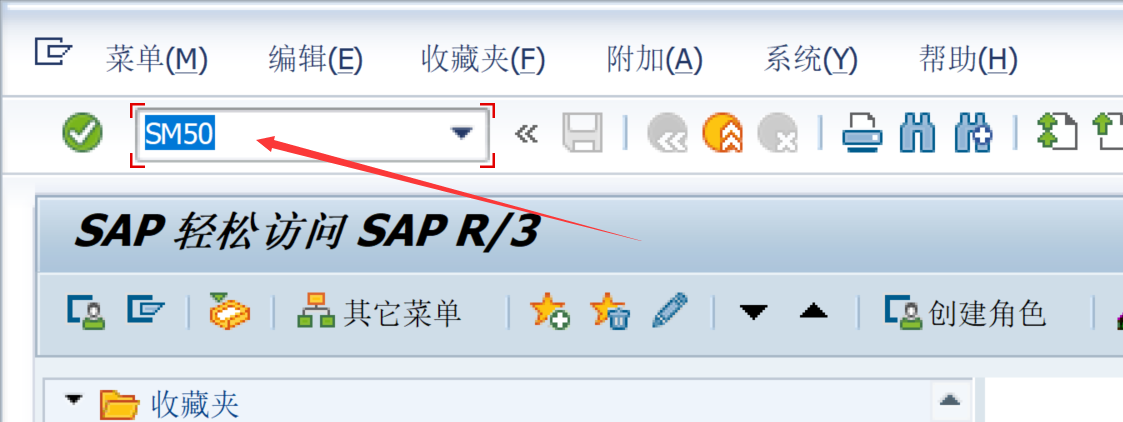
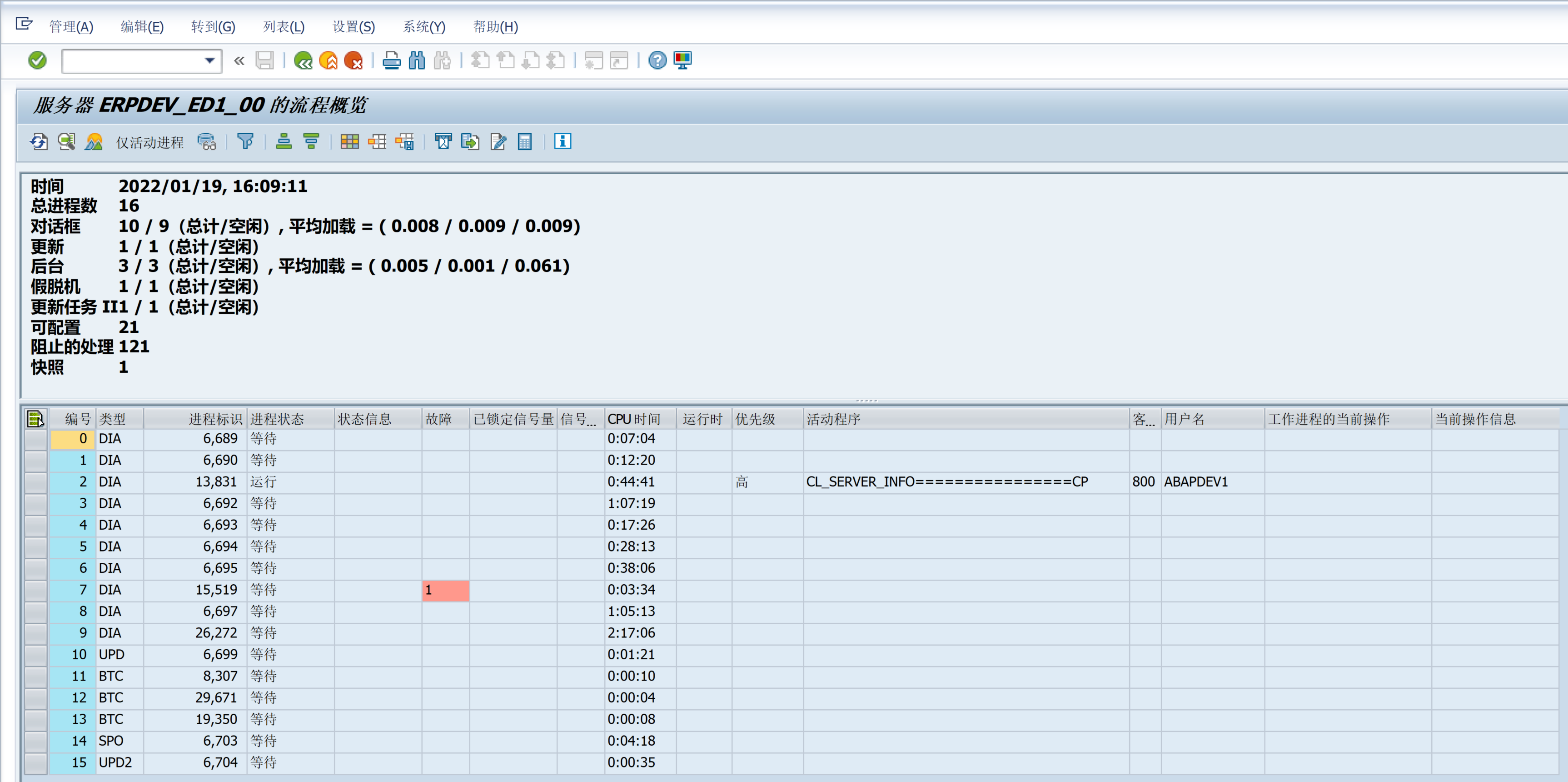
提升trace等级
默认的trace等级是1,这个时候日志中只会输出很少的信息,如下图所示。这是单点登录失败的一张日志截图,可以看到图中只告诉我们systemID和client不匹配,但没有更详细的信息。这对我们排查错误来说是很不方便的。

要提升trace等级,我们首先需要选择需要跟踪的进程。按F5可以选中全部进程。被选中的进程会以深黄色标识。
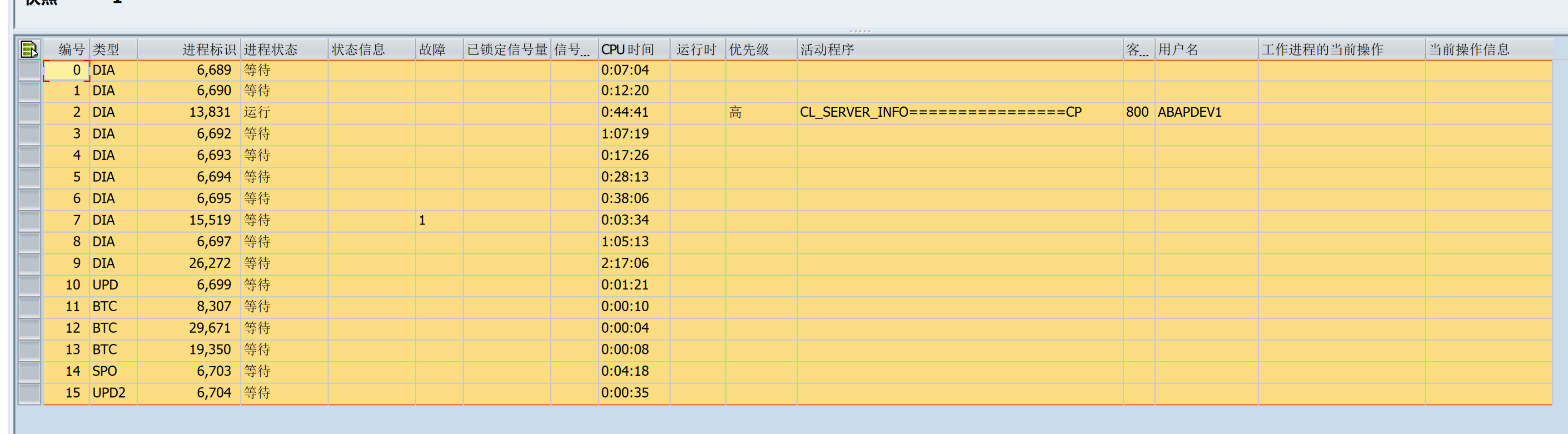
然后,按Ctrl + Shift + F7,就可以修改跟踪级别了。我们可以把跟踪级别修改到2
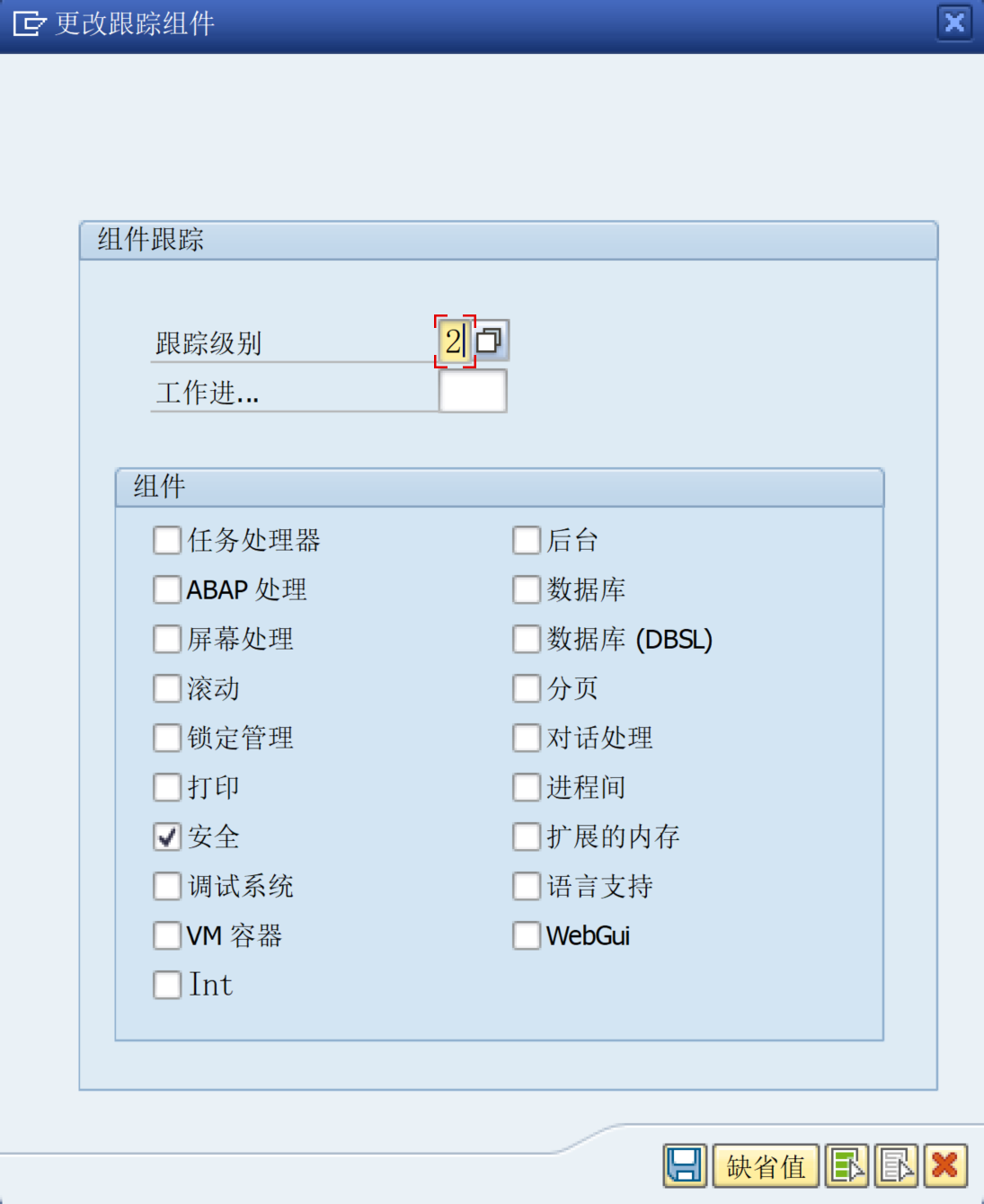
级别修改为2后,可以看到表格的背景变成了淡黄色,这代表trace级别修改成功了
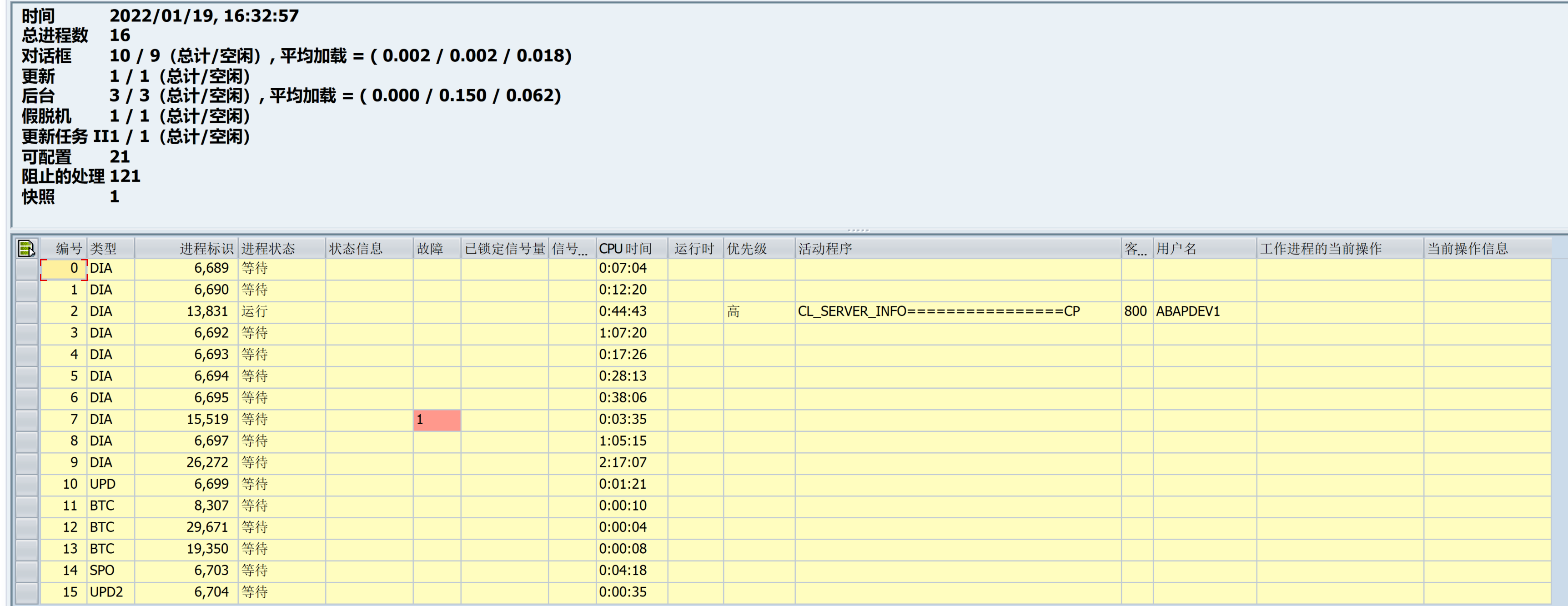
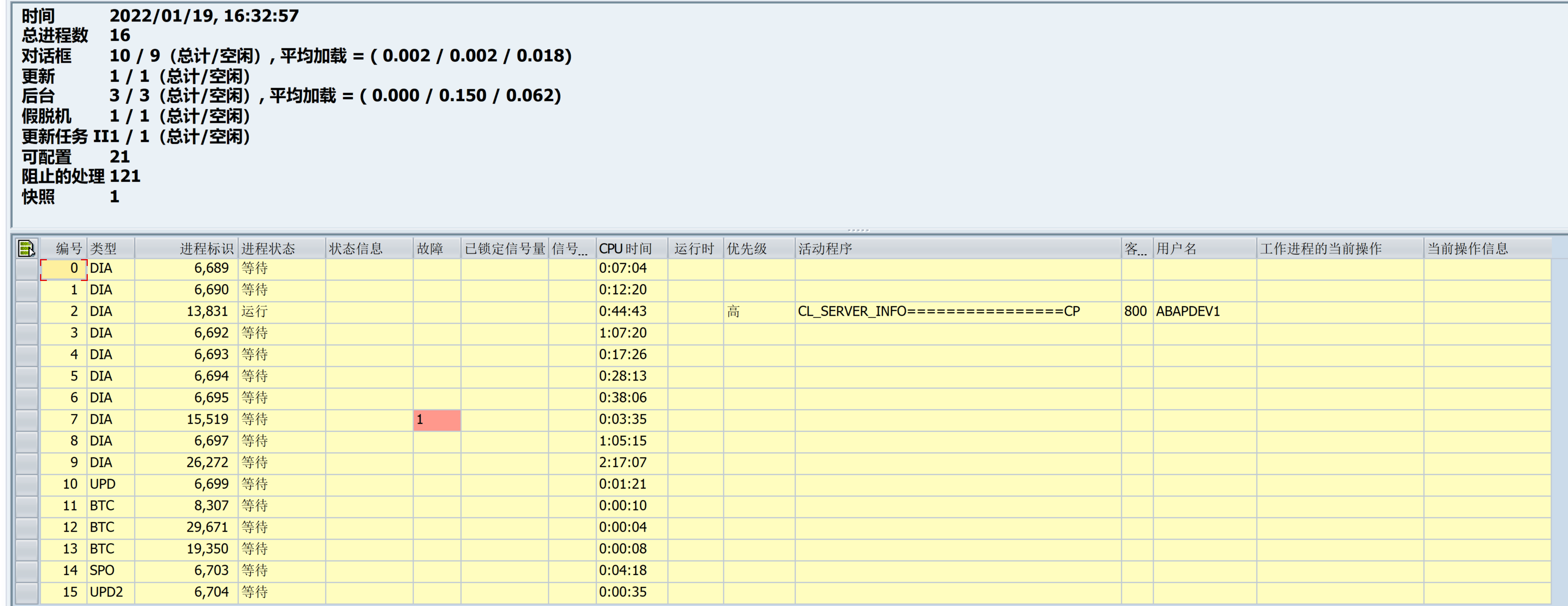
下载文件排查错误
trace等级提升后,我们选中用户名为当前用户的进程,然后将日志下载到本地,也可以直接在SAP客户端上在线浏览日志。

在提高了日志级别后,我们可以看到,输出了更加详细的报错信息,这样就有利于我们排查问题到底出在哪里了。
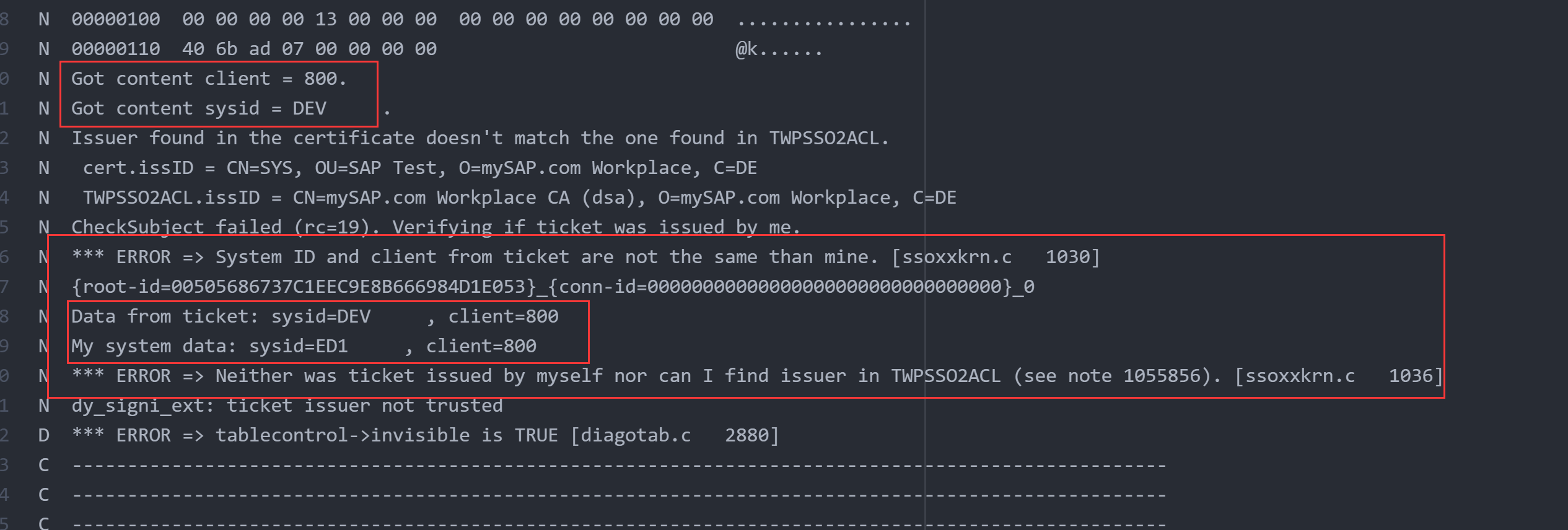























 1412
1412

 被折叠的 条评论
为什么被折叠?
被折叠的 条评论
为什么被折叠?








