本文介绍在windows系统的VM虚拟机上安装ubuntu系统,及配置android开发环境
- 安装VMware
- 安装Ubuntu系统
- 安装vmtools及设置文件共享
安装VMware
直接官网下载最新版即可,注册码自行解决
安装Ubuntu系统
Ubuntu系统镜像网上搜索下载即可,推荐官网下载
打开VMware,点击左上角“文件”-“新建虚拟机”
按向导一步步设置就好了
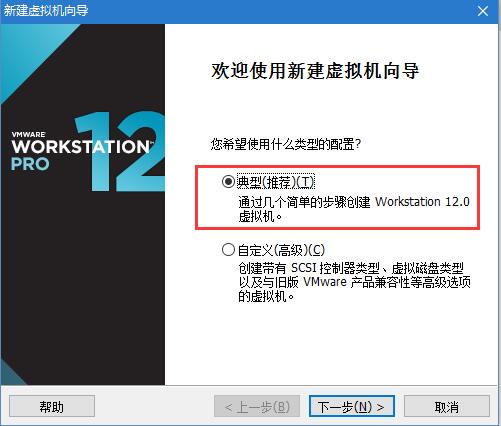
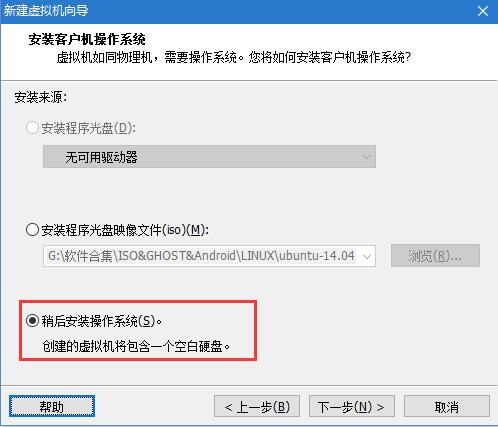
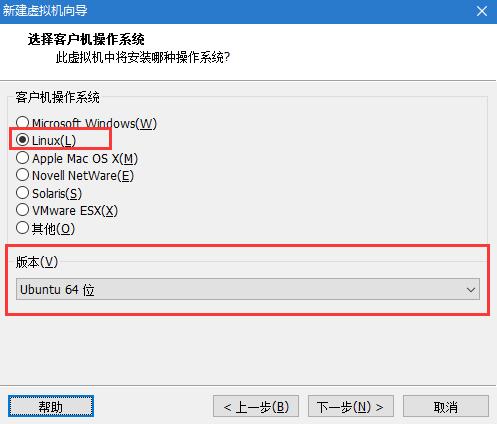
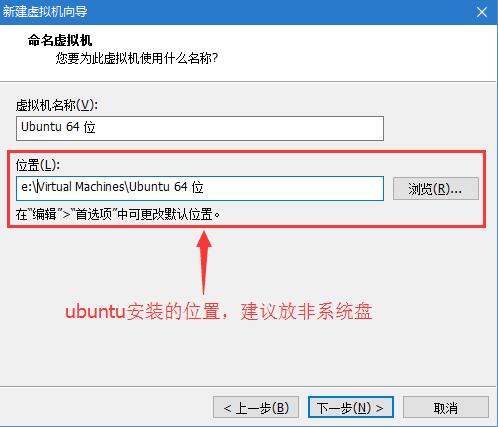
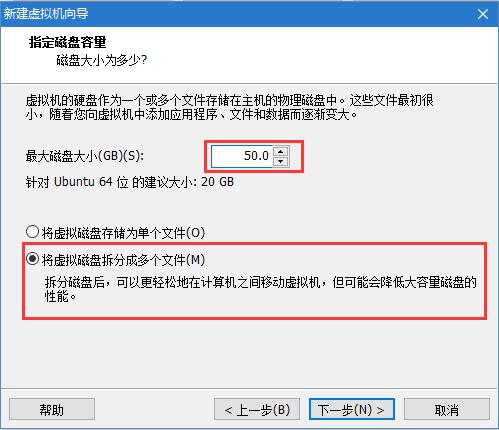
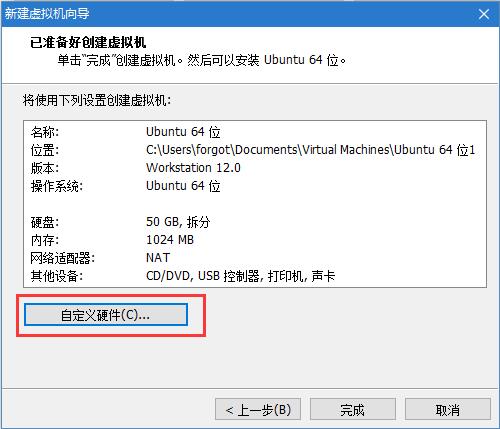
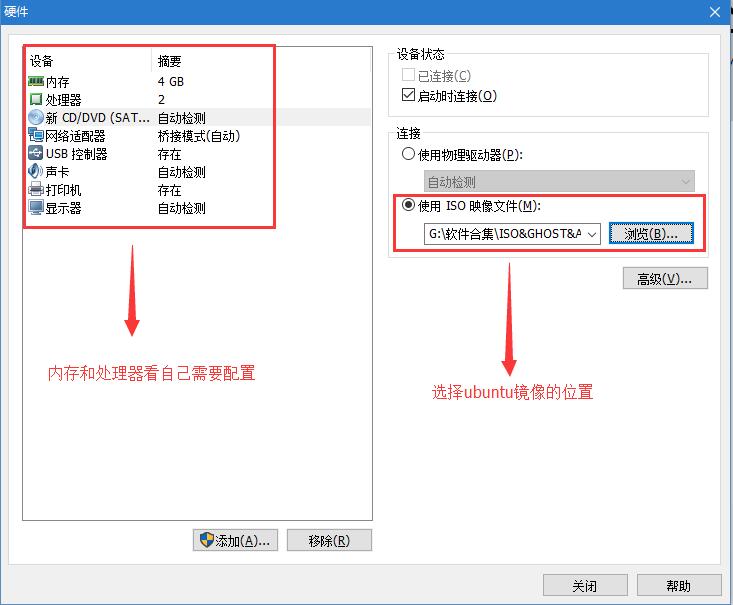
选择完之后点关闭,然后启动虚拟机,按提示安装就行
安装完Ubuntu,为了实现全屏及共享文件,需安装vmtools
点击虚拟机-安装VMware Tools ,桌面即可弹出安装文件,将其解压到桌面,再安装即可,具体步骤如下图
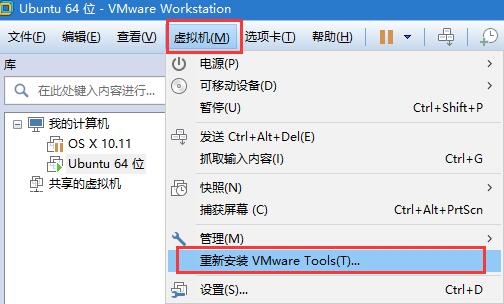
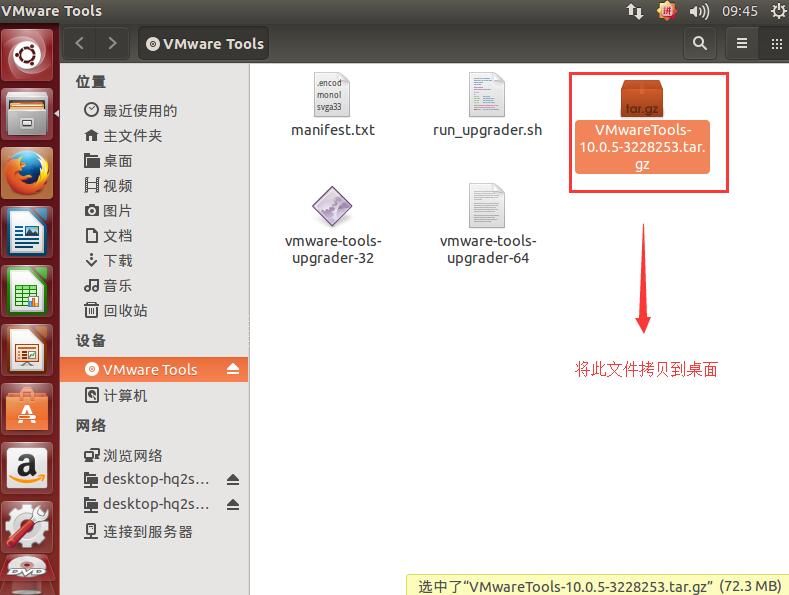
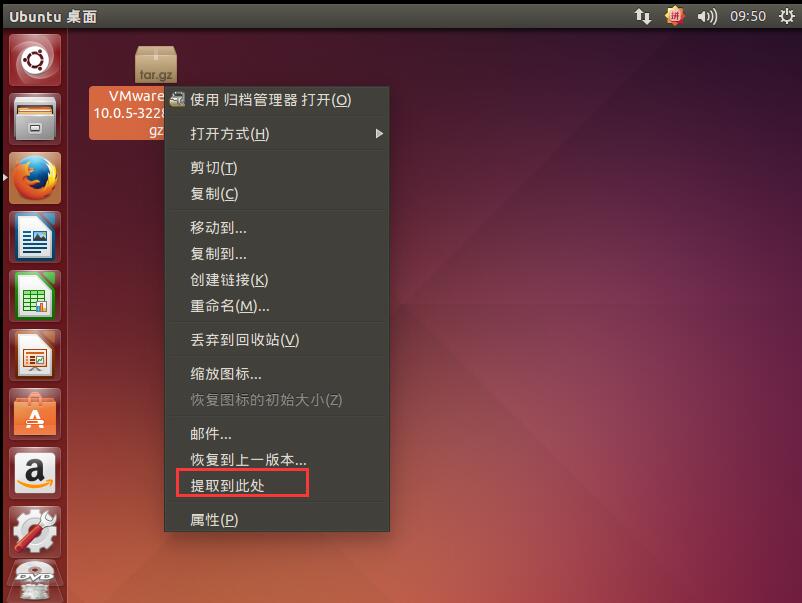
- 快捷键
Ctrl+Alt+T弹出终端,在终端输入sudo su切换到管理员账户,输入密码, - 然后输入
cd /home/你的用户名/桌面进入桌面路径, - 再
cd vmware-tools-distrib进入vwmtools文件夹, - 最后输入
sudo ./vmware-install.pl进行安装。安装过程按提示输入yes或一路Enter
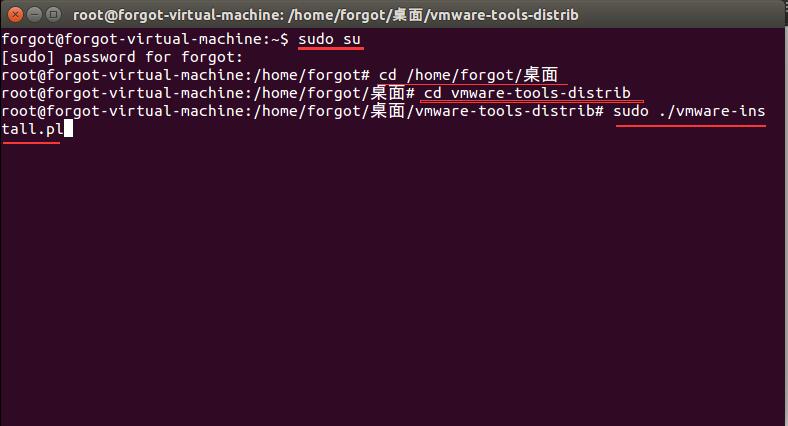
1. 安装完之后重启Ubuntu系统。
2. 此时可以设置全屏,也能设置多屏输出了
关于文件共享,三种方法
1、可以直接把文件拖到Ubuntu中
2、在虚拟机设置中,选项-共享文件夹-总是启用,然后添加自己要共享的文件夹,确认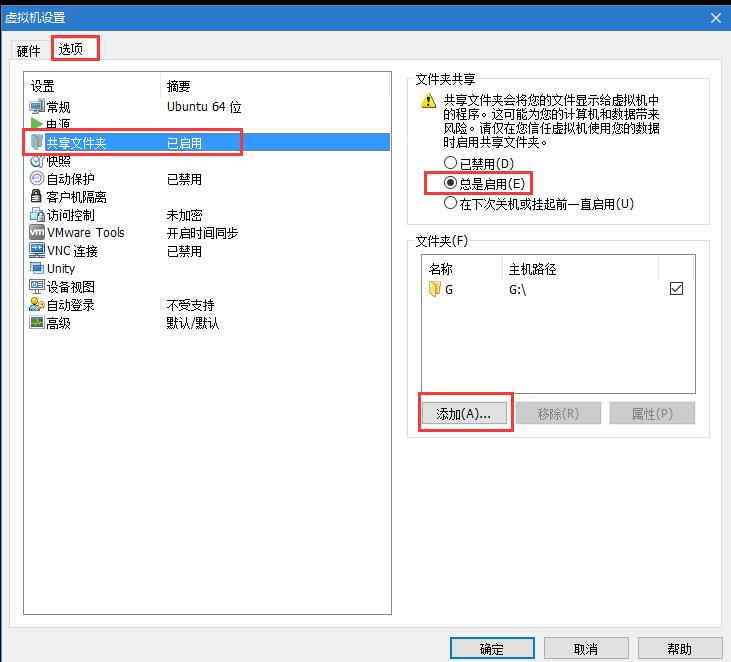
此时共享文件夹已出现在Ubuntu系统中,目录是计算机-mnt-hgfs
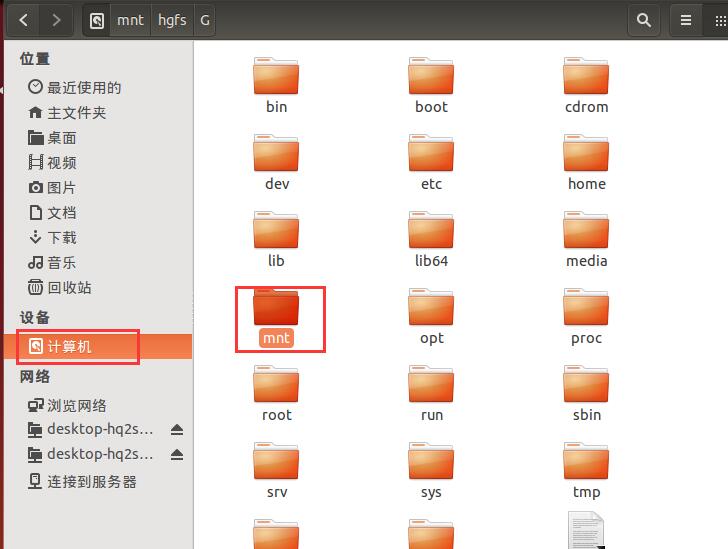
3、若虚拟机网络适配器是“NAT模式”的话,先在windows系统中,把文件夹设置为共享,然后就能在ubuntu的浏览网络-Windows网络中看到共享文件夹了
至此,Ubuntu系统的安装与基本设置完成








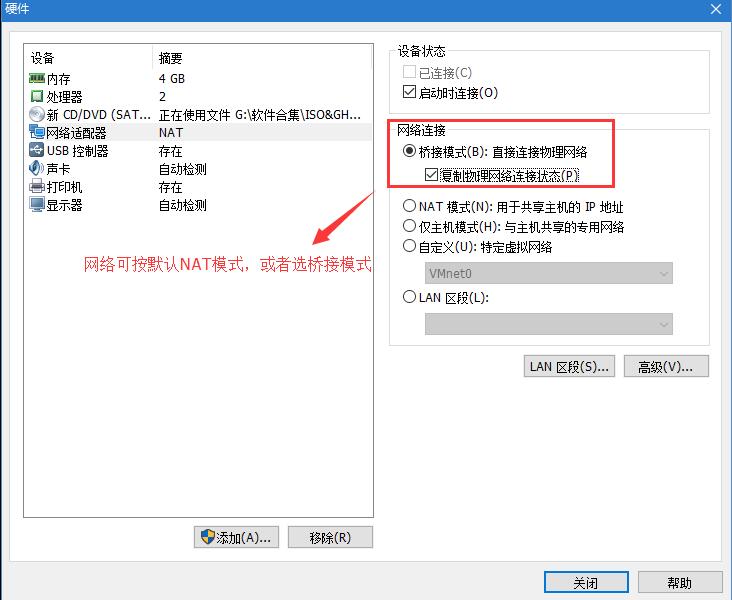
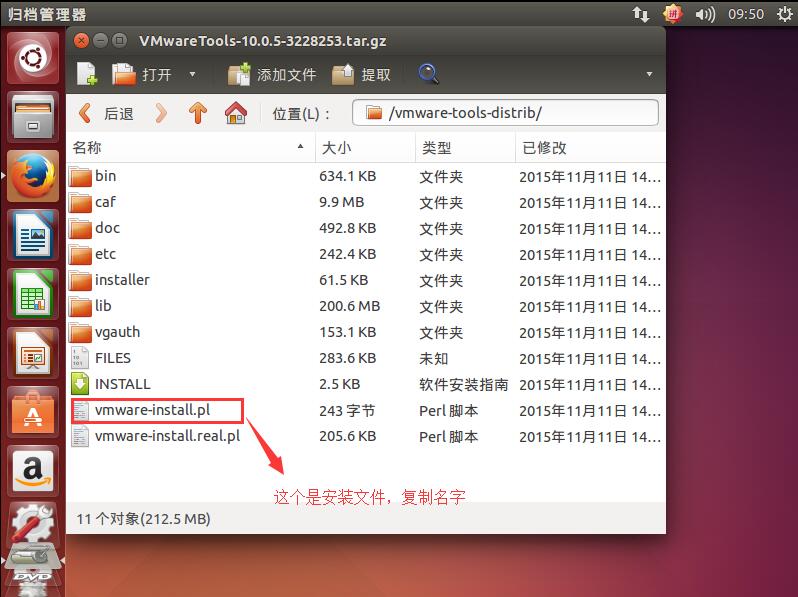
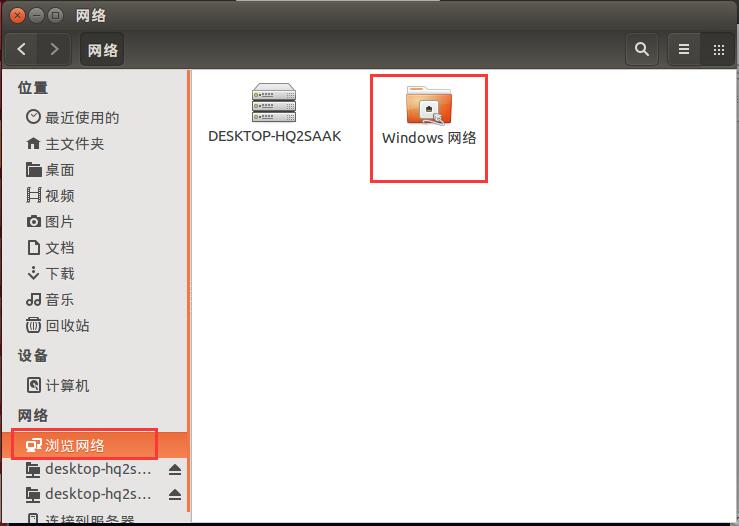














 23万+
23万+

 被折叠的 条评论
为什么被折叠?
被折叠的 条评论
为什么被折叠?








