官方文档地址: https://backuppc.github.io/backuppc/BackupPC.html
更多参数详解,推荐阅读官方文档
1. 安装与配置
1.1 安装
配置文件路径在 /etc/BackupPC
安装路径在 /usr/share/BackupPC/
不一样的可使用 whereis BackupPC 查看路径
yum install -y epel-release
yum install -y backuppc
yum install -y bzip2
1.2 配置httpd
# 修改为backuppc用户
vi /etc/httpd/conf/httpd.conf
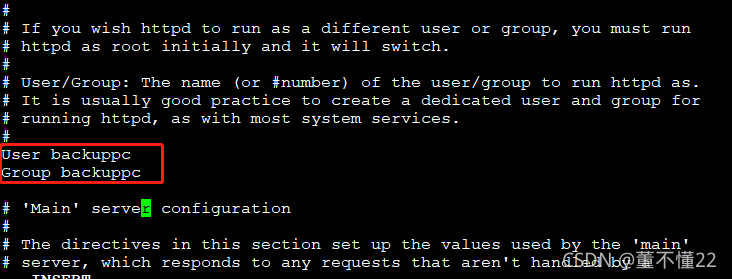
# 修改允许访问web页面
vi /etc/httpd/conf.d/BackupPC.conf
# Require local 改为 Require all granted
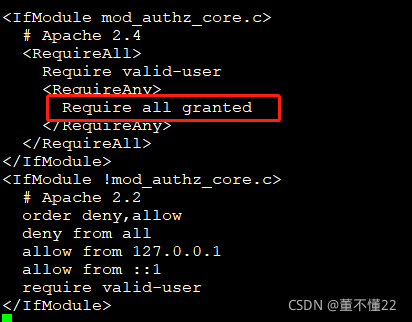
# 设置登录账号密码
htpasswd -c /etc/BackupPC/apache.users backuppc
1.2 配置文件设置
cd /etc/BackupPC
vi config.pl
$Conf{TopDir} = '/var/lib/backuppc' # 服务端备份存储目录
$Conf{Language} = 'zh_CN'; # 改为中文页面
$Conf{CgiAdminUsers} = ‘backuppc’; # 设置用户
$Conf{PingPath} = ‘/bin/ping’;
1.3 启动
# 启动backuppc
systemctl start backuppc
# 重启httpd
systemctl restart httpd
# 其他命令
# 重启
systemctl restart backuppc
# 停止
systemctl stop backuppc
2. 登录
登录地址 http://IP/backuppc
3. 备份linux文件实例
3.1 客户机配置rsyncd
参考文档: https://segmentfault.com/a/1190000000444614
如果使用rsync需要配置免密登录,这里配置rsyncd
以下操作均在客户机服务器
# 1. 安装rsync
yum install -y rsync
# 2. 创建目录与配置文件
mkdir /opt/rsyncd
touch /opt/rsyncd/rsyncd.conf # 配置文件
touch /opt/rsyncd/rsyncd.secrets # 账号密码文件
touch /opt/rsyncd/rsyncd.log # 日志文件
chmod 600 /opt/rsyncd/rsyncd.secrets # 设置只读权限
# 3. 配置文件
vi /opt/rsyncd/rsyncd.conf
######################################################################################################
# ******进程相关全局配置******
######################################################################################################
# = 后面的值可根据自己的实际情况更改
# pid file 守护进程pid文件
# port 守护进程监听端口,可更改,由xinetd允许rsyncd时忽略此参数
pid file = /opt/rsyncd/rsyncd.pid
port = 873
#rsyncd 守护进程运行系统用户全局配置,也可在具体的块中独立配置,
uid = root
gid = root
#允许 chroot,提升安全性,客户端连接模块,首先chroot到模块path参数指定的目录下
#chroot为yes时必须使用root权限,且不能备份path路径外的链接文件
use chroot = yes
#只读
read only = no
#只写
write only = no
#允许访问rsyncd服务的ip,ip端或者单独ip之间使用空格隔开
hosts allow = 172.20.11.29
#不允许访问rsyncd服务的ip,*是全部(不涵盖在hosts allow中声明的ip,注意和hosts allow的先后顺序)
hosts deny = *
#客户端最大连接数
max connections = 5
#日志相关
# log file 指定rsync发送消息日志文件,而不是发送给syslog,如果不填这个参数默认发送给syslog
# transfer logging 是否记录传输文件日志
# log format 日志文件格式,格式参数请google
# syslog facility rsync发送消息给syslog时的消息级别,
# timeout连接超时时间
log file = /opt/rsyncd/rsyncd.log
transfer logging = yes
log format = %t %a %m %f %b
syslog facility = local3
timeout = 900
######################################################################################################
# ******模块配置(多个)******
######################################################################################################
#模块 模块名称必须使用[]环绕,比如要访问data1,则地址应该是data1user@192.168.1.2::data1
[data]
#模块根目录,必须指定
path=/opt/test
#是否允许列出模块里的内容
list=yes
#忽略错误
#ignore errors
#模块验证用户名称,可使用空格或者逗号隔开多个用户名
auth users = backuppc_user
#模块验证密码文件 可放在全局配置里
secrets file=/opt/rsyncd/rsyncd.secrets
#注释
comment = some description about this moudle
#排除目录,多个之间使用空格隔开
#exclude = test2
# 4. 设置账号密码
vi /opt/rsyncd/rsyncd.secrets
backuppc_user:123456
#5. 启动
#默认配置文件是/etc/rsyncd.conf,所以需要显式的指定配置文件
/usr/bin/rsync --daemon --config=/opt/rsyncd/rsyncd.conf
#6. 自启配置
启动命令 /usr/bin/rsync --daemon --config=/etc/rsyncd/rsyncd.conf
加入到/etc/rc.local
# 7. 验证是否成功
netstat -antp | grep rsync
3.2 新增Linux客户机地址
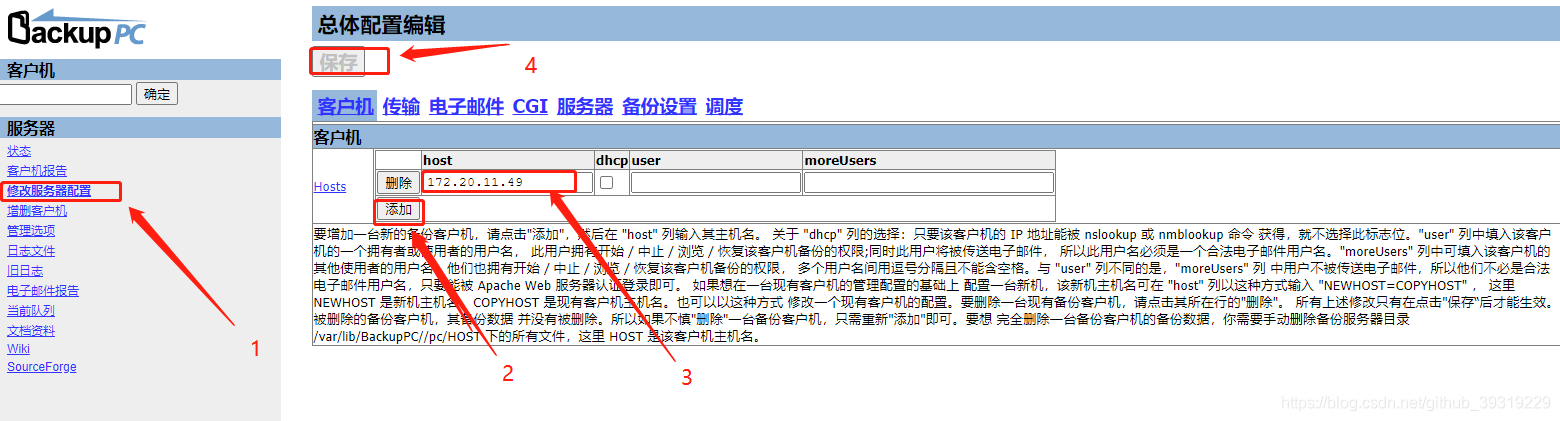
3.3 设置需要备份的目录
例如我需要备份客户机上目录/opt/test/test1,/opt/test/test2,并且排除/opt/test/test2/patch目录
注意: rsyncd备份时,路径是rsyncd中设置的模块名
如配置的模块名为[data],则备份路径为data或者data/+后续路径,而不是/opt/test.排除目录时也一样
[data]
#模块根目录,必须指定
path=/opt/test
3.4 手动备份
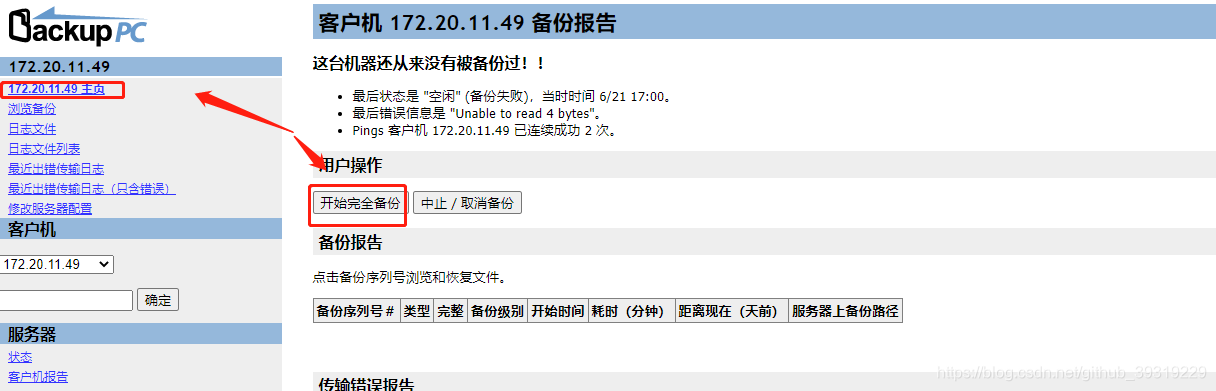
3.5 自动调度
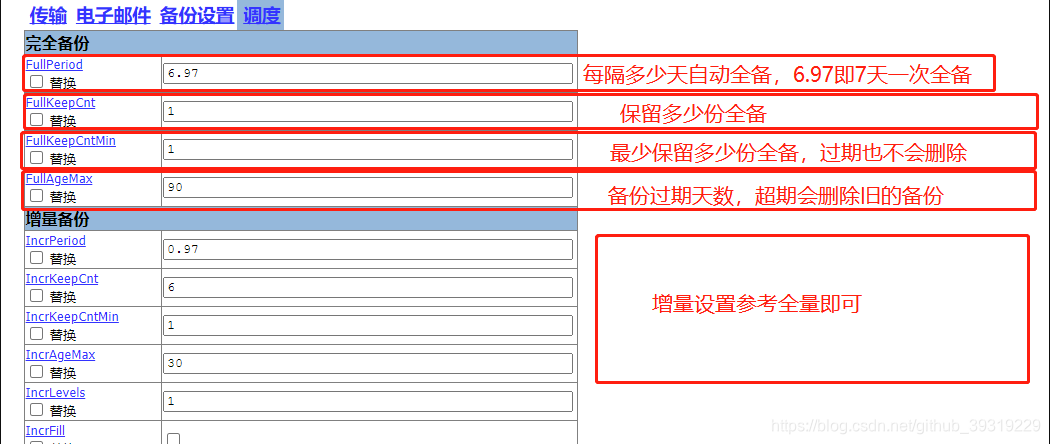
3.6 还原
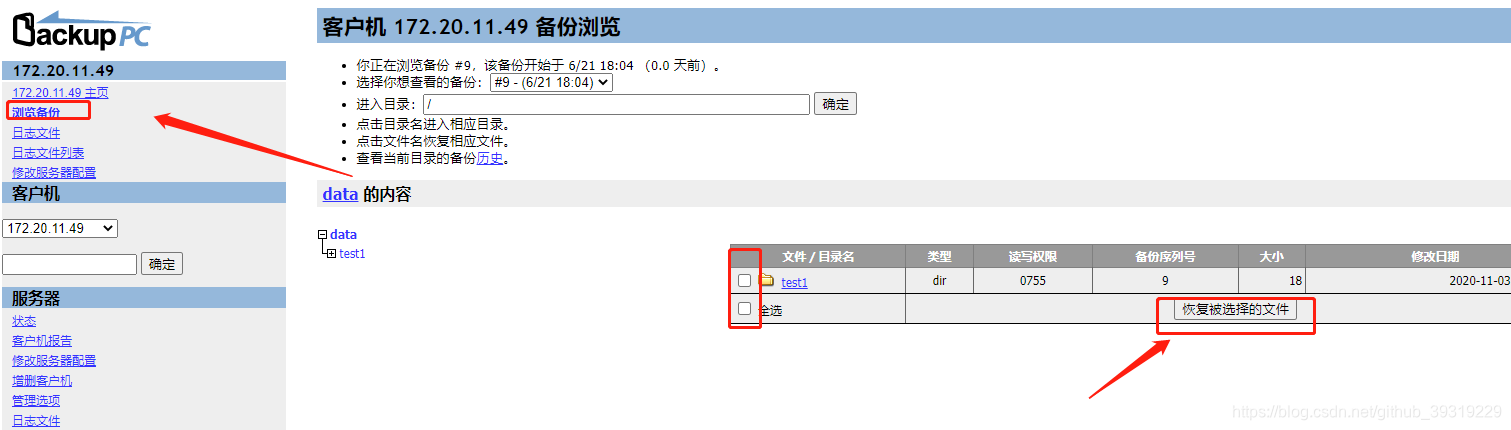
还原系统已经描述很清楚了
4. 备份windows文件实例
4.1 配置使用rsyncd
一、下载安装cygwin-rsyncd
下载地址: https://github.com/backuppc/cygwin-rsyncd/releases
二、安装完成后再C盘找到rsyncd目录,编辑配置文件,同linux一样,
秘钥文件和配置文件。
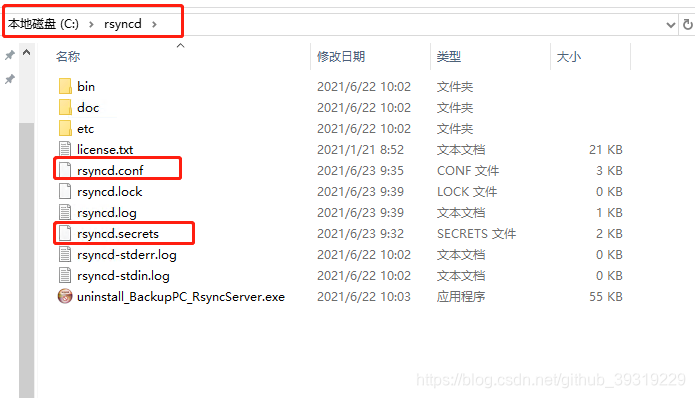
秘钥文件在末尾加用户名密码
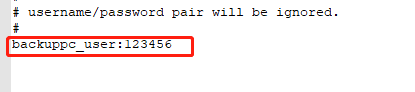
rsyncd.conf配置大致与linux一样。注意一下path中 /cygdrive/盘符 是固定写法,不要写成 盘符: 了
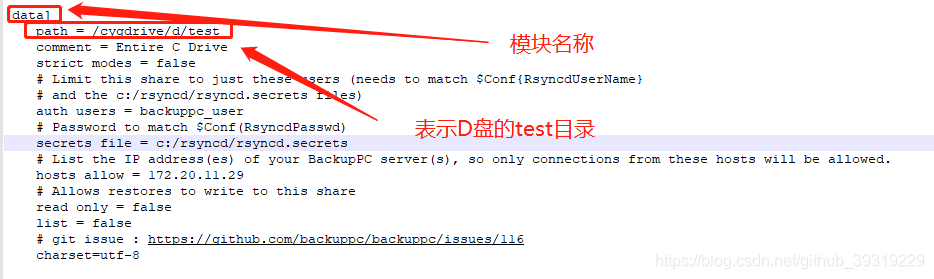
三、修改完成后在服务找到RsyncServer,重启一下
四、操作与配置基本与上面Linux一样,参考linux任务操作即可
4.2 配置使用smb共享文件夹
一、 创建备份权限用户
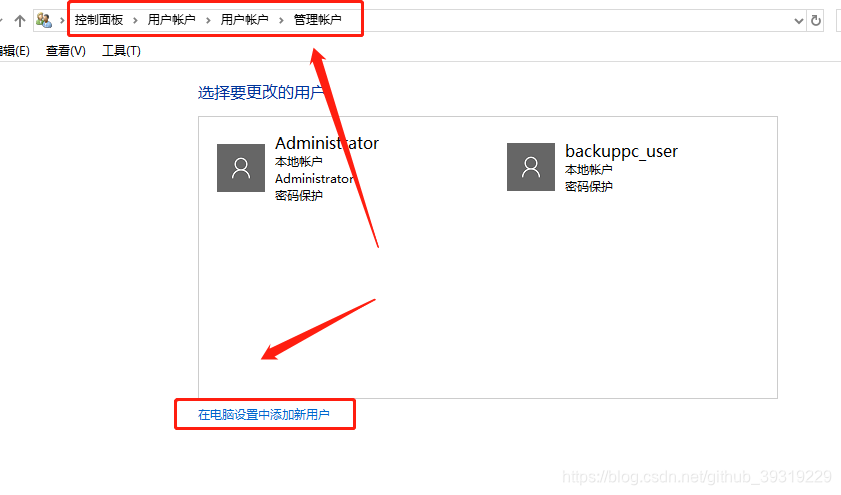
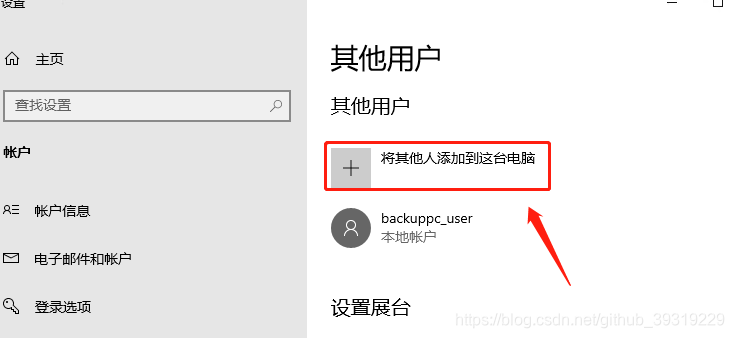
用户目录上右键,选择新用户
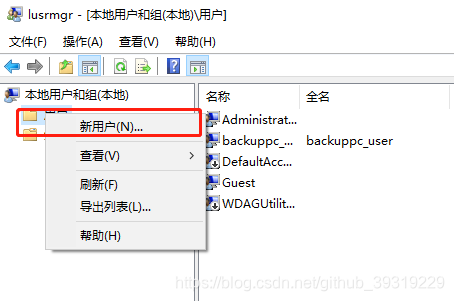
填写用户名密码,点击创建
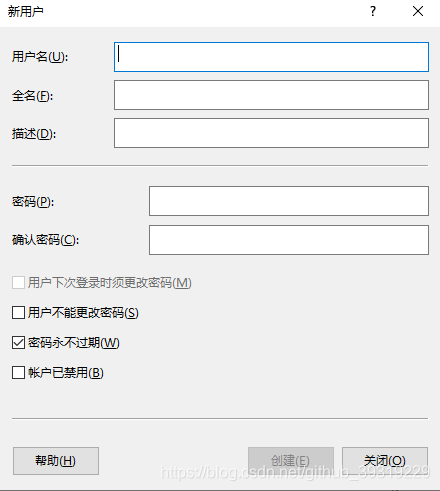
二、共享需要备份的文件夹
找到需要备份的文件夹,右键选择属性=》共享》高级共享=》勾选共享此文件夹=》设置共享名=》点击权限
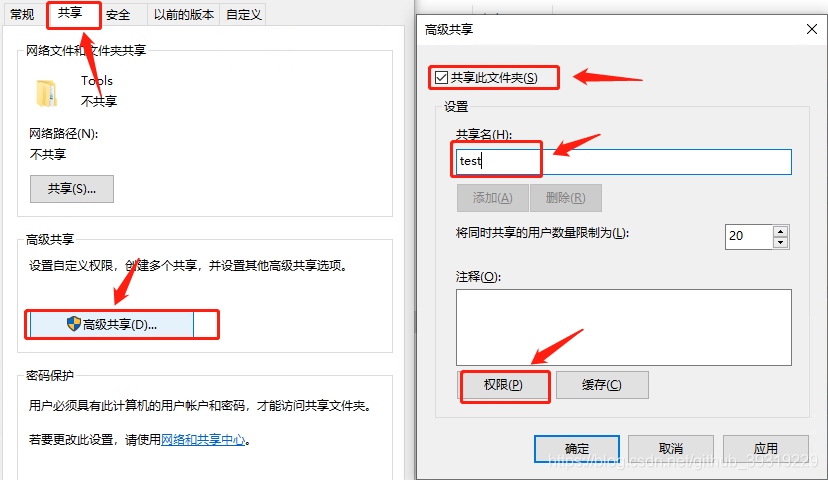
如果有默认的everyone,为保证安全,选择删除
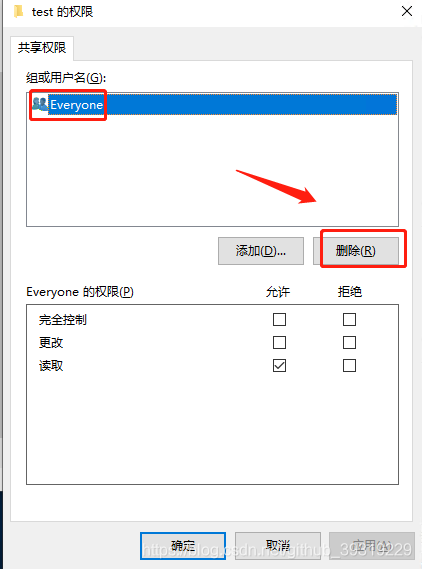
选择添加=》高级=》立即查找=》选择备份用户》确定
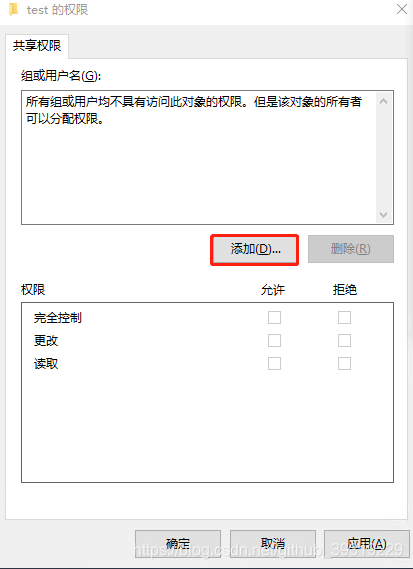
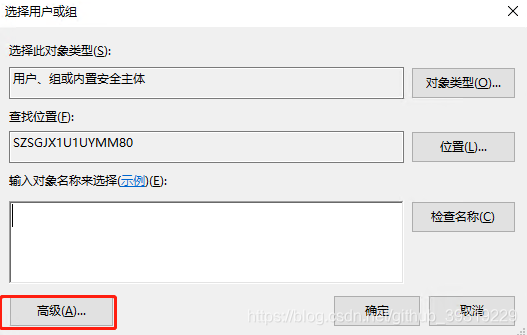
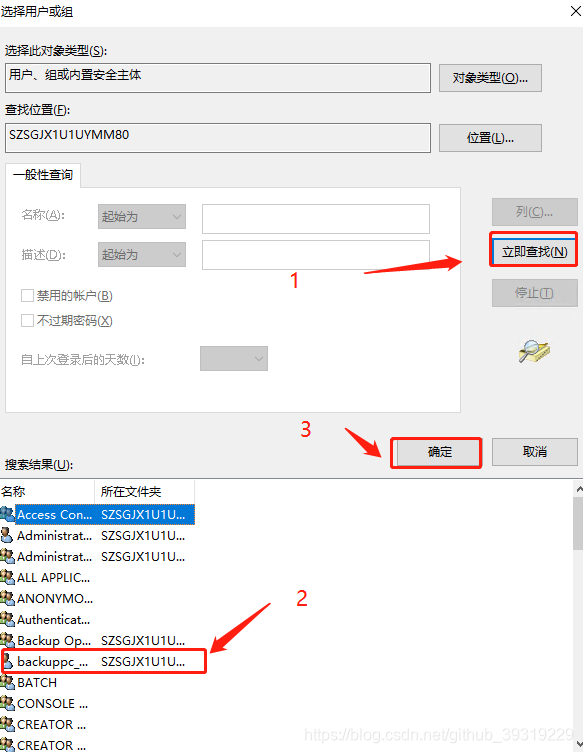
三、登录backuppc配置
操作与配置基本与上面Linux一样,参考linux任务操作即可。
不同的点在配置时选择smb,SmbShareName填写共享设置的共享名
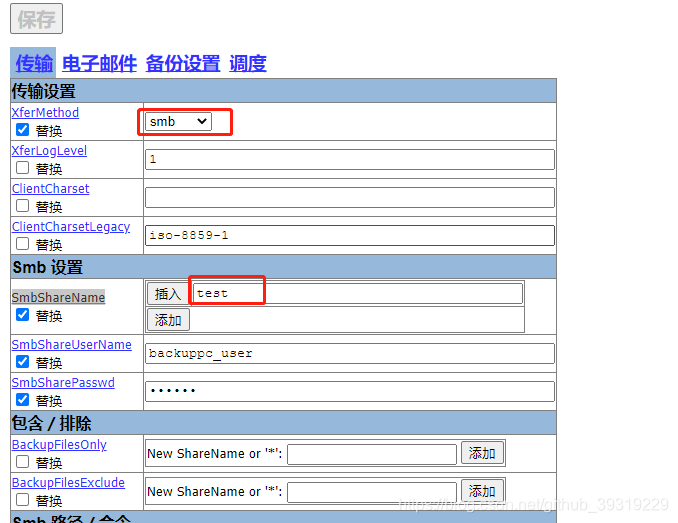
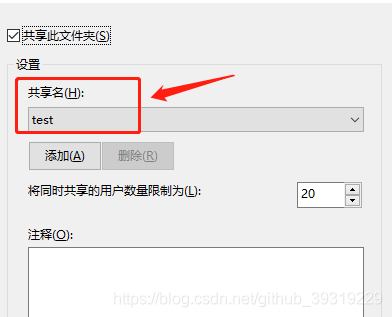








 本文档详述了如何在Linux上安装、配置BackupPC进行文件备份,并通过rsyncd实现Linux及Windows系统的备份。步骤包括BackupPC的安装、配置httpd、设置备份目录、配置rsyncd服务、用户认证以及启动服务。同时,提供了Linux和Windows客户机的备份实例,包括使用rsyncd和smb共享文件夹的方式。
本文档详述了如何在Linux上安装、配置BackupPC进行文件备份,并通过rsyncd实现Linux及Windows系统的备份。步骤包括BackupPC的安装、配置httpd、设置备份目录、配置rsyncd服务、用户认证以及启动服务。同时,提供了Linux和Windows客户机的备份实例,包括使用rsyncd和smb共享文件夹的方式。
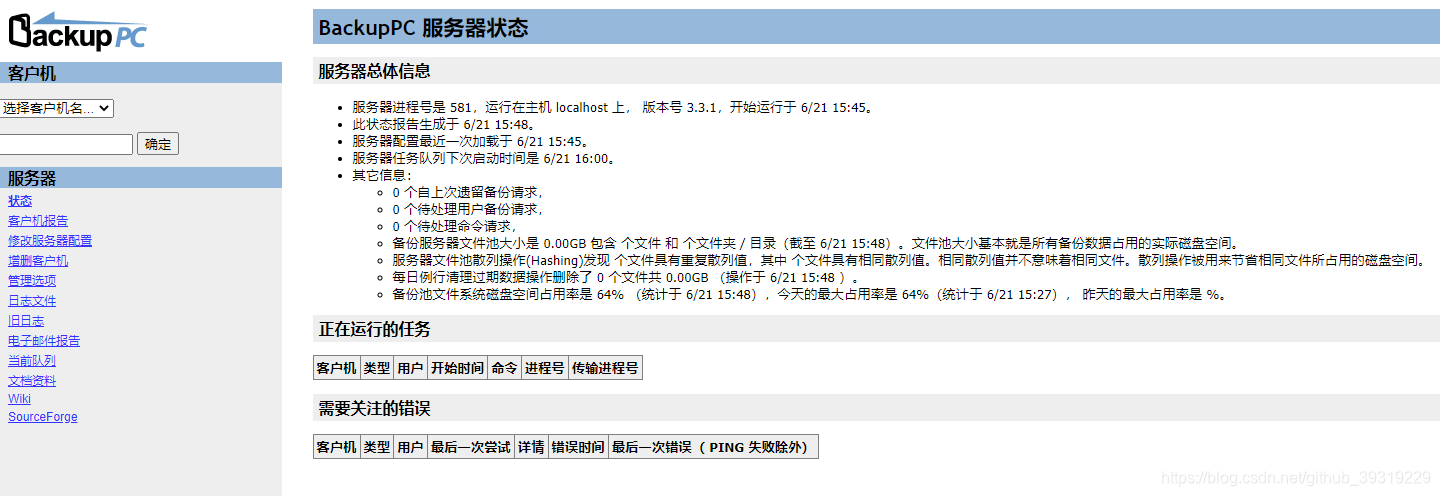
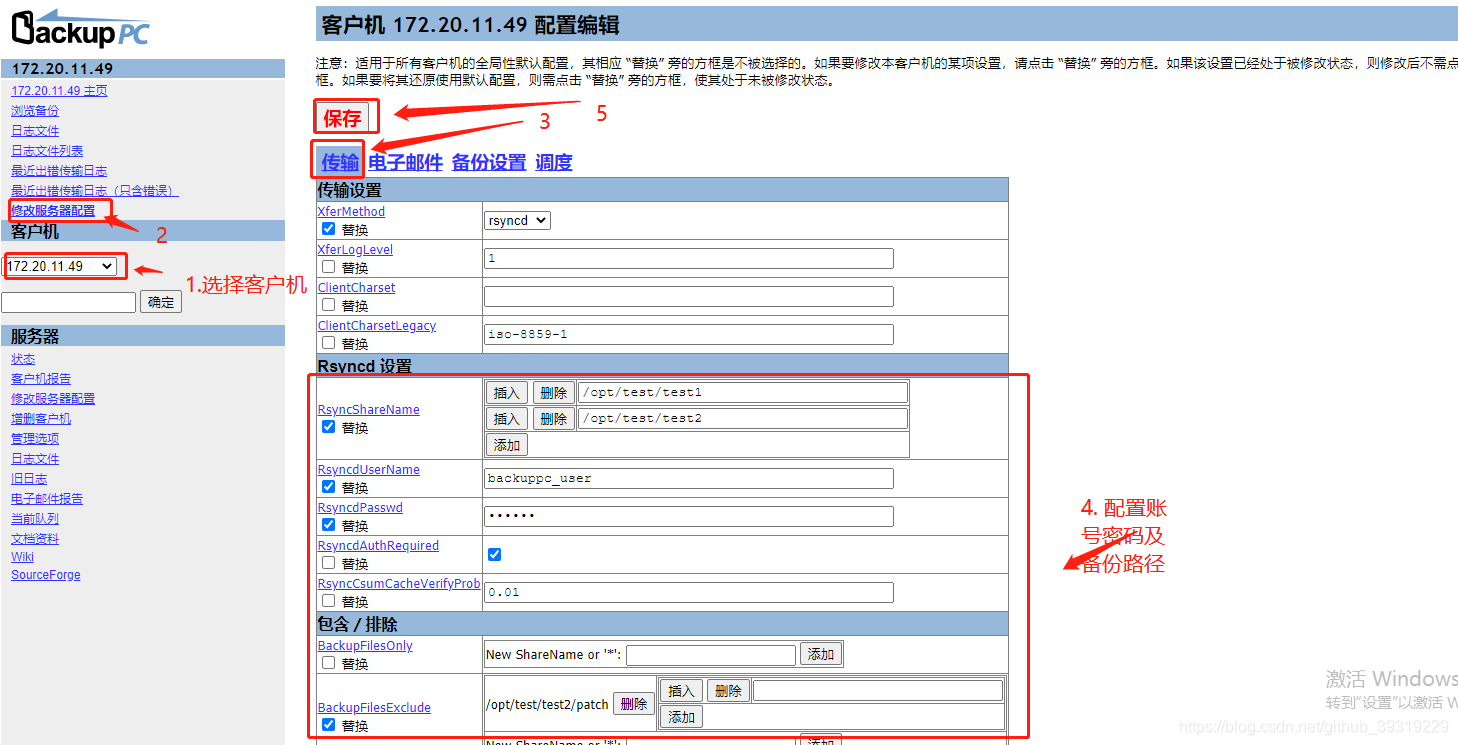
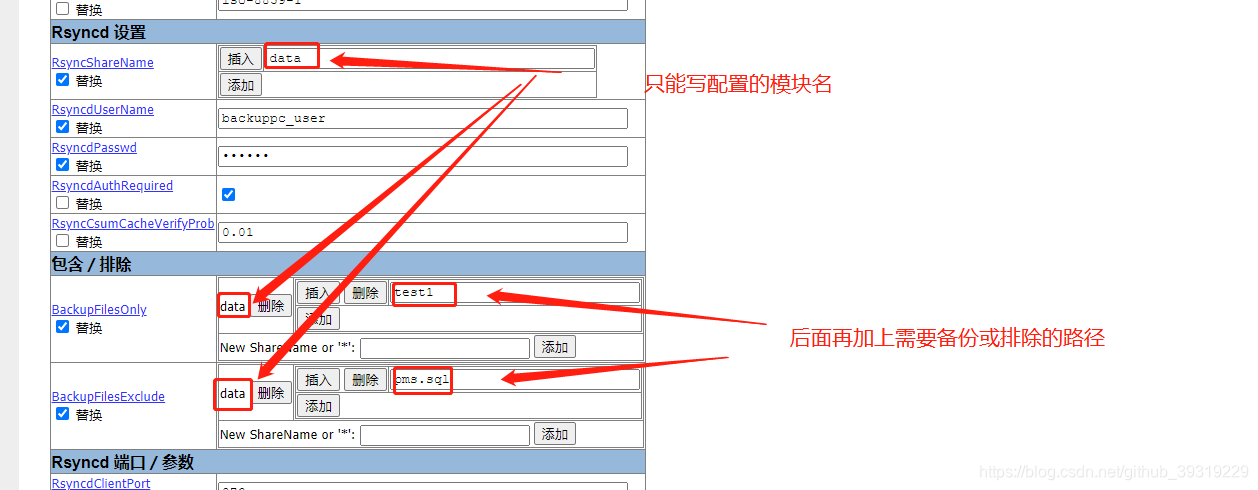
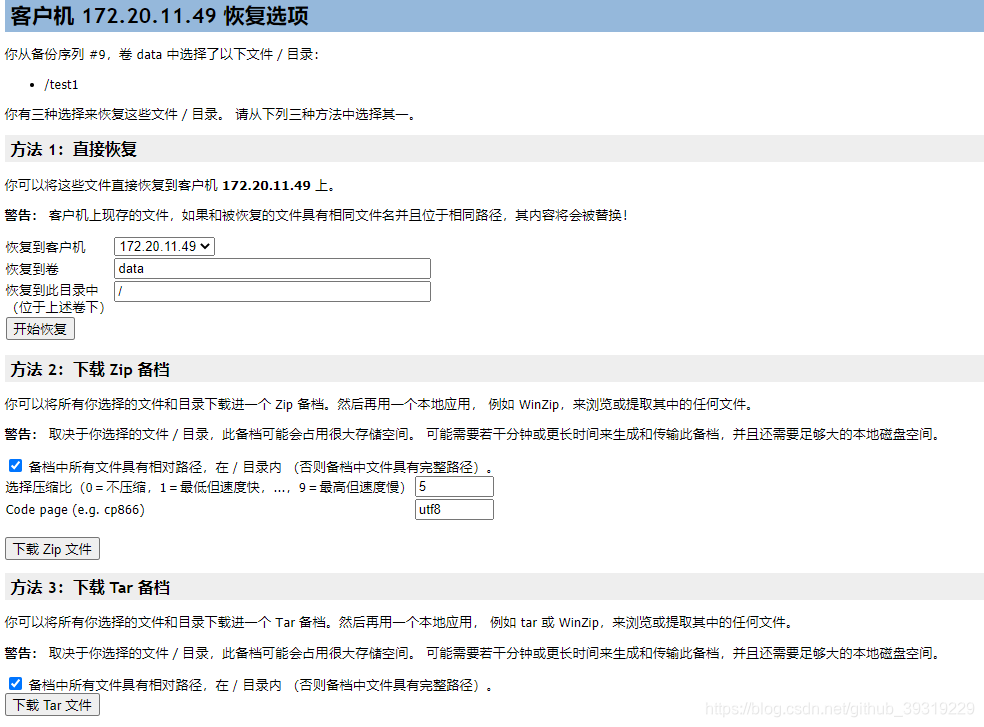
















 1068
1068

 被折叠的 条评论
为什么被折叠?
被折叠的 条评论
为什么被折叠?








