1.同步
在编辑区域中,键盘按下Ctrl,用鼠标单击变量或方法时,会跳到变量或方法的定义。
如果某个变量或者方法是黑色字体表示的,说明它还没有被定义。
当然有时候也不是因为没定义,需要同步一下,Project->Synchronizing Files。
2.查看定义
可以选中一个变量,然后右键,Jump to Definition,跳转到定义。
当然,上面提过,也可以直接Ctrl+鼠标点击。
在编辑区域内选中变量或者方法,过一两秒,Context Window会自动显示定义。
3.查找引用
选择一个变量或方法后右键Lookup References…就可以进行查找。
查找结果显示在一个框里,点击每条查找结果前面的红色标记(两个红色的相背的三角形),可以该条结果对应代码文件,进入代码编辑状态;再点击代码中的查找对应行开头的红色标记可以转回查找结果页面。
工具栏上有相应的图标进行上一条和下一条的跳转。
Lookup References弹出的对话框里可以进行查询的选项配置。比如是否大小写敏感,是不查找注释还是只在注释里查找。
另外Search Method也可以选是字符串、正则、关键字、还是引用类型。
4.查找调用
这个是针对方法的,选中方法名,然后右键Jump to Caller,如果只有一次调用,则直接跳转,如果多次调用,则显示一个列表框,选择一项就会跳转过去。
文件中的查找可以通过菜单Search。
附录:Source Insight常用快捷键
1.Ctrl + 鼠标单击 进入定义.
2.Alt + F12可以切换,让字符宽度变得一致,或者是大小不同地显示。
3.Shift + F8 标亮文本中光标所在的单词。
4.Ctrl + G (或者F5) 跳转到某一行。
5.Ctrl + O 搜索文件,找到回车打开,找不到ESC退出
6.Alt + G (或者F7) 打开Symbol Window.
7.Alt +, 后退;Alt+.前进.
8.Ctrl + F 查找关键字。
9. Ctrl + Shift + F 全工程查找关键字
sourceInsight相关设置:
1、source insight查看函数的上一级调用设置:
在source insight的view菜单中点出relation window,然后右键点relation window,选relation window properties,然后把view relation里所有的下拉选项全部选成references,这时候relation window里显示的就是当前函数和调用他的函数的关系了。另外,在view relation上面有一个level,你可以填数字,填几就可以显示此函数向上的几级调用。比如填2,就可以看到向上两级的调用关系图
2、Source Insight默认配置为将工程中的文件名都列成首字母为大写的,如图左侧工程文件列表中显示。现在我们将它配置成维持原文件的大小写不变的显示方式。如图,“Options”——“Preferences”——“Display”,下面有一个“Show exact case of the names”,勾选确定后,显示如图形右侧所示。
3、我们天天坐在显示器前工作的人,眼睛总是很需要保护,有人说多看绿色的对视力好,呵呵,不知真假,但是Source Insight确实可以更改背景色配置,如果你需要就根据自己爱好配置一下吧。Source Insight默认配置为颜色如上图所示。下面我们示例一下主代码区的背景色更改。
“Options”——“Preferences”——“Colors”,“Window background”当前为白色,点击右侧“color…”按钮,选择喜欢的颜色,确定后颜色发生改变,如图右侧部分所示。其他颜色一样可以更改,自己试一试吧。
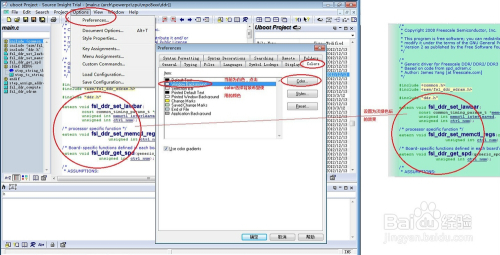
4、如下图左侧,Source Insight默认不显示代码行号,但是我们编译代码报错都是直接指出错误在哪一行的,为了方便,常常将下面的行号配置出来,这样用起来比较直观。“Options”——“Document Options…”,选择下面的“Show line numbers”,这时行号就显示出来了。
在上面的工程中,你有没有觉得文字太小,看着有点累眼睛?下面把字号改大一点。这个改字号要分类进行,比如我们先选中“#include”字样,则进入“Options”——“Style Properties…”,后,可以看到界面上选择的是“keyword”,之所以选中这个是因为我们进入前选中了#include。在右侧“size”处下拉选择合适的字号,现在我选择了12号,确定后效果如下图右侧所示,请注意下include文字的大小已变,而其他类别字号未变。其他各个类型请自己试一试吧。
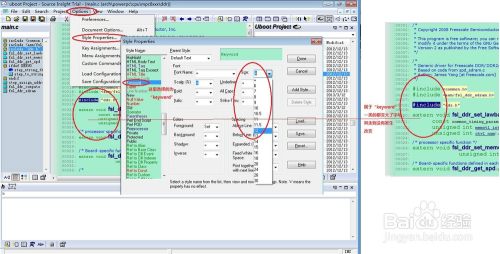
如下图,写代码或者看代码时多开一些视窗(window)经常可以帮你快速理清程序脉络,但是有时硬件条件不好,比如显示器过小,或者其他原因你又想暂时先关闭一些窗口,那么下面这个图可以帮你快速显隐窗口。在图的右上角,有常用视窗的显示隐藏按钮,按下去就显示出来,弹起就隐藏了。
搜索也是Source Insight使用频率最高的一个功能了,默认情况下每次搜索就会弹出一个菜单来询问你是要覆盖上一次的搜索结果,还是追加到上次的搜索结果中,如果是阅读一个较大的工程,常常使用搜索,他每次询问也挺烦的。所以可以设置一下,一劳永逸。如下图,“Options”——“Preferences”——“Searching”中上面有三个选项,图中分别作了解释。请根据需要设置。


























 6965
6965











 被折叠的 条评论
为什么被折叠?
被折叠的 条评论
为什么被折叠?








