
内容导航:
- 1、Axure RP 8的系统需求
- 2、确定操作系统类型
- 3、下载Axure RP
- 4、安装Axure RP
1、Axure RP 8的系统需求
在下方的需求清单中,"MAC"代表Apple Macintosh版本,“PC”代表Microsoft Windows版本,仅作对照参考,相信各位产品经理们的电脑配置肯定不赖!
##1.1、For PC:
-
操作系统:Windows 7, 8, or 10
-
内存:2 GB memory (RAM) minimum, 4 GB recommended
-
处理器:1 GHz processor
-
硬盘:5 GB disk space
-
Word文档:Microsoft Office Word 2000, 2003, 2007, 2010,2013, or 2016
-
浏览器: IE/Edge, Firefox, or Chrome
##1.2、For Mac:
-
操作系统:Mac OS X 10.9+
-
内存:2 GB memory (RAM) minimum, 4 GB recommended
-
处理器:Mac computer with 64-bit Intel processor
-
硬盘:5 GB disk space
-
Word文档: Microsoft Office Word 2004(with compatibility pack), 2008, 2011, or 2016
-
浏览器:Safari, Firefox, or Chrome
##1.3、个人建议
温馨提示:
Axure RP 8 的Logo 如下图所示,请验证确保您的安装包是 Axure RP 8而不是其它版本。
经本人多年实践,Axure RP 8对电脑硬件要求其实不是很苛刻。但是,想获得更好的设计体验,强烈建议您的爱机配有独立显卡(2GB或更高),这样可避免设计和预览时效果显示不完整和刷新卡顿,还需要高分辨率(1920* 1080或者更高)的显示器,可避免低分辨率小显示区域下频繁烦人的鼠标拖拽或移动操作。如果您不差钱,还可以再外接一个独立显示器或者投影仪,装B或者小组讨论绝对霸气!
另外,如果您当下的设计是面向移动设备的,可能需要准备或者从亲友处征用Apple Ios 、Android 、PAD等不同厂商、不同系统、不同型号的设备若干,以做原型预览效果的设备兼容性测试。
**注意:**对于刚开始了解Axure RP的产品经理们,请打消对新工具的恐惧和误解:Axure RP是安装在电脑上的,一般情况下在本机通过浏览器即可预览原型效果。如有移动端需求,所有的移动设备仅仅是用来预览原型效果用的,这是一个常识!
2、确定操作系统类型
本人常使用Windows,系统属性如下图所示:

3、下载Axure RP
-
打开Axure官网下载页面,根据操作系统类型,点击“MAC”或者“PC”按钮开始自动下载。
官方下载:https://www.axure.com/download

- 单击“PC”按钮后,弹窗开始自动下载,保存文件到本机指定位置即可。

- 等待几分钟后,下载成功。因为现在的官网安装包文件名中并没有写明具体的版本号,故可选中查看其大小,以便间接的区分版本。

注意:
如果单击“PC”按钮后没有开始自动下载,可在自动下载页单击“Download from Mirror X”超链接从其它镜像站点下载安装包。如下图所示:
4、安装Axure RP
- 双击
AxureRP-Setup.exe,进入开始安装Axure RP 8界面,进度条显示正在加载安装相关资源,耐心等待其完成。如界面出现乱码可不予理会,如需取消安装,请单击右下角按钮,如下图:

- 资源加载完毕后,会自动打开Axure RP 8 安装向导界面,并提示您如果执行并完成安装,Windows可能会重启,如需继续,请单击
Next按钮确认安装。

- 在许可证协议界面,请阅读许可证协议,如要继续安装,您必须同意该协议,选中
I Agree复选框后,点击Next按钮。

- 在选择安装路径界面,显示默认安装路径为“C:\Program Files (x86)\Axure\Axure RP 8”,界面下方提示磁盘需求及可用磁盘信息。如不需要更改路径,直接点击
Next按钮。

温馨提示
Axure RP 8是32位应用程序,故自动识别为“Program Files (x86)”。另外,一般情况下,大多数用户都把C盘作为系统盘,为了不产生磁盘使用规划上的混乱,强烈建议你将所有的应用程序安装在非系统盘,比如本人常常把“D:\”作为应用软件安装磁盘。
- C盘为系统盘,仅仅安装Windows操作系统,磁盘名称为“OS”。
- D盘为应用软件盘,仅仅安装所有可运行的应用软件,磁盘名称为“PRO”。64位软件安装在“D:\Program Files”目录,32位软件安装在“D:\Program Files (x86)”目录。
- E盘为个人文档盘,仅仅存储本人原创建立的各种文件,磁盘名称为“DOC”。你会发现,这个盘的所有文件才是自己的数字资产。
- F盘为备份盘,仅仅存储其它来源的各种文件,或者存储本人的各种备份,磁盘名称为“BACK”。
一屋不扫何以扫天下?连自己的电脑都规划整理不清楚,您真的把电脑当地砖使呢,周围的小伙伴发现了,会觉得很LOW很BS!这个小细节,直接体现了您的个人习惯和专业素养。

- 在程序快捷方式界面,提示安装将要在Windows开始菜单中创建程序组和相关快捷方式,默认程序组为“Axure”无须更改,并选中“All Users”单选按钮为本机所有用户创建快捷方式,然后点击
Next按钮。

- 在执行安装界面,点击
Next按钮可继续安装,点击Back按钮可更改安装设置,点击Cancel按钮可退出安装向导。我们单击Next按钮继续…

- 在更新系统界面,进度条提示正在安装的文件和设置细节,请耐心等待。

- 在安装完成界面,默认勾选了“Run Axure RP 8”用于完成后启动软件,如不需要启动,可取消该选项,然后点击“Finish”直接完成安装。

- 打开Windows开始菜单,定位到Axure程序组,单击“Axure RP 8”快捷方式,启动Axure RP 8。

10.启动Axure RP 8到主界面,从左侧元件库窗格,拖动一个矩形到画布,开始设计之旅…至此安装完成。

提示:
默认情况下,Axure RP 8是英文版且未授权,您可能需要汉化和激活授权,我们在后续章节详述该内容。

好好学习,天天向上!继续下一章…👏👏👏👏👏👏

感谢您阅读,如果对作者其它文章也很感兴趣,请扫码关注!🚀🚀🚀🚀🚀🚀







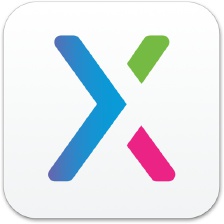





















 被折叠的 条评论
为什么被折叠?
被折叠的 条评论
为什么被折叠?










