原创声明:也许这个知识不是唯一,但这篇文章确实我写在csdn博客上的 Guddqs的博客
1. 准备工作,购买域名+服务器(域名加空间的话,网站运行环境一般只有.net和php,只需要上传网站文件夹到空间,本文暂不讲)
2. 域名和服务器购买推荐购买同一个商家的,至于去哪里买,价格多少,自行百度。建议穷的学生党去腾讯云看看学生1元优惠!(本博主就是用的这个优惠,等下也以腾讯云举例讲解)
3. 域名购买后,往往不能直接使用,需要实名认证后才可以使用(不知道是不是只有.cn的需要,反正基本需要,认证一般2~3天左右,有快有慢,需要认证后解析方可生效!
4. 如下图,准备解析(从上方云产品可以找到域名管理)
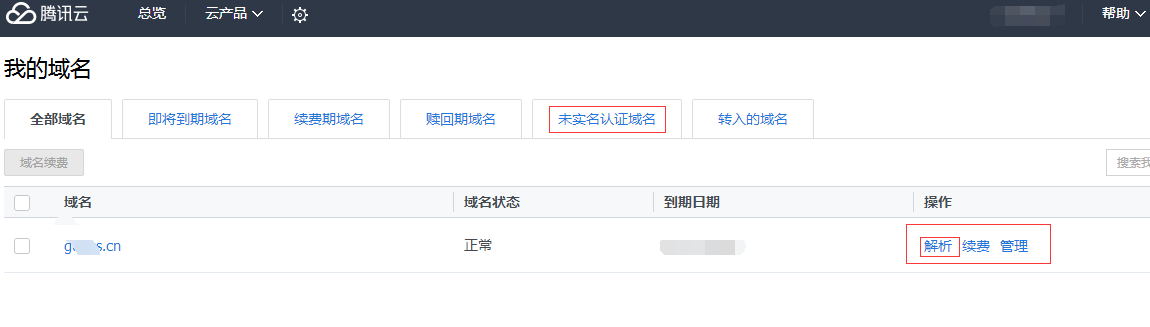
5. 进入解析页面,点击添加记录:
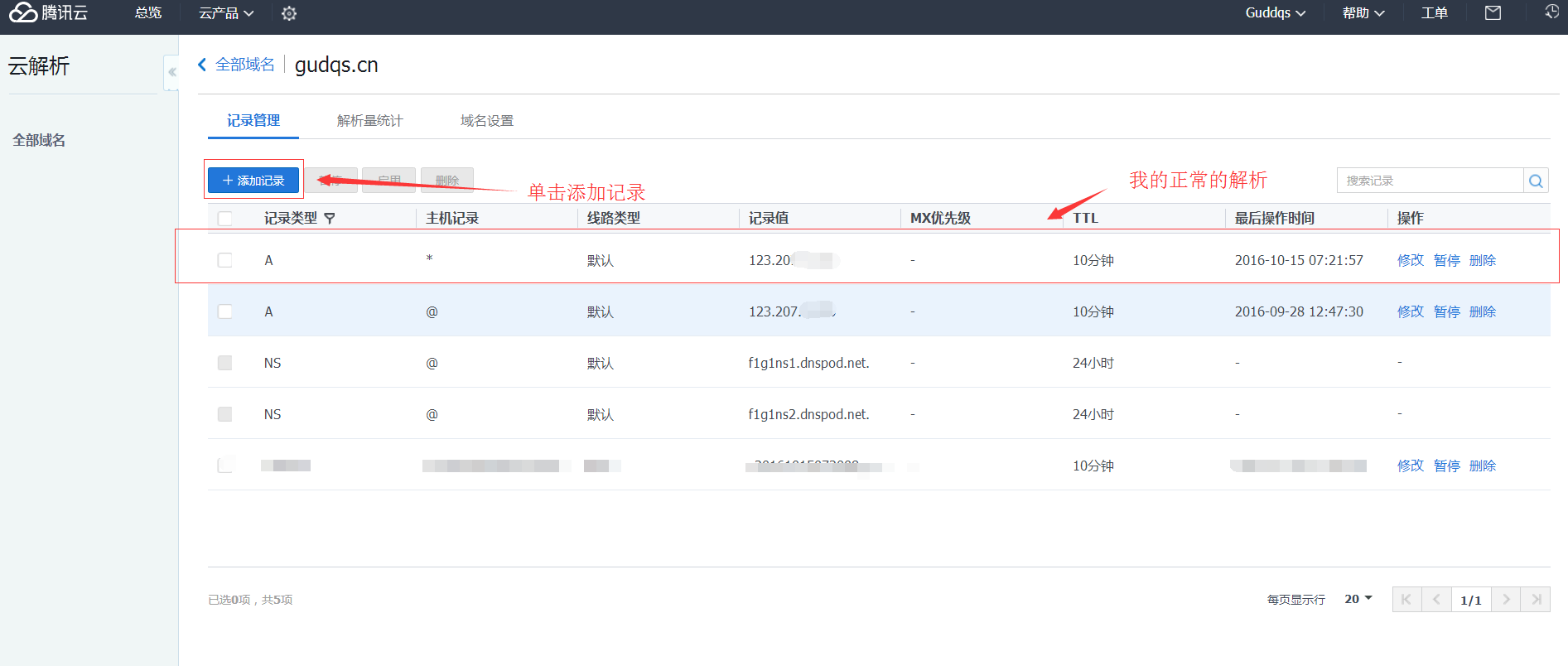
参考下图填写解析信息(其实很简单,不过我想讲清楚些)
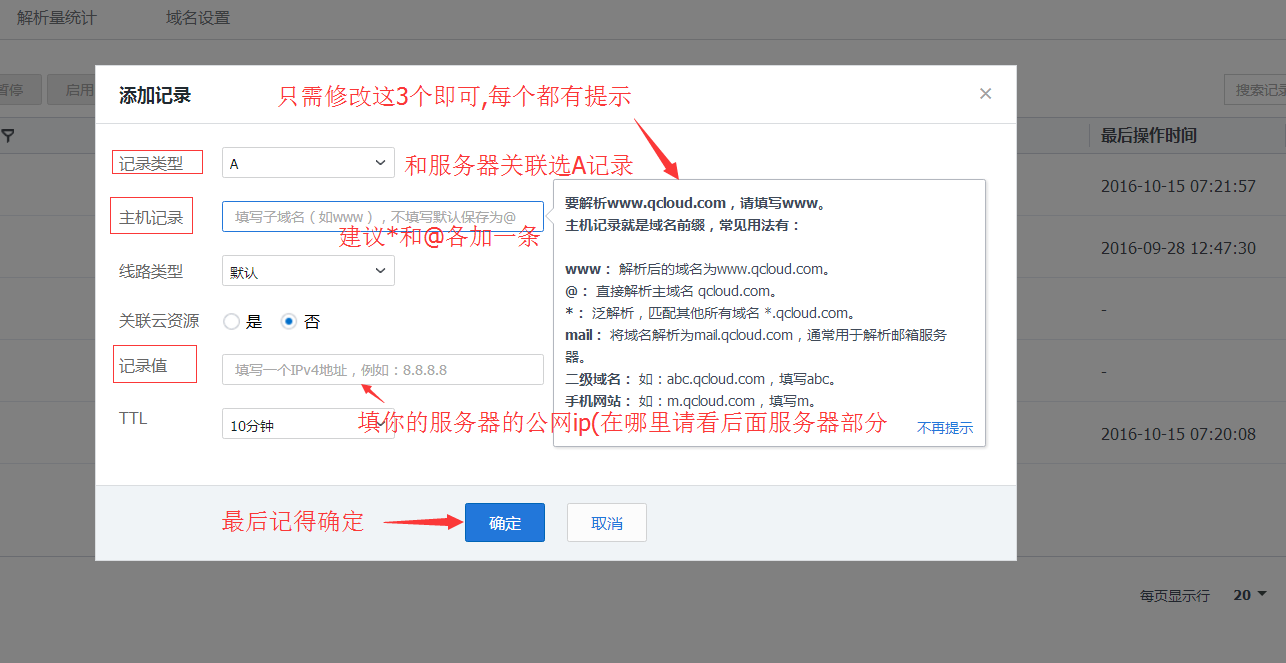
6. 接下来先不急着填写,因为刚才忘记处理服务器:是这样的,进入服务器管理控制台,从列表中的记录得到你的服务器公网ip
得到公网ip后,填写到解析信息里,解析就完成了,至此域名可以告一段落(备案之类自行搞定吧)!接下来,我简单说下用远程联机工具(win自带远程桌面连接)连接服务器,搭建环境的过程:
- 首先准备信息(你的公网ip或者解析绑定了那个ip的域名皆可,还有云服务器的windows登录账号和密码[用户名一般是administrator,密码在你购买时已经填写,若忘记可在控制台重置])
- 使用windows搜索功能(win7,8按win键即可,win10按win加q组合键):输入远程,如图:
之后填入公网ip或者解析了公网ip的那个域名也行
接着输入用户信息:用户名加密码,这是你自己服务器的密码
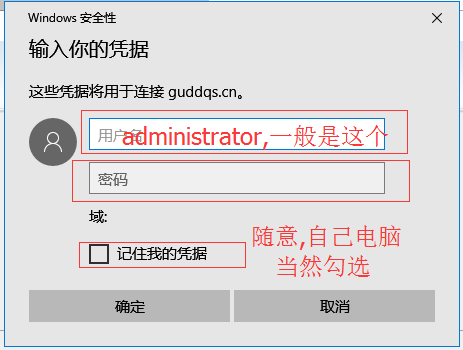若一切正常,则连接成功后,如下图所示:
连接上服务器之后,如果和博主一样小白,选的是win的版本(我的2012中文标准版),就是这个界面了,除了少数地方,和我们使用的win8系统没啥2样,这样就可以一边百度一边搭建jdk+tomcat!
所以最大的问题就是:文件传输问题,使用远程连接服务器,还是有点卡的(博主自认为网速还行,但操作服务器用服务器安装浏览器等软件下载环境安装文件还是不靠谱(主要博主的服务器配置低啊,网速差,cpu也差),所以还是搭建一个ftp来解决问题:
搭建ftp教程,我帮你们在百度找了找: —–>百度经验:winserver2012搭建ftp <—–
当然,如果你需要搭建更复杂的ftp服务器,比如多用户的目录和权限管理等等:建议用这个 —–>FileZilla Server<——- ,这个软件轻松就可以搭建ftp和管理ftp(博主用的就是它)!
我上几个图简单说明下ftp的使用:
接着的配置在上面那个教材里面有更详细的,不在多说,倒是你搭建了服务器,得会使用:
然后,把本机的jdk和tomcat包括你现有的jsp项目统统拖进去吧,对了还有数据库(MySQL或者oracle),安装方法和普通win系统一样,百度一大把(果然百度还是很强大的!)
至此,本教程就结束了,如果有什么地方我疏漏了,或者哪里不太明白,可以给我留言,就下面留言,或者到我的个人博客网站里留言也行!








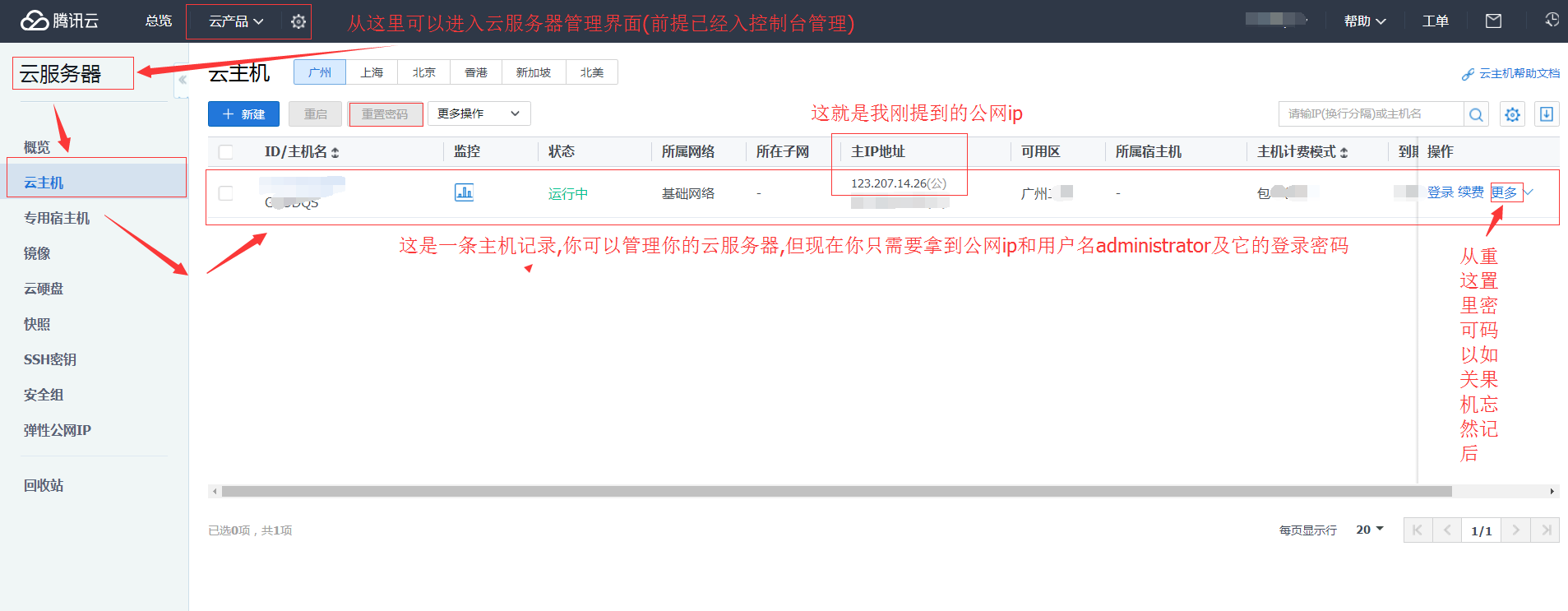
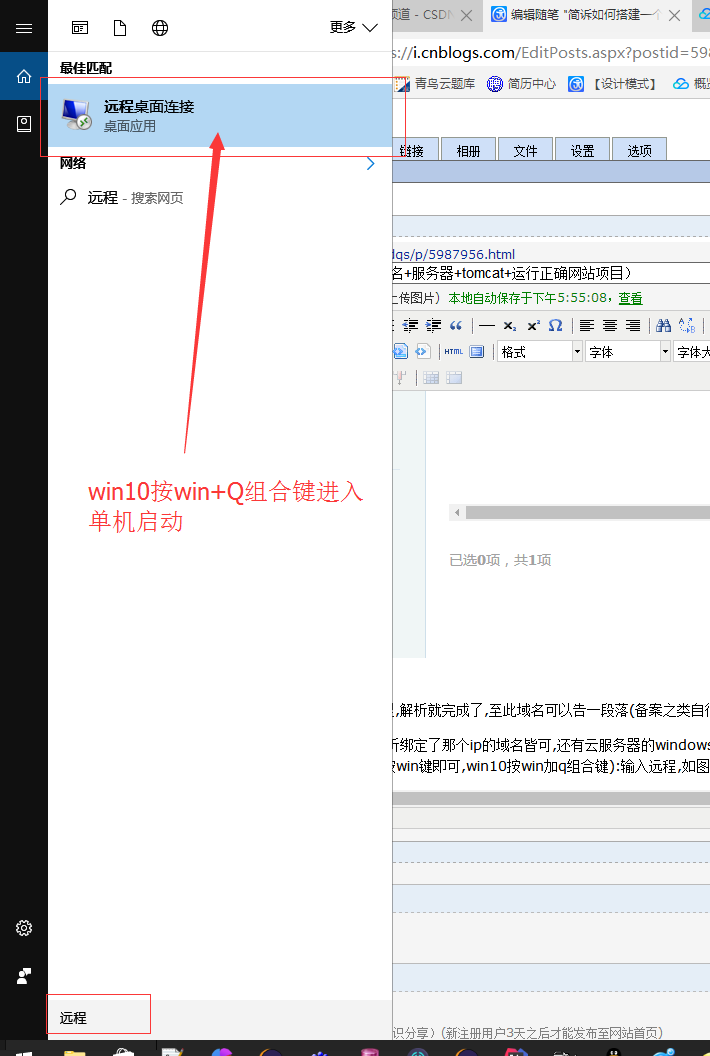
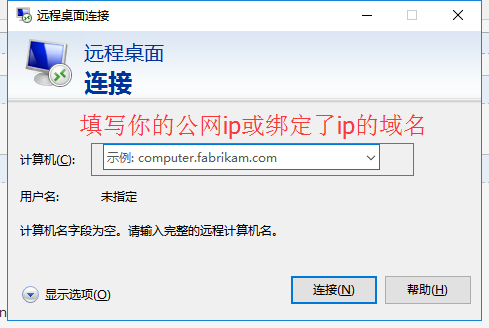
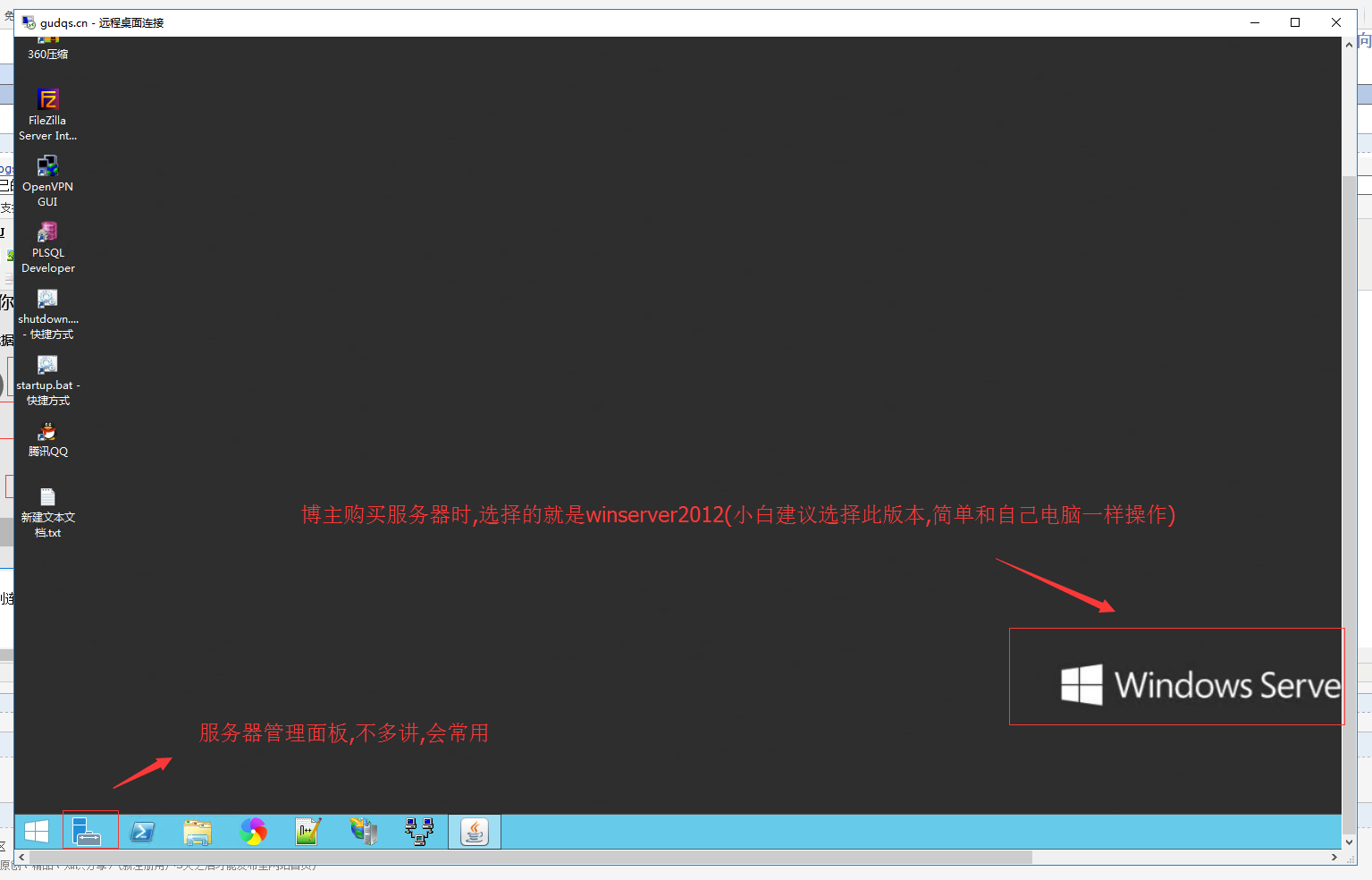
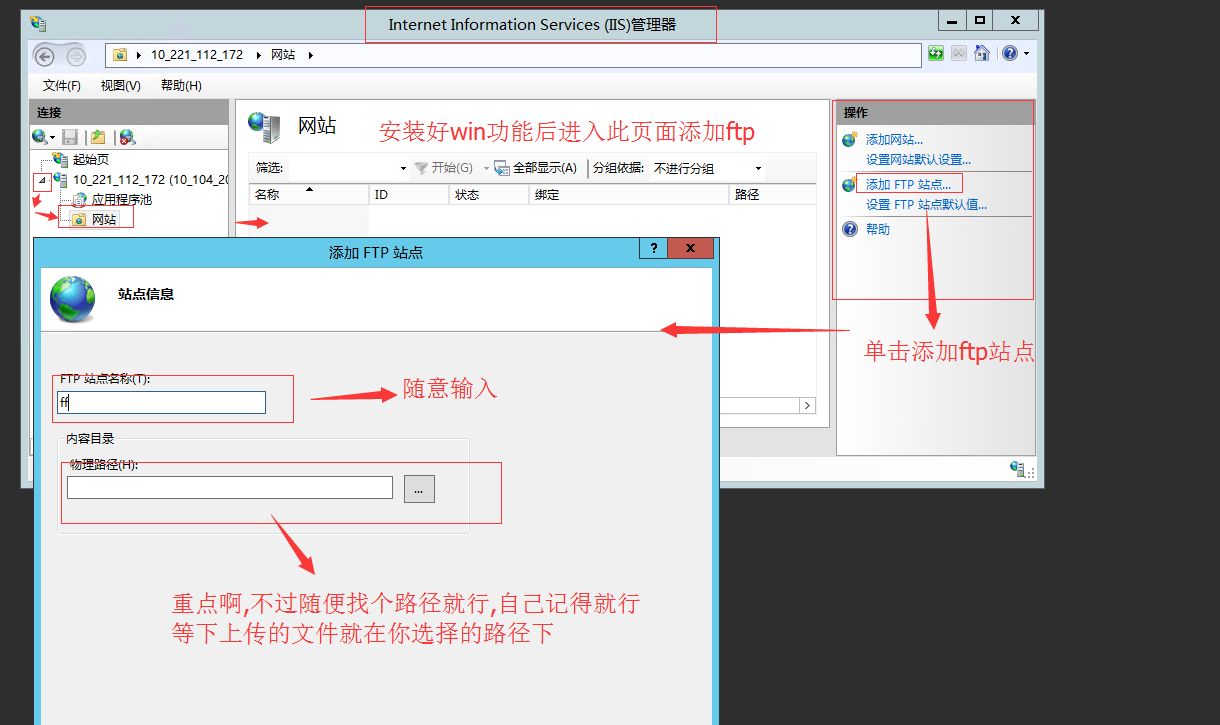
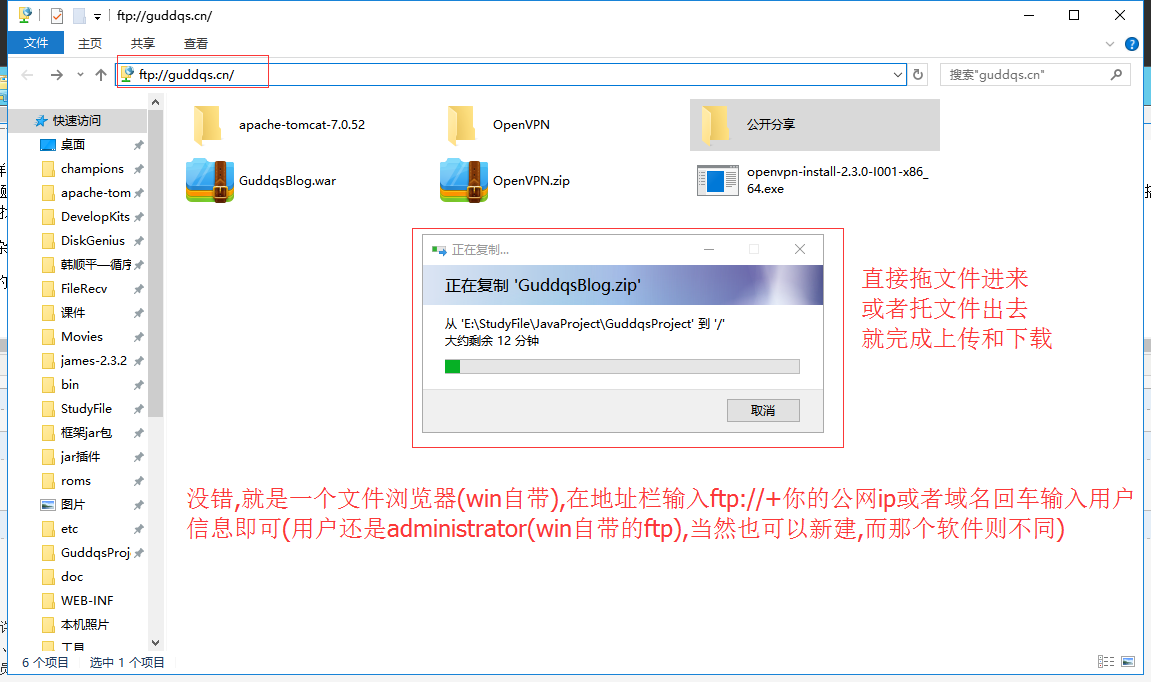














 1万+
1万+

 被折叠的 条评论
为什么被折叠?
被折叠的 条评论
为什么被折叠?








