为了方便以后脑子退化以后操作esxi系统,本次将记录esxi服务器创建虚拟机及安装CentOS系统的过程。
环境:Dell R610服务器;esxi6.0管理系统;CentOS7.0操作系统。
1、 使用vSphereClient登录到服务器,然后点击创建虚拟机。
选择“典型”即可,下一步
给服务器起个名字,这个虚拟机是用来搭建hadoop学习环境的,所以起名通俗易懂,下一步
选择虚拟机要安装的硬盘,本来是俩硬盘的,但是前天那个2.5寸的机械硬盘坏掉了,嘎吱响也识别不了了,只能先凑合在SSD上继续了,下一步
选择虚拟机的系统及版本,我们本次为CentOS7 64位版,下一步
选择虚拟机的网卡数量,学习机嘛,1个即可,下一步
这一步是用来分配磁盘大小和选择磁盘空间使用策略的。嗯,很关键的一步!这3种模式我就大致介绍一下吧!Thin Provision就是精简置备,就是用多少占多少,就像我分配了60G,但是平时只用到了20G,那么实际占用就是20G!由于是边用边占所以IO会比较频繁,一般SSD非常适合这种方式, IO比较高还不用物理寻道并且SSD的容量比较紧张。。。厚置备置零,就是2话不说直接分配这么多地方并格式化,划分多少就占用多少,你用了多少没关系,反正是扣掉了。延迟置零就是当场不格式化,有IO操作了再格式化,类似开发中的懒加载吧。个人理解,想具体了解的可以百度一下,下一步
点击完成按钮
好了,现在创建虚拟机的步骤已经完成,就是这么的so easy,太没有技术含量了。下一步我们进行CentOS7的安装。
-------------------------------------------华丽的分割线,翻起新的篇章-----------------------------------------
点击选择虚拟机,打开虚拟机电源
这时候要装系统了,装系统肯定要选择ISO系统镜像了,如图选择即可,反正就是一个模拟CD-ROM的操作。
选择系统镜像,点击打开按钮。









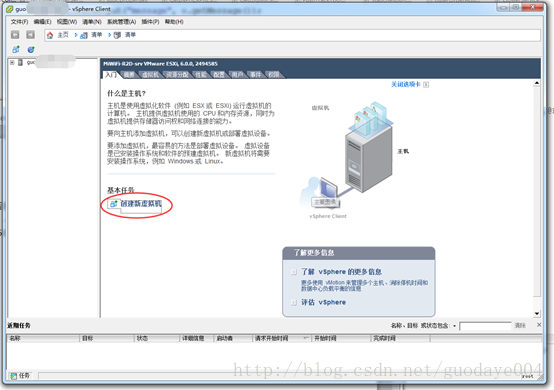

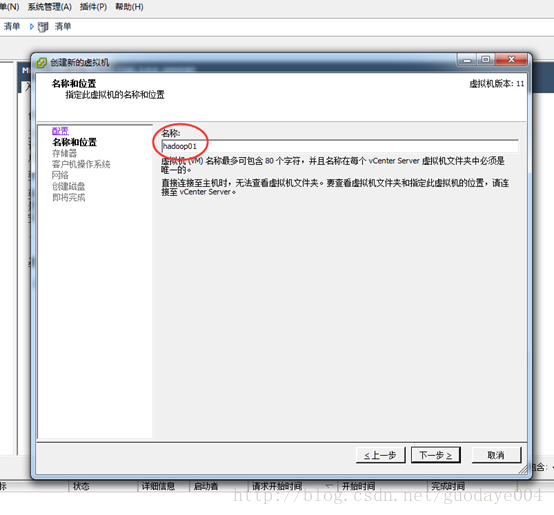



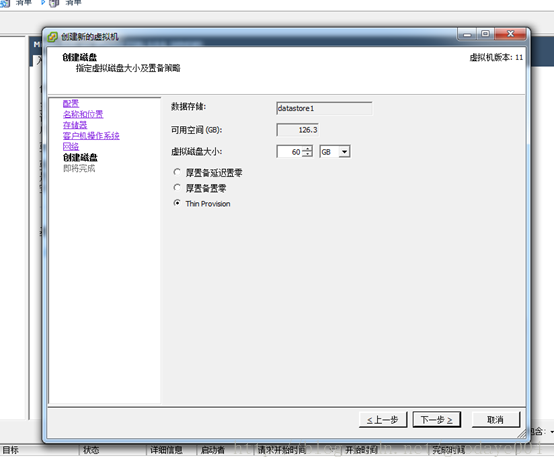



















 2712
2712

 被折叠的 条评论
为什么被折叠?
被折叠的 条评论
为什么被折叠?








